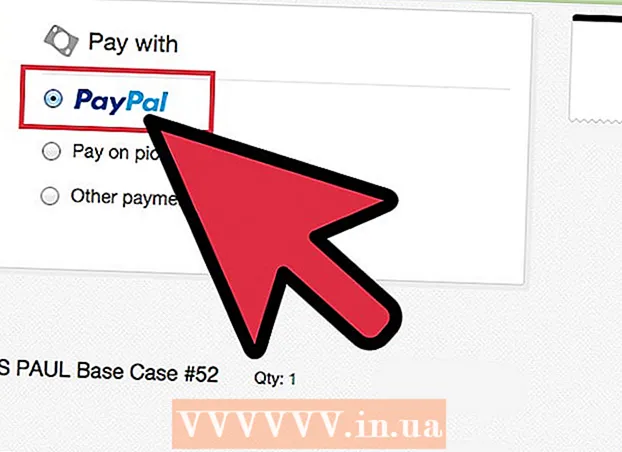Autor:
Marcus Baldwin
Erstelldatum:
14 Juni 2021
Aktualisierungsdatum:
1 Juli 2024
![VMware Tutorial 01 Einführung [deutsch]](https://i.ytimg.com/vi/75RBXp8VyvY/hqdefault.jpg)
Inhalt
- Schritte
- Methode 1 von 3: VMware Workstation installieren
- Methode 2 von 3: Installieren des Betriebssystems
- Methode 3 von 3: Arbeiten mit VMware
VMware Workstation ist ein Programm, das einen unabhängigen Computer (virtuelle Maschine) emuliert und es Ihnen ermöglicht, damit wie mit einem normalen Computer zu arbeiten, dh Betriebssysteme und Anwendungen darauf zu installieren. Eine virtuelle Maschine eignet sich hervorragend, um neue Betriebssysteme zu testen, verdächtige Websites zu besuchen, eine Computerumgebung speziell für Kinder zu erstellen, die Auswirkungen von Computerviren zu untersuchen und vieles mehr. Sie können sogar Drucker und USB-Laufwerke an die virtuelle Maschine anschließen.
Schritte
Methode 1 von 3: VMware Workstation installieren
 1 Stellen Sie sicher, dass Ihr Computer die recht hohen Systemanforderungen von VMware Workstation erfüllt. Wenn Ihr Computer diese Anforderungen nicht erfüllt, können Sie nicht effektiv mit VMware arbeiten.
1 Stellen Sie sicher, dass Ihr Computer die recht hohen Systemanforderungen von VMware Workstation erfüllt. Wenn Ihr Computer diese Anforderungen nicht erfüllt, können Sie nicht effektiv mit VMware arbeiten. - Ihr Arbeitsspeicher muss ausreichen, um das virtuelle Betriebssystem und alle auf diesem Betriebssystem installierten Programme auszuführen. 1 GB ist das Minimum, aber 3 GB oder mehr werden empfohlen.
- Sie müssen über einen 16-Bit- oder 32-Bit-Videoadapter verfügen. Höchstwahrscheinlich funktionieren 3D-Effekte in einem virtuellen Betriebssystem nicht gut, sodass es nicht immer möglich ist, Spiele darin zu spielen.
- Sie benötigen mindestens 1,5 GB freien Festplattenspeicher, um VMware Workstation zu installieren, plus mindestens 1 GB, um ein virtuelles Betriebssystem zu installieren.
 2 Laden Sie die VMware-Software herunter. Sie können das VMware-Installationsprogramm von der offiziellen VMware-Website herunterladen. Wählen Sie die neueste Version aus und klicken Sie auf den Download-Link.
2 Laden Sie die VMware-Software herunter. Sie können das VMware-Installationsprogramm von der offiziellen VMware-Website herunterladen. Wählen Sie die neueste Version aus und klicken Sie auf den Download-Link. - Sie werden aufgefordert, die Lizenzvereinbarung zu lesen, bevor Sie die Datei herunterladen können.
- Sie können nur eine Version von VMware Workstation installieren.
 3 Installieren Sie VMware-Workstation. Nachdem Sie die Datei heruntergeladen haben, klicken Sie mit der rechten Maustaste auf die Datei und wählen Sie "Als Administrator ausführen".
3 Installieren Sie VMware-Workstation. Nachdem Sie die Datei heruntergeladen haben, klicken Sie mit der rechten Maustaste auf die Datei und wählen Sie "Als Administrator ausführen". - Sie werden aufgefordert, die Lizenzvereinbarung erneut zu lesen.
- Die meisten Benutzer können die typische Installation verwenden.
- Am Ende der Installation werden Sie nach einem Lizenzschlüssel gefragt.
- Nachdem die Installation abgeschlossen ist, starten Sie Ihren Computer neu.
Methode 2 von 3: Installieren des Betriebssystems
 1 Starten Sie VMware. Die Installation eines Betriebssystems auf einer virtuellen Maschine entspricht weitgehend der Installation auf einem normalen Computer. Sie benötigen eine Installations-CD oder ein ISO-Image sowie die erforderlichen Lizenzschlüssel für die Betriebssysteme, die Sie installieren möchten.
1 Starten Sie VMware. Die Installation eines Betriebssystems auf einer virtuellen Maschine entspricht weitgehend der Installation auf einem normalen Computer. Sie benötigen eine Installations-CD oder ein ISO-Image sowie die erforderlichen Lizenzschlüssel für die Betriebssysteme, die Sie installieren möchten.  2 Wählen Sie im Menü Datei die Option Neue virtuelle Maschine und dann Typisch aus. VMware wird nach dem Installationsmedium fragen. Wenn das Programm das Betriebssystem erkennt, führt es eine "Einfache Installation" durch:
2 Wählen Sie im Menü Datei die Option Neue virtuelle Maschine und dann Typisch aus. VMware wird nach dem Installationsmedium fragen. Wenn das Programm das Betriebssystem erkennt, führt es eine "Einfache Installation" durch: - Physische Festplatte – Legen Sie die Installationsdiskette mit dem zu installierenden Betriebssystem ein und wählen Sie dann die Festplatte in VMware aus.
- ISO-Image - Navigieren Sie zum Speicherort der ISO-Datei auf Ihrem Computer.
- Installieren Sie das Betriebssystem später. Dadurch wird eine leere virtuelle Maschine erstellt. Sie können das Betriebssystem später installieren.
 3 Geben Sie die Betriebssystemparameter ein. Für Windows und andere kostenpflichtige Betriebssysteme müssen Sie einen Produktschlüssel eingeben. Außerdem müssen Sie Ihren Benutzernamen und Ihr Passwort (falls erforderlich) eingeben.
3 Geben Sie die Betriebssystemparameter ein. Für Windows und andere kostenpflichtige Betriebssysteme müssen Sie einen Produktschlüssel eingeben. Außerdem müssen Sie Ihren Benutzernamen und Ihr Passwort (falls erforderlich) eingeben. - Wenn Sie Easy Install nicht verwenden, müssen Sie sich die Liste der Betriebssysteme ansehen.
 4 Benennen Sie die virtuelle Maschine. Der Name hilft Ihnen, ihn auf Ihrem Computer zu finden und zwischen mehreren virtuellen Maschinen mit unterschiedlichen Betriebssystemen zu unterscheiden.
4 Benennen Sie die virtuelle Maschine. Der Name hilft Ihnen, ihn auf Ihrem Computer zu finden und zwischen mehreren virtuellen Maschinen mit unterschiedlichen Betriebssystemen zu unterscheiden.  5 Legen Sie die Größe der Festplatte fest. Sie können eine beliebige Menge an freiem Festplattenspeicher als Festplatte einer virtuellen Maschine zuweisen. Stellen Sie sicher, dass der zugewiesene Speicherplatz ausreicht, um die erforderliche Software zu installieren.
5 Legen Sie die Größe der Festplatte fest. Sie können eine beliebige Menge an freiem Festplattenspeicher als Festplatte einer virtuellen Maschine zuweisen. Stellen Sie sicher, dass der zugewiesene Speicherplatz ausreicht, um die erforderliche Software zu installieren.  6 Konfigurieren Sie die Hardware Ihrer virtuellen Maschine. Eine virtuelle Maschine kann bestimmte Hardware emulieren; Klicken Sie dazu auf Hardware anpassen. Dies kann nützlich sein, wenn Sie versuchen, ein altes Programm auszuführen, das nur bestimmte Hardware unterstützt.
6 Konfigurieren Sie die Hardware Ihrer virtuellen Maschine. Eine virtuelle Maschine kann bestimmte Hardware emulieren; Klicken Sie dazu auf Hardware anpassen. Dies kann nützlich sein, wenn Sie versuchen, ein altes Programm auszuführen, das nur bestimmte Hardware unterstützt.  7 Aktivieren Sie das Kontrollkästchen Diese virtuelle Maschine nach Erstellung einschalten, wenn die virtuelle Maschine nach der Erstellung und Konfiguration gestartet werden soll. Wenn Sie dieses Kontrollkästchen nicht aktiviert haben, können Sie eine virtuelle Maschine aus der Liste auswählen und auf Einschalten klicken.
7 Aktivieren Sie das Kontrollkästchen Diese virtuelle Maschine nach Erstellung einschalten, wenn die virtuelle Maschine nach der Erstellung und Konfiguration gestartet werden soll. Wenn Sie dieses Kontrollkästchen nicht aktiviert haben, können Sie eine virtuelle Maschine aus der Liste auswählen und auf Einschalten klicken.  8 Warten Sie, bis die Installation abgeschlossen ist. Nachdem Sie die virtuelle Maschine zum ersten Mal gestartet haben, beginnt die automatische Installation des Betriebssystems.
8 Warten Sie, bis die Installation abgeschlossen ist. Nachdem Sie die virtuelle Maschine zum ersten Mal gestartet haben, beginnt die automatische Installation des Betriebssystems. - Wenn Sie Ihren Produktschlüssel oder Benutzernamen beim Erstellen der virtuellen Maschine nicht eingegeben haben, werden Sie wahrscheinlich während der Installation des Betriebssystems dazu aufgefordert.
 9 Überprüfen Sie die VMware Tools-Installation. Nach der Installation des Betriebssystems sollten VMware Tools automatisch installiert werden. Stellen Sie sicher, dass sich das Programmsymbol auf dem Desktop oder im Ordner mit installierten Programmen befindet.
9 Überprüfen Sie die VMware Tools-Installation. Nach der Installation des Betriebssystems sollten VMware Tools automatisch installiert werden. Stellen Sie sicher, dass sich das Programmsymbol auf dem Desktop oder im Ordner mit installierten Programmen befindet. - VMware Tools wurde entwickelt, um eine virtuelle Maschine zu konfigurieren.
Methode 3 von 3: Arbeiten mit VMware
 1 Starten einer virtuellen Maschine. Um eine virtuelle Maschine zu starten, öffnen Sie das VM-Menü und wählen Sie die virtuelle Maschine aus, die Sie einschalten möchten. Sie haben die Wahl zwischen dem Starten des Betriebssystems oder dem Booten ins BIOS.
1 Starten einer virtuellen Maschine. Um eine virtuelle Maschine zu starten, öffnen Sie das VM-Menü und wählen Sie die virtuelle Maschine aus, die Sie einschalten möchten. Sie haben die Wahl zwischen dem Starten des Betriebssystems oder dem Booten ins BIOS.  2 Herunterfahren der virtuellen Maschine. Um eine virtuelle Maschine herunterzufahren, wählen Sie sie aus und öffnen Sie das VM-Menü. Wählen Sie Leistung.
2 Herunterfahren der virtuellen Maschine. Um eine virtuelle Maschine herunterzufahren, wählen Sie sie aus und öffnen Sie das VM-Menü. Wählen Sie Leistung. - Ausschalten – Die virtuelle Maschine wird heruntergefahren, als ob der Computer vom Netzwerk getrennt wäre.
- Shut Down Guest – die virtuelle Maschine fährt herunter, als ob Sie den Computer durch Drücken der entsprechenden Schaltfläche im Betriebssystem herunterfahren würden.
- Sie können die virtuelle Maschine auch über die Schaltfläche zum Herunterfahren im virtuellen Betriebssystem ausschalten.
 3 Verschieben von Dateien zwischen virtueller Maschine und Computer. Das Verschieben von Dateien zwischen dem Computer und der virtuellen Maschine erfolgt einfach per Drag & Drop. Dateien können zwischen dem Computer und der virtuellen Maschine in beide Richtungen verschoben und von einer virtuellen Maschine auf eine andere gezogen werden.
3 Verschieben von Dateien zwischen virtueller Maschine und Computer. Das Verschieben von Dateien zwischen dem Computer und der virtuellen Maschine erfolgt einfach per Drag & Drop. Dateien können zwischen dem Computer und der virtuellen Maschine in beide Richtungen verschoben und von einer virtuellen Maschine auf eine andere gezogen werden. - Beim Ziehen und Ablegen verbleibt die Originaldatei an ihrem ursprünglichen Speicherort und eine Kopie wird am neuen Speicherort erstellt.
- Sie können Dateien auch durch Kopieren und Einfügen verschieben.
- Virtuelle Maschinen können eine Verbindung zu freigegebenen Ordnern herstellen.
 4 Installieren eines Druckers auf Ihrer virtuellen Maschine. Sie können jeden beliebigen Drucker auf Ihrer virtuellen Maschine installieren, ohne zusätzliche Treiber zu installieren (sofern diese bereits auf Ihrem Computer installiert sind).
4 Installieren eines Druckers auf Ihrer virtuellen Maschine. Sie können jeden beliebigen Drucker auf Ihrer virtuellen Maschine installieren, ohne zusätzliche Treiber zu installieren (sofern diese bereits auf Ihrem Computer installiert sind). - Wählen Sie die virtuelle Maschine aus, auf der Sie den Drucker installieren möchten.
- Öffnen Sie das VM-Menü und wählen Sie Einstellungen.
- Gehen Sie zur Registerkarte Hardware und klicken Sie auf Hinzufügen. Dadurch wird der Assistent zum Hinzufügen neuer Hardware gestartet.
- Wählen Sie Ihren Drucker aus und klicken Sie auf Fertig stellen. Ihr virtueller Drucker wird nach dem Neustart der virtuellen Maschine eingeschaltet.
 5 Anschließen eines USB-Laufwerks an eine virtuelle Maschine. Virtuelle Maschinen funktionieren mit USB-Laufwerken genauso wie Ihr Computer. Der USB-Speicher steht jedoch nicht gleichzeitig der virtuellen Maschine und dem Computer zur Verfügung.
5 Anschließen eines USB-Laufwerks an eine virtuelle Maschine. Virtuelle Maschinen funktionieren mit USB-Laufwerken genauso wie Ihr Computer. Der USB-Speicher steht jedoch nicht gleichzeitig der virtuellen Maschine und dem Computer zur Verfügung. - Wenn das Fenster der virtuellen Maschine aktiv ist, wird das USB-Laufwerk automatisch mit der virtuellen Maschine verbunden.
- Wenn das Fenster der virtuellen Maschine nicht aktiv oder die virtuelle Maschine nicht aktiviert ist, wählen Sie die virtuelle Maschine aus und öffnen Sie das VM-Menü. Wählen Sie Wechselmedien aus und klicken Sie auf Verbinden. Das USB-Laufwerk wird automatisch mit der virtuellen Maschine verbunden.
 6 Erstellen Sie einen Snapshot der virtuellen Maschine. Ein Snapshot ist der gespeicherte Zustand der virtuellen Maschine zu einem bestimmten Zeitpunkt, und Sie können die virtuelle Maschine in diesem Zustand beliebig oft starten.
6 Erstellen Sie einen Snapshot der virtuellen Maschine. Ein Snapshot ist der gespeicherte Zustand der virtuellen Maschine zu einem bestimmten Zeitpunkt, und Sie können die virtuelle Maschine in diesem Zustand beliebig oft starten. - Wählen Sie die virtuelle Maschine aus, öffnen Sie das VM-Menü, bewegen Sie den Mauszeiger über Snapshot und wählen Sie Take Snapshot.
- Benennen Sie den Schnappschuss. Sie können den Snapshot auch beschreiben, obwohl dies optional ist.
- Klicken Sie auf OK, um den Schnappschuss zu speichern.
- Laden Sie einen Snapshot, indem Sie das VM-Menü öffnen und auf Snapshot klicken. Wählen Sie den Snapshot, den Sie hochladen möchten, aus der Liste aus und klicken Sie auf Gehe zu.
 7 Schauen Sie sich die Hotkeys an. Die Tastenkombination Strg mit anderen Tasten wird beim Arbeiten mit virtuellen Maschinen verwendet. Strg + Alt + Eingabetaste öffnet beispielsweise die virtuelle Maschine im Vollbildmodus. Strg + Alt + Tab wird verwendet, um zwischen mehreren laufenden virtuellen Maschinen zu wechseln (wenn die Maus von einer Maschine verwendet wird).
7 Schauen Sie sich die Hotkeys an. Die Tastenkombination Strg mit anderen Tasten wird beim Arbeiten mit virtuellen Maschinen verwendet. Strg + Alt + Eingabetaste öffnet beispielsweise die virtuelle Maschine im Vollbildmodus. Strg + Alt + Tab wird verwendet, um zwischen mehreren laufenden virtuellen Maschinen zu wechseln (wenn die Maus von einer Maschine verwendet wird).