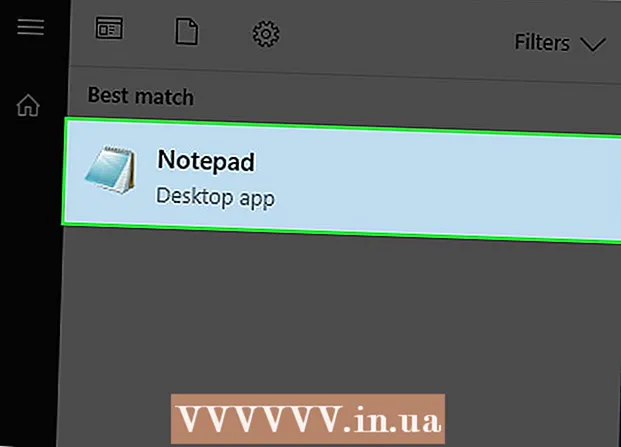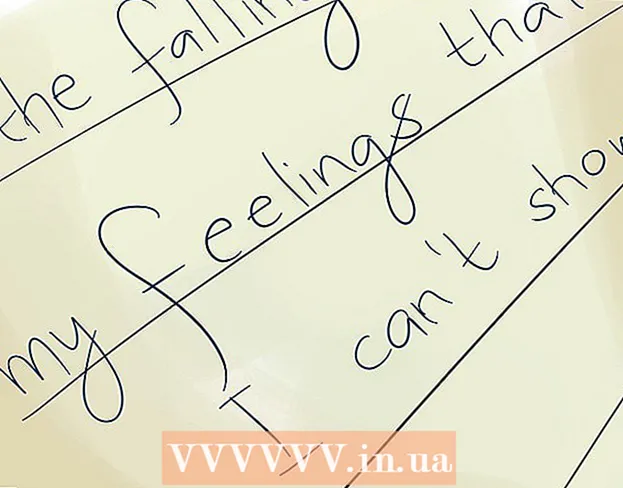Autor:
Mark Sanchez
Erstelldatum:
6 Januar 2021
Aktualisierungsdatum:
1 Juli 2024

Inhalt
Wenn Sie eine Liste oder Tabelle mit Daten aus einem Word-Dokument in eine Excel-Tabelle übertragen müssen, müssen Sie nicht jede einzelne Information kopieren und in die entsprechende Zelle der Tabelle einfügen. Sie können ganz einfach mit wenigen Klicks ein ganzes Dokument in das Excel-Format importieren, wenn Sie Ihr Word-Dokument zuerst richtig formatieren.
Schritte
Methode 1 von 2: Konvertieren Sie die Liste
 1 Zuerst müssen Sie verstehen, wie die Anwendung das Dokument transformiert. Wenn Sie ein Dokument in Excel importieren, bestimmt das Programm anhand bestimmter Zeichen im Text, welche Informationen in einer separaten Zelle der Tabelle platziert werden. Indem Sie die Daten im Dokument vor dem Importieren formatieren, können Sie das Erscheinungsbild der endgültigen Tabelle steuern und die Notwendigkeit einer manuellen Formatierung des Dokuments minimieren. Diese Methode ist praktisch, wenn Sie eine große Liste aus einem Word-Dokument in eine Excel-Tabelle importieren müssen.
1 Zuerst müssen Sie verstehen, wie die Anwendung das Dokument transformiert. Wenn Sie ein Dokument in Excel importieren, bestimmt das Programm anhand bestimmter Zeichen im Text, welche Informationen in einer separaten Zelle der Tabelle platziert werden. Indem Sie die Daten im Dokument vor dem Importieren formatieren, können Sie das Erscheinungsbild der endgültigen Tabelle steuern und die Notwendigkeit einer manuellen Formatierung des Dokuments minimieren. Diese Methode ist praktisch, wenn Sie eine große Liste aus einem Word-Dokument in eine Excel-Tabelle importieren müssen. - Diese Methode ist besonders effektiv, wenn Sie eine Liste mit mehreren Elementen im gleichen Format importieren (Liste mit Adressen, Telefonnummern, E-Mail-Adressen usw.).
 2 Überprüfen Sie Ihr Dokument auf Formatierungsfehler. Stellen Sie vor dem Start des Konvertierungsprozesses sicher, dass alle Elemente in der Liste die gleiche Formatierung aufweisen. Korrigieren Sie gegebenenfalls mögliche Interpunktionsfehler oder ordnen Sie Elemente neu an, die nicht zum Rest passen. Dadurch wird eine korrekte Datenübertragung gewährleistet.
2 Überprüfen Sie Ihr Dokument auf Formatierungsfehler. Stellen Sie vor dem Start des Konvertierungsprozesses sicher, dass alle Elemente in der Liste die gleiche Formatierung aufweisen. Korrigieren Sie gegebenenfalls mögliche Interpunktionsfehler oder ordnen Sie Elemente neu an, die nicht zum Rest passen. Dadurch wird eine korrekte Datenübertragung gewährleistet.  3 Aktivieren Sie die Anzeige von Formatierungszeichen in Ihrem Word-Dokument. Das Anzeigen ausgeblendeter Formatierungszeichen hilft Ihnen, die beste Methode zum Trennen von Listenelementen auszuwählen.Um Formatierungszeichen anzuzeigen, klicken Sie auf die Schaltfläche Alle Zeichen anzeigen auf der Registerkarte Start oder drücken Sie die Tastenkombination Strg+⇧ Umschalten+*
3 Aktivieren Sie die Anzeige von Formatierungszeichen in Ihrem Word-Dokument. Das Anzeigen ausgeblendeter Formatierungszeichen hilft Ihnen, die beste Methode zum Trennen von Listenelementen auszuwählen.Um Formatierungszeichen anzuzeigen, klicken Sie auf die Schaltfläche Alle Zeichen anzeigen auf der Registerkarte Start oder drücken Sie die Tastenkombination Strg+⇧ Umschalten+*- Die meisten Listen haben entweder eine Absatzmarke am Ende jeder Zeile oder eine am Ende einer Zeile und eine in einer Leerzeile zwischen den Elementen. Sie verwenden diese Zeichen, um Zeichen einzufügen, die Excel verwendet, um Daten auf Tabellenzellen zu verteilen.
 4 Entfernen Sie Absatzmarken zwischen Elementen, um Leerzeilen zu entfernen. Excel verwendet Leerzeilen zwischen Listenelementen, um einzelne Datenzeilen zu identifizieren, aber sie müssen entfernt werden, damit der Formatierungsprozess korrekt fortgesetzt wird. Keine Sorge, Sie fügen sie etwas später wieder hinzu. Diese Methode ist geeignet, wenn sich eine Absatzmarke am Ende eines Listenelements und eine in einer leeren Zeile zwischen den Absätzen befindet (zwei pro Zeile).
4 Entfernen Sie Absatzmarken zwischen Elementen, um Leerzeilen zu entfernen. Excel verwendet Leerzeilen zwischen Listenelementen, um einzelne Datenzeilen zu identifizieren, aber sie müssen entfernt werden, damit der Formatierungsprozess korrekt fortgesetzt wird. Keine Sorge, Sie fügen sie etwas später wieder hinzu. Diese Methode ist geeignet, wenn sich eine Absatzmarke am Ende eines Listenelements und eine in einer leeren Zeile zwischen den Absätzen befindet (zwei pro Zeile). - Klicke auf Strg+h , um das Fenster Suchen und Ersetzen zu öffnen.
- Geben Sie in das Suchfeld ein ^ p ^ p... Dies ist der Code für zwei Absatzzeichen pro Zeile. Wenn jedes Listenelement aus einer durchgezogenen Linie besteht und keine Leerzeilen zwischen den Elementen vorhanden sind, verwenden Sie den Befehl ^ p.
- Geben Sie im Feld Ersetzen ein Trennzeichen ein. Diese Markierung sollte an keiner anderen Stelle in diesem Dokument wiederholt werden. Sie können zum Beispiel das Zeichen ~.
- Klicken Sie auf die Schaltfläche Alle ersetzen. Sie werden feststellen, dass alle Elemente der Liste zusammengeführt wurden, aber keine Sorge, denn an den entsprechenden Stellen (nach jedem Element) befinden sich Trennzeichen.
 5 Wählen Sie jedes Element in einem separaten Feld aus. Nachdem die Listenelemente nun getrennt sind, sodass sie in aufeinanderfolgenden Zeilen angezeigt werden, müssen wir angeben, welche Daten in jedem Feld angezeigt werden. Wenn beispielsweise die erste Zeile jedes Elements den Namen enthält, die zweite die Adresse und die dritte die Region und die Postleitzahl, können Sie
5 Wählen Sie jedes Element in einem separaten Feld aus. Nachdem die Listenelemente nun getrennt sind, sodass sie in aufeinanderfolgenden Zeilen angezeigt werden, müssen wir angeben, welche Daten in jedem Feld angezeigt werden. Wenn beispielsweise die erste Zeile jedes Elements den Namen enthält, die zweite die Adresse und die dritte die Region und die Postleitzahl, können Sie - Klicken Strg+h , um das Fenster Suchen und Ersetzen zu öffnen.
- Entferne einen der Charaktere ^ p im Feld Suchen.
- Ändern Sie das Zeichen im Feld Ersetzen durch ein Komma ,.
- Klicken Sie auf die Schaltfläche Alle ersetzen. Die verbleibenden Absatzmarken werden durch Kommas ersetzt, wodurch jede Zeile in ein separates Feld unterteilt wird.
 6 Ersetzen Sie die Trennzeichen, um den Formatierungsvorgang abzuschließen. Wenn Sie die beiden obigen Schritte zum Suchen und Ersetzen ausführen, sieht Ihre Liste nicht mehr wie eine Liste aus. Alle Informationen werden in einer durchgehenden Zeile dargestellt und ihre Fragmente werden durch Kommas getrennt. Beim letzten Suchen und Ersetzen werden Ihre Daten in eine Listenansicht zurückgegeben, wobei die einzelnen Fragmente durch Kommas getrennt sind.
6 Ersetzen Sie die Trennzeichen, um den Formatierungsvorgang abzuschließen. Wenn Sie die beiden obigen Schritte zum Suchen und Ersetzen ausführen, sieht Ihre Liste nicht mehr wie eine Liste aus. Alle Informationen werden in einer durchgehenden Zeile dargestellt und ihre Fragmente werden durch Kommas getrennt. Beim letzten Suchen und Ersetzen werden Ihre Daten in eine Listenansicht zurückgegeben, wobei die einzelnen Fragmente durch Kommas getrennt sind. - Klicke auf Strg+h , um das Fenster Suchen und Ersetzen zu öffnen.
- Geben Sie im Feld Suchen das Zeichen ein ~ (oder ein anderes Zeichen, das Sie zuvor ausgewählt haben).
- Geben Sie in das Feld Ersetzen ein ^ p.
- Klicken Sie auf die Schaltfläche Alle ersetzen. Alle Elemente in Ihrer Liste werden in separate Gruppen unterteilt, die durch Kommas getrennt sind.
 7 Speichern Sie Ihr Dokument als einfache Textdatei. Nachdem die Formatierung abgeschlossen ist, können Sie Ihr Dokument als Textdatei speichern. Dadurch kann Excel die Daten lesen und analysieren und jeden Block in das entsprechende Feld einfügen.
7 Speichern Sie Ihr Dokument als einfache Textdatei. Nachdem die Formatierung abgeschlossen ist, können Sie Ihr Dokument als Textdatei speichern. Dadurch kann Excel die Daten lesen und analysieren und jeden Block in das entsprechende Feld einfügen. - Gehen Sie zur Registerkarte Datei und wählen Sie "Speichern unter".
- Öffnen Sie das Dropdown-Menü "Dateityp" und wählen Sie "Nur Text".
- Geben Sie einen Namen für Ihre Datei ein und klicken Sie auf die Schaltfläche Speichern.
- Wenn das Fenster Datei konvertieren angezeigt wird, klicken Sie einfach auf OK.
 8 Öffnen Sie die Datei mit der Excel-Anwendung. Nachdem Sie die Datei nun als Nur-Text gespeichert haben, können Sie sie mit Excel öffnen.
8 Öffnen Sie die Datei mit der Excel-Anwendung. Nachdem Sie die Datei nun als Nur-Text gespeichert haben, können Sie sie mit Excel öffnen. - Gehen Sie zur Registerkarte Datei und wählen Sie Öffnen.
- Öffnen Sie das Dropdown-Menü Alle Excel-Dateien und wählen Sie Textdateien.
- Klicken Sie im Fenster Textassistent (Import) auf Weiter>.
- Wählen Sie in der Liste Trennzeichen Komma aus. Im Vorschaufenster sehen Sie, wie Ihre Listenelemente in der Tabelle aufgeteilt werden. Klicken Sie auf Weiter>.
- Wählen Sie für jede Spalte ein Datenformat aus und klicken Sie auf Fertig stellen.
Methode 2 von 2: Konvertieren Sie die Tabelle
 1 Erstellen Sie eine Tabelle mit Daten in einem Word-Dokument. Wenn Ihr Dokument eine Liste mit Daten enthält, können Sie diese in Word in eine Tabelle konvertieren und diese Tabelle dann schnell nach Excel kopieren. Wenn Ihre Daten bereits in Tabellenform vorliegen, fahren Sie mit dem nächsten Schritt fort.
1 Erstellen Sie eine Tabelle mit Daten in einem Word-Dokument. Wenn Ihr Dokument eine Liste mit Daten enthält, können Sie diese in Word in eine Tabelle konvertieren und diese Tabelle dann schnell nach Excel kopieren. Wenn Ihre Daten bereits in Tabellenform vorliegen, fahren Sie mit dem nächsten Schritt fort. - Wählen Sie den gesamten Text aus, den Sie in einer Tabelle formatieren möchten.
- Wechseln Sie zur Registerkarte Einfügen und klicken Sie auf die Schaltfläche Tabelle.
- Wählen Sie "In Tabelle umwandeln".
- Geben Sie im Feld Anzahl der Spalten die Anzahl der Zeilen im Datensatz an. Wenn Datensätze durch Leerzeilen getrennt sind, fügen Sie der Summe eine Zeile hinzu.
- OK klicken.
 2 Überprüfen Sie die Formatierung der Tabelle. Word erstellt eine Tabelle basierend auf Ihren Einstellungen. Prüfen Sie sorgfältig, ob alle Daten vorhanden sind.
2 Überprüfen Sie die Formatierung der Tabelle. Word erstellt eine Tabelle basierend auf Ihren Einstellungen. Prüfen Sie sorgfältig, ob alle Daten vorhanden sind.  3 Klicken Sie auf die kleine Schaltfläche "+", die in der oberen linken Ecke der Tabelle angezeigt wird. Es erscheint, wenn Sie mit der Maus über die Tabelle fahren. Durch Klicken auf diese Schaltfläche wählen Sie alle Daten in der Tabelle aus.
3 Klicken Sie auf die kleine Schaltfläche "+", die in der oberen linken Ecke der Tabelle angezeigt wird. Es erscheint, wenn Sie mit der Maus über die Tabelle fahren. Durch Klicken auf diese Schaltfläche wählen Sie alle Daten in der Tabelle aus.  4 Klicken.Strg+Cum die ausgewählten Daten zu kopieren... Dies kann auch durch Klicken auf die Schaltfläche "Kopieren" auf der Registerkarte "Start" erfolgen.
4 Klicken.Strg+Cum die ausgewählten Daten zu kopieren... Dies kann auch durch Klicken auf die Schaltfläche "Kopieren" auf der Registerkarte "Start" erfolgen.  5 Öffnen Sie die Excel-Anwendung. Nachdem Sie die ausgewählten Daten kopiert haben, können Sie Excel öffnen. Wenn Sie Daten in eine bereits vorbereitete Excel-Tabelle einfügen möchten, öffnen Sie diese. Bewegen Sie den Cursor über die Zelle, in die Sie die obere linke Zelle der kopierten Tabelle einfügen möchten.
5 Öffnen Sie die Excel-Anwendung. Nachdem Sie die ausgewählten Daten kopiert haben, können Sie Excel öffnen. Wenn Sie Daten in eine bereits vorbereitete Excel-Tabelle einfügen möchten, öffnen Sie diese. Bewegen Sie den Cursor über die Zelle, in die Sie die obere linke Zelle der kopierten Tabelle einfügen möchten.  6 Klicken.Strg+Vum die kopierten Daten einzufügen... Einzelne Tabellenzellen aus dem Word-Dokument werden in die entsprechenden Zellen der Excel-Tabelle eingefügt.
6 Klicken.Strg+Vum die kopierten Daten einzufügen... Einzelne Tabellenzellen aus dem Word-Dokument werden in die entsprechenden Zellen der Excel-Tabelle eingefügt.  7 Teilen Sie die restlichen Spalten. Je nach Datentyp, den Sie importieren, müssen Sie möglicherweise zusätzliche Formatierungsanpassungen vornehmen. Wenn Sie beispielsweise Adressen importieren, können der Name der Stadt, das Bundesland und die Postleitzahl alle in dieselbe Zelle fallen. Sie können Excel automatisch aufteilen lassen.
7 Teilen Sie die restlichen Spalten. Je nach Datentyp, den Sie importieren, müssen Sie möglicherweise zusätzliche Formatierungsanpassungen vornehmen. Wenn Sie beispielsweise Adressen importieren, können der Name der Stadt, das Bundesland und die Postleitzahl alle in dieselbe Zelle fallen. Sie können Excel automatisch aufteilen lassen. - Wählen Sie die gesamte Spalte aus, die Sie teilen möchten, indem Sie auf die Kopfzeile klicken
- Gehen Sie zur Registerkarte Daten und klicken Sie auf die Schaltfläche Text nach Spalten.
- Klicken Sie auf Weiter> und wählen Sie Komma aus dem Menü Trennzeichen. In unserem Beispiel wird der Ortsname vom Ortskürzel und der Postleitzahl getrennt.
- Klicken Sie auf Fertig stellen, um Ihre Änderungen zu speichern.
- Wählen Sie die Spalte aus, die Sie ebenfalls trennen möchten, und wiederholen Sie die gleichen Schritte, indem Sie "Leerzeichen" anstelle eines Kommas als Trennzeichen verwenden. Dadurch wird die Ortsabkürzung von der Postleitzahl getrennt.