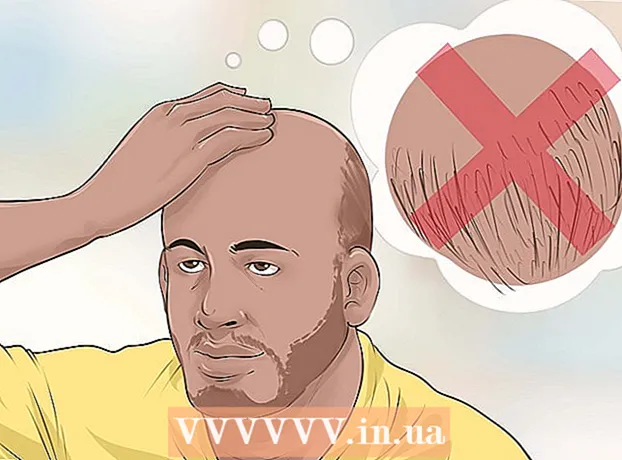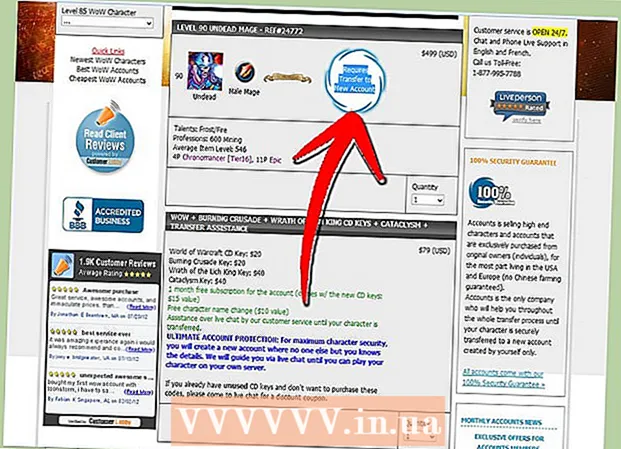Autor:
Virginia Floyd
Erstelldatum:
14 August 2021
Aktualisierungsdatum:
1 Juli 2024

Inhalt
Google SketchUp ist unglaublich! Für diejenigen, die die Verwendung erlernen möchten, finden Sie hier eine Schritt-für-Schritt-Anleitung.
Schritte
 1 Laden Sie dieses Programm hier kostenlos herunter: http://sketchup.google.com/download.html. Führen Sie nach Abschluss des Downloads die .EXE-Datei aus.
1 Laden Sie dieses Programm hier kostenlos herunter: http://sketchup.google.com/download.html. Führen Sie nach Abschluss des Downloads die .EXE-Datei aus.  2 Folge den Anweisungen. Bitte lesen Sie diese sorgfältig durch, da sich die Anweisungen je nach Computertyp ändern können.
2 Folge den Anweisungen. Bitte lesen Sie diese sorgfältig durch, da sich die Anweisungen je nach Computertyp ändern können.  3 Führen Sie das Programm aus. Sie sehen drei senkrechte Achsen, die sofort den Eindruck eines dreidimensionalen Raumes erwecken. Sehen Sie sich die Werkzeugkiste an. Es hat Werkzeuge wie Linie, Kreis und Polygon. Jeder von ihnen bietet Ihnen eine Vielzahl von Optionen zum Erstellen der gewünschten Formen.
3 Führen Sie das Programm aus. Sie sehen drei senkrechte Achsen, die sofort den Eindruck eines dreidimensionalen Raumes erwecken. Sehen Sie sich die Werkzeugkiste an. Es hat Werkzeuge wie Linie, Kreis und Polygon. Jeder von ihnen bietet Ihnen eine Vielzahl von Optionen zum Erstellen der gewünschten Formen. - 4 Sehen Sie sich die wichtigsten Navigationsfunktionen des Programms an:
- Das erste, was Sie über Google SketchUp wissen müssen, ist, dass es 10 einfache Tools enthält, die Ihnen beim Erstellen Ihres Modells helfen. Die erste Gruppe umfasst Werkzeuge wie Orbit, Pan und Zoom. Sie können sie verwenden, um sich in der Zeichnung zu bewegen und sie aus verschiedenen Blickwinkeln anzuzeigen. In dieser Beschreibung finden Sie eine kurze Erläuterung zum Zweck dieser Tools.

- Um den gesamten Bildschirm zu verschieben, drücken Sie gleichzeitig die mittlere Maustaste und halten Sie die Umschalttaste auf der Tastatur gedrückt.

- Um ein Objekt zu entfernen, verwenden Sie die Schaltfläche Auswählen (mit einem Pfeil) aus der Toolbox. Wenn ein Objekt ausgewählt ist, wird es blau hervorgehoben. Um das ausgewählte Objekt zu löschen, drücken Sie die Entf-Taste auf Ihrer Tastatur.

- Um Ihre Arbeit zu speichern, wählen Sie die Option "Speichern unter" aus dem Menü "Datei" (obere linke Ecke). Wählen Sie den Ordner aus, in dem die Datei gespeichert werden soll. Geben Sie einen Dateinamen ein und klicken Sie auf „Speichern“. Ihre Datei wird mit der Erweiterung .SKP gespeichert.

- Das erste, was Sie über Google SketchUp wissen müssen, ist, dass es 10 einfache Tools enthält, die Ihnen beim Erstellen Ihres Modells helfen. Die erste Gruppe umfasst Werkzeuge wie Orbit, Pan und Zoom. Sie können sie verwenden, um sich in der Zeichnung zu bewegen und sie aus verschiedenen Blickwinkeln anzuzeigen. In dieser Beschreibung finden Sie eine kurze Erläuterung zum Zweck dieser Tools.
 5 Zeichne ein paar Linien. Der Linienmodus ist standardmäßig eingestellt, wenn Sie SketchUp starten. In diesem Modus können Sie natürlich Linien zeichnen. Probieren Sie es aus und sehen Sie, was passiert, um sich mit dem Zeichnen von Linien vertraut zu machen. Beachten Sie jedoch, dass die Linie nur eine Dimension hat und daher nicht an der Achse befestigt werden kann.
5 Zeichne ein paar Linien. Der Linienmodus ist standardmäßig eingestellt, wenn Sie SketchUp starten. In diesem Modus können Sie natürlich Linien zeichnen. Probieren Sie es aus und sehen Sie, was passiert, um sich mit dem Zeichnen von Linien vertraut zu machen. Beachten Sie jedoch, dass die Linie nur eine Dimension hat und daher nicht an der Achse befestigt werden kann.  6 Zeichnen Sie die Formen. Neben Linien können Sie mit den entsprechenden Werkzeugen auch 2D-Formen erstellen. Um dies zu üben, zeichnen Sie einige Rechtecke, Kreise und Vielecke. Sie müssen lediglich das entsprechende Werkzeug auswählen, indem Sie auf das entsprechende Symbol im Menü klicken.
6 Zeichnen Sie die Formen. Neben Linien können Sie mit den entsprechenden Werkzeugen auch 2D-Formen erstellen. Um dies zu üben, zeichnen Sie einige Rechtecke, Kreise und Vielecke. Sie müssen lediglich das entsprechende Werkzeug auswählen, indem Sie auf das entsprechende Symbol im Menü klicken. - Da es sich um ein 3D-Rendering-Programm handelt, werden Sie feststellen, dass die 2D-Formen in einer horizontalen Ebene angeordnet sind. Und wenn es eine darunterliegende Oberfläche gibt, wird die Form daran befestigt.
- 7 Fahren Sie mit dem Erstellen von 3D-Objekten fort. Dies kann durch "Extrudieren" oder "Einschieben" einer 2D-Form aus / in eine 3D-Form erreicht werden.Verwenden Sie das Werkzeug Druck / Extrudieren und bearbeiten Sie die bereits erstellten 2D-Formen. Beobachten Sie, was passiert.
- Wählen Sie das Werkzeug Herunterdrücken/Extrudieren:

- Klicken Sie auf die Form, die Sie einrücken oder in eine 3D-Form extrudieren möchten.

- Erstellen Sie durch Anklicken die gewünschte Form und klicken Sie dann erneut mit der Maustaste.

- Vergrößern Sie das Objekt auf die gewünschte Größe. Fügen Sie andere Objekte hinzu.
- Experimentieren Sie mit dem Objekt, fügen Sie Löcher oder andere Elemente hinzu, indem Sie Formen aus der bereits erstellten 3D-Form ausschneiden.
- Wählen Sie das Werkzeug Herunterdrücken/Extrudieren:
 8 Lernen Sie, Panning und Orbit zu verwenden. In jedem 3D-Bildverarbeitungsprogramm müssen Sie die erstellten Objekte aus verschiedenen Blickwinkeln betrachten können, und SketchUp hat auch diese Möglichkeit. Im Pan-Modus können Sie die Zeichnung nach rechts, links, oben und unten verschieben. Sie können diese Methoden auch kombinieren. Im Orbit-Modus können Sie sich um das erstellte Objekt drehen, um es aus allen Blickwinkeln zu betrachten. Durch Ändern der Projektion können Sie das Objekt also aus jedem Winkel sehen.
8 Lernen Sie, Panning und Orbit zu verwenden. In jedem 3D-Bildverarbeitungsprogramm müssen Sie die erstellten Objekte aus verschiedenen Blickwinkeln betrachten können, und SketchUp hat auch diese Möglichkeit. Im Pan-Modus können Sie die Zeichnung nach rechts, links, oben und unten verschieben. Sie können diese Methoden auch kombinieren. Im Orbit-Modus können Sie sich um das erstellte Objekt drehen, um es aus allen Blickwinkeln zu betrachten. Durch Ändern der Projektion können Sie das Objekt also aus jedem Winkel sehen. - Verwenden Sie die mittlere Bildlauftaste Ihrer Maus, um das Bild zu drehen. Für den gleichen Zweck können Sie auch die Schaltfläche Orbit in der oberen Symbolleiste verwenden (diese Schaltfläche hat zwei rote Pfeile).
 9 Verschieben und drehen Sie Objekte. Dies ist selbsterklärend und sehr nützlich, da Sie die Position der erstellten Objekte ändern können. Experimentieren Sie mit den Modi Verschieben und Drehen, um sicherzustellen, dass Sie die Position von Objekten ändern können.
9 Verschieben und drehen Sie Objekte. Dies ist selbsterklärend und sehr nützlich, da Sie die Position der erstellten Objekte ändern können. Experimentieren Sie mit den Modi Verschieben und Drehen, um sicherzustellen, dass Sie die Position von Objekten ändern können. - 10 Farbe im Objekt. Das fertige Objekt ist in der Regel blaugrau lackiert. Wenn das Objekt im Bau ist, kann es nicht eingefärbt werden. Mit dem Colorize-Modus können Objekte mit Farbe oder Textur versehen werden. Wenn Sie eine Textur auswählen, richtet SketchUp sie automatisch an der Oberfläche aus, wodurch Ihre Arbeit einfacher und interessanter wird.
- Um Farbe hinzuzufügen, klicken Sie auf das Symbol des Farbdosen-Werkzeugs. Wählen Sie eine der Kategorien aus, zum Beispiel Dekorative Beschichtung oder Farbauswahl nach Name. Wählen Sie die gewünschte Farbe oder Textur aus und klicken Sie dann auf den Bereich der Form, den Sie malen möchten.

- Um Fenster zu rendern, wählen Sie die Kategorie Durchscheinende Farben.

- Um unnötige Kanten zu entfernen, verwenden Sie das Radiergummi-Werkzeug.

- Um Farbe hinzuzufügen, klicken Sie auf das Symbol des Farbdosen-Werkzeugs. Wählen Sie eine der Kategorien aus, zum Beispiel Dekorative Beschichtung oder Farbauswahl nach Name. Wählen Sie die gewünschte Farbe oder Textur aus und klicken Sie dann auf den Bereich der Form, den Sie malen möchten.
 11 Lernen Sie die Skalierbarkeit zu nutzen. Mit diesem Werkzeug können Sie die generierten Formen vergrößern oder verkleinern sowie die Formen detaillierter anzeigen. Wenn Ihre Maus über ein Scrollrad verfügt, werden Sie feststellen, dass durch Drehen in eine Richtung die Skalierung vergrößert und durch Drehen in die andere Richtung verringert wird.
11 Lernen Sie die Skalierbarkeit zu nutzen. Mit diesem Werkzeug können Sie die generierten Formen vergrößern oder verkleinern sowie die Formen detaillierter anzeigen. Wenn Ihre Maus über ein Scrollrad verfügt, werden Sie feststellen, dass durch Drehen in eine Richtung die Skalierung vergrößert und durch Drehen in die andere Richtung verringert wird.  12 Entdecken Sie die in SketchUp integrierten Modelle. Es gibt viele solcher Modelle. Wenn Sie in diesem Set ein Modell finden, das zu Ihnen passt, müssen Sie es nicht neu erfinden. Die Sammlung von 3D-Objekten bietet eine Auswahl an Objekten aus den Bereichen Architektur, Landschaftsgestaltung, Bauwesen, Menschenbilder, Spielplätze und Verkehr. Es wird empfohlen, diese Bibliothek mit vorgefertigten Komponenten zu verwenden, um zu entscheiden, ob diese für Sie von Interesse sind und in Ihrer Arbeit verwendet werden können.
12 Entdecken Sie die in SketchUp integrierten Modelle. Es gibt viele solcher Modelle. Wenn Sie in diesem Set ein Modell finden, das zu Ihnen passt, müssen Sie es nicht neu erfinden. Die Sammlung von 3D-Objekten bietet eine Auswahl an Objekten aus den Bereichen Architektur, Landschaftsgestaltung, Bauwesen, Menschenbilder, Spielplätze und Verkehr. Es wird empfohlen, diese Bibliothek mit vorgefertigten Komponenten zu verwenden, um zu entscheiden, ob diese für Sie von Interesse sind und in Ihrer Arbeit verwendet werden können.  13 Lerne, Hilfslinien zu verwenden. Mit SketchUp können Sie Steuerlinien an einer beliebigen Stelle in Ihrer Zeichnung platzieren. Anschließend können Sie sie zum Ausrichten von Objekten verwenden. Kontrolllinien werden in Ihrer Zeichnung als gestrichelte Linien angezeigt.
13 Lerne, Hilfslinien zu verwenden. Mit SketchUp können Sie Steuerlinien an einer beliebigen Stelle in Ihrer Zeichnung platzieren. Anschließend können Sie sie zum Ausrichten von Objekten verwenden. Kontrolllinien werden in Ihrer Zeichnung als gestrichelte Linien angezeigt. - 14 Während Sie lernen, die Standardwerkzeuge zu verwenden, erkunden Sie die erweiterten Werkzeuge in SketchUp. Dazu gehören: Größenänderung, Proportionale Größenänderung, Follow Me, Bogen, Text, Winkel und Roulette.
- Werkzeug zur Größenänderung: Um dieses Werkzeug zu verwenden, wählen Sie ein Objekt aus und ziehen Sie einen der kleinen Würfel in den Ecken und auf den Oberflächen des Objekts, um die Größe des Objekts auf eine beliebige Größe zu ändern.Auf diese Weise können Sie breite, hohe, kurze oder niedrige Objekte erstellen.
- Follow Me Tool: Mit diesem Tool können Sie ein neues Objekt erstellen, indem Sie ein bereits erstelltes Objekt entlang eines bestimmten Pfads verschieben.
- Werkzeug Proportionale Größenänderung: Wenn Sie mit diesem Werkzeug auf die Oberfläche eines Objekts klicken, wird genau dieselbe Oberfläche erstellt. Sie können diese Fläche vergrößern oder verkleinern, je nachdem, wie weit Sie den Cursor ziehen.
- Bogenwerkzeug: Dieses Werkzeug funktioniert genauso wie Linie. Der einzige Unterschied besteht darin, dass wenn Sie eine Linie erstellen und sie zur Seite ziehen, das Ergebnis ein Bogen ist.
- Textwerkzeug: Mit diesem Werkzeug können Sie der Oberfläche eines Objekts Text hinzufügen. Das Winkelwerkzeug hilft Ihnen, ein Objekt aufzuklappen, indem Sie auf die Oberfläche eines Objekts klicken und es mit dem Cursor spiegeln.
- Roulette-Tool: Mit diesem Tool können Sie die Größe eines Objekts bestimmen sowie identische Formenabschnitte erstellen, indem Sie Werte in ein spezielles Feld in der unteren rechten Ecke des Bildschirms eingeben.
- 15 Versuchen Sie, mit SketchUp etwas zu erstellen. Auf wikiHow gibt es viele Tutorials, die dir beim Erstellen von Gebäuden, Strukturen und anderen Objekten helfen.
Tipps
- Dieses Programm verfügt über ein Oberflächenwerkzeug zum Erstellen einfacher Oberflächen (Seiten oder Oberflächen einer Form). Verwenden Sie das Linienwerkzeug, um beschädigte Oberflächen zu reparieren.
- Sie können Bilder aus Google Earth importieren und dann darauf zeichnen.
Warnungen
- Manchmal kann durch das Entfernen einer Linie in Ihrem 3D-Modell eine gesamte Oberfläche verloren gehen. Seien Sie nicht beunruhigt, wählen Sie einfach "Bearbeiten - Rückgängig" aus dem Menü oder drücken Sie gleichzeitig die Tasten STRG und Z.
- Manchmal sieht das von Ihnen erstellte Objekt von vorne oder von der Seite proportional aus, aber wenn es gedreht wird, stellt sich heraus, dass es verzerrt ist.
- Computer
- SketchUp-Programm
- Eine Maus mit drei Tasten (mit einer mittleren Bildlauftaste) eignet sich am besten für die Verwendung des Orbit-Tools
- Internetverbindung (zum Herunterladen von SketchUp)