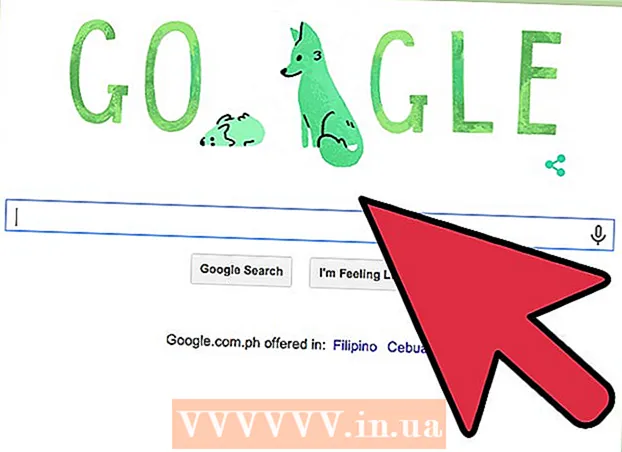Autor:
Clyde Lopez
Erstelldatum:
21 Juli 2021
Aktualisierungsdatum:
10 Kann 2024

Inhalt
- Schritte
- Methode 1 von 5: Erstellen Sie ein Konto
- Methode 2 von 5: Planung Ihrer Präsentation
- Methode 3 von 5: Erstellen Sie eine Präsentation
- Methode 4 von 5: Erstellen einer Route
- Methode 5 von 5: Präsentation vor einem Publikum
- Tipps
Wenn Sie an eine Präsentation denken, denken Sie höchstwahrscheinlich an den Power Point Editor. Aber es kann ein wenig langweilig sein, da jeder dieses Tool verwendet. Wenn Sie etwas Neues machen möchten, versuchen Sie es alternativ mit Prezi. Prezi ist ein Online-Programm zum Erstellen nichtlinearer Präsentationen im Gegensatz zur Verwendung von Folien. Folgen Sie diesem Tutorial, um Ihre Präsentation mit Prezi im Handumdrehen zu erstellen.
Schritte
Methode 1 von 5: Erstellen Sie ein Konto
 1 Besuchen Sie die Prezi-Website. Die meiste Arbeit mit Prezi findet im Online-Editor statt. Präsentationen werden in der Cloud gespeichert und sind überall verfügbar, wo Sie eine Internetverbindung haben. Bei der Registrierung können Sie zwischen mehreren Optionen wählen:
1 Besuchen Sie die Prezi-Website. Die meiste Arbeit mit Prezi findet im Online-Editor statt. Präsentationen werden in der Cloud gespeichert und sind überall verfügbar, wo Sie eine Internetverbindung haben. Bei der Registrierung können Sie zwischen mehreren Optionen wählen: - Öffentlich. Dies ist eine einfache Mitgliedschaft mit wenig Online-Speicher. Alle über dieses Konto erstellten Präsentationen sind offen und können von jedem eingesehen werden. Dies ist ideal für eine Schulungspräsentation.

- Genießen Sie. Dies ist eine kostenpflichtige Mitgliedschaft mit einem Startpreis.Es steht mehr Speicherplatz zum Speichern von Informationen zur Verfügung, und Ihre Präsentationen stehen nur Ihnen zur Verfügung. Sie können auch Ihr eigenes Logo verwenden.

- Profi. Dies ist die teuerste Prezi-Abonnementoption. Sie können mit Prezi Desktop Präsentationen ohne Internetzugang erstellen und erhalten deutlich mehr Online-Speicherplatz.

- Öffentlich. Dies ist eine einfache Mitgliedschaft mit wenig Online-Speicher. Alle über dieses Konto erstellten Präsentationen sind offen und können von jedem eingesehen werden. Dies ist ideal für eine Schulungspräsentation.
 2 Laden Sie die iPad-App herunter. Wenn Sie Ihre Präsentation mit einem kleinen Publikum teilen möchten, können Sie ein iPad verwenden, um sie für den Betrachter interaktiver zu gestalten. Laden Sie dazu die Prezi-App für iPad und Mobiltelefon herunter. Die App ist kostenlos und ermöglicht Ihnen den Zugriff auf Prezi von überall auf der Welt, wo das Gerät über einen Internetzugang verfügt.
2 Laden Sie die iPad-App herunter. Wenn Sie Ihre Präsentation mit einem kleinen Publikum teilen möchten, können Sie ein iPad verwenden, um sie für den Betrachter interaktiver zu gestalten. Laden Sie dazu die Prezi-App für iPad und Mobiltelefon herunter. Die App ist kostenlos und ermöglicht Ihnen den Zugriff auf Prezi von überall auf der Welt, wo das Gerät über einen Internetzugang verfügt. - Verwenden Sie Ihre Finger, um in der Präsentation zu navigieren und sie zu skalieren.

- Verwenden Sie Ihre Finger, um in der Präsentation zu navigieren und sie zu skalieren.
 3 Rufen Sie den Prezi-Editor auf. Wenn Sie ein Konto haben, können Sie sich auf der Prezi-Website anmelden und mit der Erstellung Ihrer Präsentation beginnen. Klicken Sie oben auf der Prezi-Startseite auf die Schaltfläche Erstellen. Klicken Sie in der Zeile „Ihre Prezis“ auf den Link „+ Neue Prezi“. Dadurch wird der Editor gestartet.
3 Rufen Sie den Prezi-Editor auf. Wenn Sie ein Konto haben, können Sie sich auf der Prezi-Website anmelden und mit der Erstellung Ihrer Präsentation beginnen. Klicken Sie oben auf der Prezi-Startseite auf die Schaltfläche Erstellen. Klicken Sie in der Zeile „Ihre Prezis“ auf den Link „+ Neue Prezi“. Dadurch wird der Editor gestartet.
Methode 2 von 5: Planung Ihrer Präsentation
 1 Kommen Sie mit einer Skizze. Der grundlegende Zweck von Prezi besteht darin, dass Sie keine linearen Folien darstellen müssen, die im Power Point-Editor erstellt wurden. Sie können den Rahmen nach Belieben entlang der Landschaft Ihrer Präsentation verschieben. Aber Vorsicht, denn eine Präsentation, die nicht von Anfang an richtig geplant ist, läuft Gefahr, orientierungslos zu werden.
1 Kommen Sie mit einer Skizze. Der grundlegende Zweck von Prezi besteht darin, dass Sie keine linearen Folien darstellen müssen, die im Power Point-Editor erstellt wurden. Sie können den Rahmen nach Belieben entlang der Landschaft Ihrer Präsentation verschieben. Aber Vorsicht, denn eine Präsentation, die nicht von Anfang an richtig geplant ist, läuft Gefahr, orientierungslos zu werden. - Betrachten Sie ein allumfassendes Prezi-Design. Denken Sie darüber nach, wie Ihre Präsentation aussehen wird, wenn sie so weit wie möglich herausgezoomt wird. Die erfolgreichsten Präsentationen bei Prezi haben von Anfang an eine Struktur, der das Filmmaterial folgt.
 2 Legen Sie den Grundstein für Ihre Präsentation, indem Sie Eckpunkte setzen. Nutzen Sie die Highlights der Präsentation als Anker entlang der Route. Stellen Sie sich vor, dass diese Punkte Brennpunkte sind; Sie werden sich bei jedem Frame auf sie verlassen.
2 Legen Sie den Grundstein für Ihre Präsentation, indem Sie Eckpunkte setzen. Nutzen Sie die Highlights der Präsentation als Anker entlang der Route. Stellen Sie sich vor, dass diese Punkte Brennpunkte sind; Sie werden sich bei jedem Frame auf sie verlassen.  3 Betrachten Sie Ihre Präsentation als eine Route. Die Route ist, wie sich die Präsentation von Frame zu Frame bewegt. Anstatt einer linearen Bewegung zu folgen, kann die Route in beliebiger Reihenfolge eingestellt werden und die "Kamera" bewegt sich durch die Präsentation, als ob sie dieser Route folgen würde.
3 Betrachten Sie Ihre Präsentation als eine Route. Die Route ist, wie sich die Präsentation von Frame zu Frame bewegt. Anstatt einer linearen Bewegung zu folgen, kann die Route in beliebiger Reihenfolge eingestellt werden und die "Kamera" bewegt sich durch die Präsentation, als ob sie dieser Route folgen würde.  4 Stellen Sie sicher, dass Ihre Route stabil ist. Denken Sie bei der Planung Ihrer Präsentation darüber nach, wie sich die Kamera um Ihre Skizze herum bewegt. Da Prezi über volle Zoom- und Rotationsfunktionen verfügt, ist es oft verlockend, während einer Präsentation die Perspektive zu wechseln. Dies kann beim Betrachter zu einer schmerzhaften Bewegungswahrnehmung führen und vom Inhalt der Präsentation ablenken.
4 Stellen Sie sicher, dass Ihre Route stabil ist. Denken Sie bei der Planung Ihrer Präsentation darüber nach, wie sich die Kamera um Ihre Skizze herum bewegt. Da Prezi über volle Zoom- und Rotationsfunktionen verfügt, ist es oft verlockend, während einer Präsentation die Perspektive zu wechseln. Dies kann beim Betrachter zu einer schmerzhaften Bewegungswahrnehmung führen und vom Inhalt der Präsentation ablenken. - Versuchen Sie, Ihre Vorlage so zu gestalten, dass sich die Kamera relativ linear bewegt, egal ob horizontal oder vertikal. Vermeiden Sie die Rotation so weit wie möglich, es sei denn, dies verbessert die Botschaft erheblich.
- Für Übergänge zwischen großen Ausschnitten lassen Sie die Vergrößern- und Verkleinern-Funktion stehen. Eine zu starke Vergrößerung lenkt ab und kann verwirrend sein.
- Verwenden Sie die Prezi-Funktionen sparsam, um deren Auswirkungen auf Ihr Publikum hervorzuheben.
 5 Fangen Sie groß an. Da Sie eine im Wesentlichen grenzenlose Leinwand haben, beginnen Sie damit, die großen Schwerpunkte zu setzen. Wenn Sie mehr Details hinzufügen, können Sie kleine Objekte einbeziehen und eine kleine Vergrößerung verwenden, um sie zu fokussieren.
5 Fangen Sie groß an. Da Sie eine im Wesentlichen grenzenlose Leinwand haben, beginnen Sie damit, die großen Schwerpunkte zu setzen. Wenn Sie mehr Details hinzufügen, können Sie kleine Objekte einbeziehen und eine kleine Vergrößerung verwenden, um sie zu fokussieren.
Methode 3 von 5: Erstellen Sie eine Präsentation
 1 Wähle ein Thema. Beim Erstellen einer neuen Präsentation werden Sie aufgefordert, eine Vorlage auszuwählen. Ihre Präsentationsvorlage definiert, wie Text, Farben und Objekte in Ihrer Skizze interagieren. Sie können eine 2D- oder 3D-Vorlage wählen. 2D-Themen sind flach und die Kamera bewegt sich über die Leinwand. Mit 3D-Themen können Sie den Hintergrund vergrößern und verkleinern.
1 Wähle ein Thema. Beim Erstellen einer neuen Präsentation werden Sie aufgefordert, eine Vorlage auszuwählen. Ihre Präsentationsvorlage definiert, wie Text, Farben und Objekte in Ihrer Skizze interagieren. Sie können eine 2D- oder 3D-Vorlage wählen. 2D-Themen sind flach und die Kamera bewegt sich über die Leinwand. Mit 3D-Themen können Sie den Hintergrund vergrößern und verkleinern. - Lassen Sie die Vorlage eine Metapher für das sein, was Sie repräsentieren.Wenn Sie beispielsweise über das Überwinden von Hindernissen auf dem Weg zu Ihrem Ziel sprechen, wählen Sie eine Vorlage mit Kletterern.
- Vermeiden Sie es, das Thema nach dem Einrichten Ihrer Präsentation zu ändern. Änderungen werden Text und Objekte dauerhaft verdrängen. Wählen Sie frühzeitig ein Thema aus und bleiben Sie dabei.
- Sie können einen 2D-Hintergrund in 3D konvertieren, indem Sie mit der rechten Maustaste auf das 2D-Design klicken und "Hintergrund ändern" wählen. Klicken Sie auf die Schaltfläche Bearbeiten neben der 3D-Option und Sie können bis zu 3 Bilder hinzufügen, die von einem zum anderen vergrößert werden können.
- Mit der gleichen Schaltfläche "Hintergrund ändern" können Sie den Design-Assistenten öffnen, mit dem Sie die Farben der Elemente in Ihrer Präsentation anpassen können.
 2 Beginnen Sie mit dem Platzieren von Objekten. Beginnen Sie mit den wichtigsten Punkten Ihrer Präsentation. Dies werden die Schwerpunkte jedes Abschnitts sein. Sie können überall auf der Leinwand Text, Bilder und andere Objekte hinzufügen. Befolgen Sie weiterhin den Plan, während Sie Ihre Präsentation vorbereiten.
2 Beginnen Sie mit dem Platzieren von Objekten. Beginnen Sie mit den wichtigsten Punkten Ihrer Präsentation. Dies werden die Schwerpunkte jedes Abschnitts sein. Sie können überall auf der Leinwand Text, Bilder und andere Objekte hinzufügen. Befolgen Sie weiterhin den Plan, während Sie Ihre Präsentation vorbereiten. - Um Text hinzuzufügen, doppelklicken Sie einfach auf eine beliebige Stelle auf der Leinwand. Dadurch wird ein Textfeld erstellt und Sie können mit der Eingabe beginnen oder Text aus der Zwischenablage kopieren. Um einen großen Textblock zu teilen, wählen Sie den zu verschiebenden Text aus und ziehen ihn an eine andere Stelle .ref> http://www.computerworld.com/slideshow/detail/82161#slide6/ref>

- Um Text hinzuzufügen, doppelklicken Sie einfach auf eine beliebige Stelle auf der Leinwand. Dadurch wird ein Textfeld erstellt und Sie können mit der Eingabe beginnen oder Text aus der Zwischenablage kopieren. Um einen großen Textblock zu teilen, wählen Sie den zu verschiebenden Text aus und ziehen ihn an eine andere Stelle .ref> http://www.computerworld.com/slideshow/detail/82161#slide6/ref>
 3 Bearbeiten Sie Ihre Objekte. Nachdem Sie der Leinwand ein Objekt hinzugefügt haben, klicken Sie darauf, um das Transformationswerkzeug zu öffnen. Das Objekt wird mit einem Rahmen ausgewählt, der von Bearbeitungswerkzeugen umgeben ist.
3 Bearbeiten Sie Ihre Objekte. Nachdem Sie der Leinwand ein Objekt hinzugefügt haben, klicken Sie darauf, um das Transformationswerkzeug zu öffnen. Das Objekt wird mit einem Rahmen ausgewählt, der von Bearbeitungswerkzeugen umgeben ist. - Klicken und halten Sie die Schaltflächen "+" oder "-", um das Objekt zu skalieren.

- Klicken und ziehen Sie auf eine Ecke des Rahmens, um die Größe des Objekts zu ändern.

- Klicken und halten Sie das Handsymbol in der Mitte, um das Objekt über die Leinwand zu ziehen.

- Sie können das Objekt drehen, indem Sie den kleinen Kreis in einer der Ecken des Rahmens drehen.

- Um den Rahmen zu bearbeiten, klicken Sie oben auf die Schaltfläche "Rahmen öffnen".

- Um einen Rahmen oder einen Rahmen und Inhalt zu löschen, klicken Sie auf die entsprechenden Schaltflächen "Löschen" neben der Schaltfläche "Rahmen öffnen".

- Klicken und halten Sie die Schaltflächen "+" oder "-", um das Objekt zu skalieren.
 4 Stellen Sie sicher, dass Sie hochauflösende Bilder verwenden. Denken Sie daran, dass wenn Sie auf Bilder fokussieren, diese beim Vergrößern den gesamten Bildschirm ausfüllen. Dies bedeutet, dass Bilder mit geringerer Qualität, selbst wenn sie als Teil einer Webseite gut aussehen, körnig aussehen, wenn sie auf den Bildschirm erweitert werden.
4 Stellen Sie sicher, dass Sie hochauflösende Bilder verwenden. Denken Sie daran, dass wenn Sie auf Bilder fokussieren, diese beim Vergrößern den gesamten Bildschirm ausfüllen. Dies bedeutet, dass Bilder mit geringerer Qualität, selbst wenn sie als Teil einer Webseite gut aussehen, körnig aussehen, wenn sie auf den Bildschirm erweitert werden.  5 Lassen Sie Platz um Ihre Objekte herum. Wenn Sie viel weißen Raum um Ihre Motive herum lassen, kann Prezi sie beim Fokussieren der Kamera leicht fokussieren. Dies hilft, den Text oder das Bild visuell hervorzuheben.
5 Lassen Sie Platz um Ihre Objekte herum. Wenn Sie viel weißen Raum um Ihre Motive herum lassen, kann Prezi sie beim Fokussieren der Kamera leicht fokussieren. Dies hilft, den Text oder das Bild visuell hervorzuheben.  6 Verwenden Sie kleinen Text für mehr Effekt. Wenn Sie das Publikum mit einer kuriosen Tatsache oder einem Bild überraschen möchten, stellen Sie die Textgröße auf klein ein. Der Text wird unleserlich sein, bis er fokussiert ist. Wenn der Text klein genug ist, erwartet das Publikum nicht einmal, ihn zu sehen.
6 Verwenden Sie kleinen Text für mehr Effekt. Wenn Sie das Publikum mit einer kuriosen Tatsache oder einem Bild überraschen möchten, stellen Sie die Textgröße auf klein ein. Der Text wird unleserlich sein, bis er fokussiert ist. Wenn der Text klein genug ist, erwartet das Publikum nicht einmal, ihn zu sehen.  7 Verwenden Sie Rahmen, um den Fokus zu erstellen. Frames in Prezi gibt es in zwei Varianten: sichtbar und unsichtbar. Sichtbare Rahmen heben ein Objekt auf dem Bildschirm hervor und umfassen einen Kreis, Klammern und eine gefüllte ovale Form. Mit unsichtbaren Rahmen können Sie Objekte und Objektgruppen als Fokus definieren. Bei beiden Arten von Rahmen können Sie steuern, wie stark das Objekt vergrößert wurde.
7 Verwenden Sie Rahmen, um den Fokus zu erstellen. Frames in Prezi gibt es in zwei Varianten: sichtbar und unsichtbar. Sichtbare Rahmen heben ein Objekt auf dem Bildschirm hervor und umfassen einen Kreis, Klammern und eine gefüllte ovale Form. Mit unsichtbaren Rahmen können Sie Objekte und Objektgruppen als Fokus definieren. Bei beiden Arten von Rahmen können Sie steuern, wie stark das Objekt vergrößert wurde. - Mit unsichtbaren Frames können Sie auch anklickbare Abschnitte in Ihrer Präsentation erstellen, die auf andere Teile der Präsentation oder auf Artikel im Web verweisen. Dies ist ideal für interaktive Präsentationen.

- Mit unsichtbaren Frames können Sie auch anklickbare Abschnitte in Ihrer Präsentation erstellen, die auf andere Teile der Präsentation oder auf Artikel im Web verweisen. Dies ist ideal für interaktive Präsentationen.
 8 Verwenden Sie Rahmen, um einen Teil des Textes hervorzuheben. Wenn Sie einen Textabsatz in einem Rahmen haben und einen wichtigen Abschnitt davon hervorheben möchten, erstellen Sie einen Rahmen um den Text, den Sie hervorheben möchten. Erstellen Sie eine Route dorthin und die Kamera fokussiert auf den Textrahmen. Es ist ein nützliches Werkzeug, um Schlüsselwörter oder aussagekräftige Phrasen in einem Textblock hervorzuheben.
8 Verwenden Sie Rahmen, um einen Teil des Textes hervorzuheben. Wenn Sie einen Textabsatz in einem Rahmen haben und einen wichtigen Abschnitt davon hervorheben möchten, erstellen Sie einen Rahmen um den Text, den Sie hervorheben möchten. Erstellen Sie eine Route dorthin und die Kamera fokussiert auf den Textrahmen. Es ist ein nützliches Werkzeug, um Schlüsselwörter oder aussagekräftige Phrasen in einem Textblock hervorzuheben.  9 Erstellen Sie einen einheitlichen Stil. Prezi verwendet keine Schriftgrößen, was das Zusammenfügen von Überschriften und Absätzen erschweren kann. Um die geeignete Größe auszuwählen, wählen Sie den Text aus, den Sie ändern möchten. Wenn Sie eine Ecke des Rahmens ziehen, um die Textgröße zu ändern, sehen Sie sich den Text an, den Sie anpassen möchten. Nachdem beide Textabschnitte gleich sind, wird der nicht ausgewählte Text dunkler - das bedeutet, dass die Textgröße beider Segmente gleich ist.
9 Erstellen Sie einen einheitlichen Stil. Prezi verwendet keine Schriftgrößen, was das Zusammenfügen von Überschriften und Absätzen erschweren kann. Um die geeignete Größe auszuwählen, wählen Sie den Text aus, den Sie ändern möchten. Wenn Sie eine Ecke des Rahmens ziehen, um die Textgröße zu ändern, sehen Sie sich den Text an, den Sie anpassen möchten. Nachdem beide Textabschnitte gleich sind, wird der nicht ausgewählte Text dunkler - das bedeutet, dass die Textgröße beider Segmente gleich ist. - Sie können das gleiche Verfahren verwenden, um die Größe von Bildern und anderen Objekten anzupassen.

- Wenn die Abschnitte ausgerichtet sind, wird zwischen ihnen eine gestrichelte blaue Linie angezeigt.

- Sie können das gleiche Verfahren verwenden, um die Größe von Bildern und anderen Objekten anzupassen.
 10 Betrachten Sie Ihre Präsentation so klein wie möglich. Eine gute Präsentation wird von den Zuschauern geschätzt, wenn sie vollständig vergrößert ist. Dies bedeutet, dass Ihre Schlüsselpunkte groß genug sein müssen, um beim Herauszoomen der Kamera gelesen zu werden. Sie müssen auch logisch aufgebaut sein.
10 Betrachten Sie Ihre Präsentation so klein wie möglich. Eine gute Präsentation wird von den Zuschauern geschätzt, wenn sie vollständig vergrößert ist. Dies bedeutet, dass Ihre Schlüsselpunkte groß genug sein müssen, um beim Herauszoomen der Kamera gelesen zu werden. Sie müssen auch logisch aufgebaut sein. - Sie können zur Vorschau zurückkehren, indem Sie einen unsichtbaren Rahmen um das gesamte Projekt erstellen. Klicken Sie auf dieses Feld, wenn Sie einen Schritt zurückgehen und das gesamte Projekt sehen möchten. Dies ist besonders nützlich, wenn Sie zwischen wichtigen Punkten navigieren.

- Sie können zur Vorschau zurückkehren, indem Sie einen unsichtbaren Rahmen um das gesamte Projekt erstellen. Klicken Sie auf dieses Feld, wenn Sie einen Schritt zurückgehen und das gesamte Projekt sehen möchten. Dies ist besonders nützlich, wenn Sie zwischen wichtigen Punkten navigieren.
 11 Ihre Struktur sollte einem einheitlichen Standard folgen. Wenn Sie bestimmte Rahmenstile verwenden, um wichtige Ideen hervorzuheben, verwenden Sie sie während Ihrer gesamten Präsentation. Der gleiche Rat gilt für farbigen Text und andere stilistische Objekte. Das gleiche Design während Ihrer gesamten Präsentation hinterlässt einen starken, bleibenden Eindruck und trägt dazu bei, Informationen klarer zu vermitteln.
11 Ihre Struktur sollte einem einheitlichen Standard folgen. Wenn Sie bestimmte Rahmenstile verwenden, um wichtige Ideen hervorzuheben, verwenden Sie sie während Ihrer gesamten Präsentation. Der gleiche Rat gilt für farbigen Text und andere stilistische Objekte. Das gleiche Design während Ihrer gesamten Präsentation hinterlässt einen starken, bleibenden Eindruck und trägt dazu bei, Informationen klarer zu vermitteln.
Methode 4 von 5: Erstellen einer Route
 1 Öffnen Sie den Routeneditor. Klicken Sie im Bearbeitungsbildschirm auf die Schaltfläche Pfad bearbeiten auf der linken Seite des Arbeitsbereichs. Auf diese Weise können Sie mit der Erstellung Ihres Pfads beginnen. Klicken Sie auf das erste Objekt und dann einfach auf jedes weitere Objekt in der Reihenfolge, in der Sie sie präsentieren möchten.
1 Öffnen Sie den Routeneditor. Klicken Sie im Bearbeitungsbildschirm auf die Schaltfläche Pfad bearbeiten auf der linken Seite des Arbeitsbereichs. Auf diese Weise können Sie mit der Erstellung Ihres Pfads beginnen. Klicken Sie auf das erste Objekt und dann einfach auf jedes weitere Objekt in der Reihenfolge, in der Sie sie präsentieren möchten. - Versuchen Sie, den Reiseweg innerhalb der linearsten Route zu halten, um den Orientierungsverlust zu minimieren und die Menge an Informationen zu erhöhen, die vom Publikum wahrgenommen werden.

- Versuchen Sie, den Reiseweg innerhalb der linearsten Route zu halten, um den Orientierungsverlust zu minimieren und die Menge an Informationen zu erhöhen, die vom Publikum wahrgenommen werden.
 2 Ändern Sie Ihre Route. Wenn Sie den Präsentationspfad bearbeiten müssen, klicken und ziehen Sie einen Wegpunkt von einem Objekt zum anderen. Um einen Schritt zwischen Punkten hinzuzufügen, klicken Sie auf das kleine +-Zeichen neben dem Animationssymbol und ziehen Sie es auf das Objekt. Dadurch wird eine neue Haltestelle auf der Route erstellt.
2 Ändern Sie Ihre Route. Wenn Sie den Präsentationspfad bearbeiten müssen, klicken und ziehen Sie einen Wegpunkt von einem Objekt zum anderen. Um einen Schritt zwischen Punkten hinzuzufügen, klicken Sie auf das kleine +-Zeichen neben dem Animationssymbol und ziehen Sie es auf das Objekt. Dadurch wird eine neue Haltestelle auf der Route erstellt. - Wenn Sie einen Punkt auf dem Pfad in einen Bereich ohne Objekt ziehen, wird dieser Schritt gelöscht.

- Wenn Sie einen Punkt auf dem Pfad in einen Bereich ohne Objekt ziehen, wird dieser Schritt gelöscht.
 3 Beenden Sie Ihre Route am Endpunkt des Projekts. Lassen Sie sich nicht zu sehr von der Routenbearbeitung mitreißen, während Sie das Präsentationslayout ändern. Erstellen Sie zuerst ein solides Layout, überprüfen Sie dann die Präsentation und legen Sie die endgültige Route fest. Dies wird Ihnen helfen, Ihre Inhalte viel einfacher zu organisieren.
3 Beenden Sie Ihre Route am Endpunkt des Projekts. Lassen Sie sich nicht zu sehr von der Routenbearbeitung mitreißen, während Sie das Präsentationslayout ändern. Erstellen Sie zuerst ein solides Layout, überprüfen Sie dann die Präsentation und legen Sie die endgültige Route fest. Dies wird Ihnen helfen, Ihre Inhalte viel einfacher zu organisieren.
Methode 5 von 5: Präsentation vor einem Publikum
 1 Üben Sie, Ihre Präsentation zu halten. Bevor Sie Ihre Präsentation Ihrem Publikum präsentieren, lesen Sie sie mehrmals, bis Sie sie richtig verstanden haben. Üben Sie, wie lange Sie brauchen, um zwischen den Frames zu wechseln. Stellen Sie sicher, dass die "Kamera" auf alle Objekte richtig fokussiert und die Übergänge zwischen den Bildern nicht zu scharf sind.
1 Üben Sie, Ihre Präsentation zu halten. Bevor Sie Ihre Präsentation Ihrem Publikum präsentieren, lesen Sie sie mehrmals, bis Sie sie richtig verstanden haben. Üben Sie, wie lange Sie brauchen, um zwischen den Frames zu wechseln. Stellen Sie sicher, dass die "Kamera" auf alle Objekte richtig fokussiert und die Übergänge zwischen den Bildern nicht zu scharf sind. - Sie können dem Filmmaterial kleine Notizen hinzufügen, die das Publikum nicht sehen kann, um Ihre Präsentation zu leiten. Notieren Sie sich schwer zu merkende Zahlen, Daten und wichtige Punkte an unzugänglichen Stellen.
 2 Verwalten Sie Ihre Route. Wenn Sie während der Präsentation auf die Schaltfläche Weiter klicken, gelangen Sie zur nächsten Station entlang der Route. Wenn Sie herauszoomen möchten, drehen Sie das Mausrad oder klicken Sie auf andere Teile der Präsentation. Um wieder auf die Route zurückzukehren, müssen Sie lediglich auf die Schaltfläche "Weiter" klicken.
2 Verwalten Sie Ihre Route. Wenn Sie während der Präsentation auf die Schaltfläche Weiter klicken, gelangen Sie zur nächsten Station entlang der Route. Wenn Sie herauszoomen möchten, drehen Sie das Mausrad oder klicken Sie auf andere Teile der Präsentation. Um wieder auf die Route zurückzukehren, müssen Sie lediglich auf die Schaltfläche "Weiter" klicken.  3 Beeil dich nicht. Springen Sie während Ihrer Präsentation nicht über Frames. Geben Sie Ihrem Publikum Zeit, die Informationen aus der vorherigen Umstellung zu verarbeiten. Wenn Sie sich zu schnell bewegen, können die Übergänge die Betrachter verwirren.
3 Beeil dich nicht. Springen Sie während Ihrer Präsentation nicht über Frames. Geben Sie Ihrem Publikum Zeit, die Informationen aus der vorherigen Umstellung zu verarbeiten. Wenn Sie sich zu schnell bewegen, können die Übergänge die Betrachter verwirren.  4 Lassen Sie das Publikum Fragen stellen. Prezi besteht nicht aus Folien, daher ist die Navigation durch die Präsentation sehr einfach. Nutzen Sie diese Möglichkeit, um Fragen des Publikums zu beantworten und fehlende Informationen einfach zu wiederholen. Zoomen Sie heraus, um schnell Abschnitte der Präsentation zu finden, die für die gestellten Fragen relevant sind.
4 Lassen Sie das Publikum Fragen stellen. Prezi besteht nicht aus Folien, daher ist die Navigation durch die Präsentation sehr einfach. Nutzen Sie diese Möglichkeit, um Fragen des Publikums zu beantworten und fehlende Informationen einfach zu wiederholen. Zoomen Sie heraus, um schnell Abschnitte der Präsentation zu finden, die für die gestellten Fragen relevant sind.
Tipps
- Während Ihrer Präsentation können Sie das Mausrad zum Vergrößern und Verkleinern verwenden.