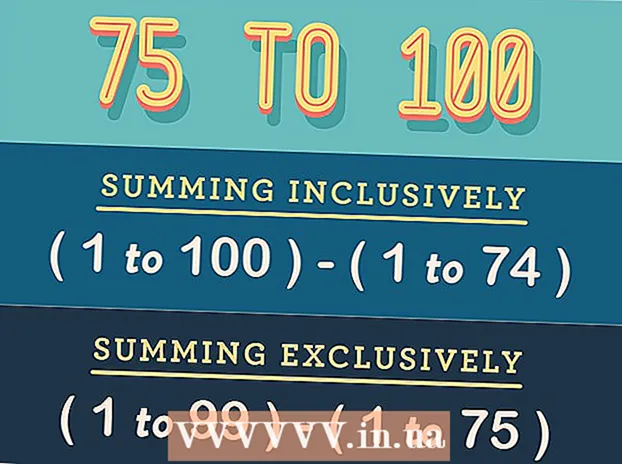Autor:
Clyde Lopez
Erstelldatum:
18 Juli 2021
Aktualisierungsdatum:
1 Juli 2024

Inhalt
In diesem Artikel erfahren Sie, wie Sie einen Wireless Access Point auf Ihrem Computer aktivieren und Ihr Smartphone damit verbinden. Dies kann auf jedem Computer durchgeführt werden, auf dem ein drahtloser Netzwerkadapter (Wi-Fi-Adapter) installiert ist, was bedeutet, dass die hier beschriebenen Methoden für die meisten Desktop-Computer nicht funktionieren. Beachten Sie, dass sich der vorgestellte Prozess von der Verbindung eines Computers mit dem Internet über ein Smartphone unterscheidet. Wenn Sie mit dem WLAN-Adapter Ihres Computers keinen Zugangspunkt erstellen können, verwenden Sie das Programm Connectify.
Schritte
Methode 1 von 2: Unter Windows 10
 1 Öffnen Sie das Startmenü
1 Öffnen Sie das Startmenü  . Klicken Sie auf das Windows-Logo in der unteren linken Ecke des Bildschirms.
. Klicken Sie auf das Windows-Logo in der unteren linken Ecke des Bildschirms.  2 Klicken Sie auf "Optionen"
2 Klicken Sie auf "Optionen"  . Dieses Symbol befindet sich unten links im Startmenü. Das Fenster "Optionen" wird geöffnet.
. Dieses Symbol befindet sich unten links im Startmenü. Das Fenster "Optionen" wird geöffnet.  3 Klicken Sie auf "Netzwerk und Internet"
3 Klicken Sie auf "Netzwerk und Internet"  . Dieses Symbol befindet sich in der Mitte des Optionsfensters.
. Dieses Symbol befindet sich in der Mitte des Optionsfensters.  4 Klicken Sie auf die Registerkarte Mobiler Hotspot. Es ist auf der linken Seite des Fensters.
4 Klicken Sie auf die Registerkarte Mobiler Hotspot. Es ist auf der linken Seite des Fensters.  5 Klicken Sie auf den grauen Schieberegler
5 Klicken Sie auf den grauen Schieberegler  am "Mobilen Hotspot". Es steht ganz oben auf der Seite. Der Schieberegler bewegt sich in die Position "Aktivieren"
am "Mobilen Hotspot". Es steht ganz oben auf der Seite. Der Schieberegler bewegt sich in die Position "Aktivieren"  ; Dadurch wird der WLAN-Hotspot auf Ihrem Computer aktiviert.
; Dadurch wird der WLAN-Hotspot auf Ihrem Computer aktiviert.  6 Suchen Sie den Netzwerknamen und das Kennwort. Suchen Sie in der Mitte der Seite die Abschnitte "Netzwerkname" und "Netzwerkpasswort", um den Namen Ihres mobilen Hotspots und sein Passwort zu erfahren.
6 Suchen Sie den Netzwerknamen und das Kennwort. Suchen Sie in der Mitte der Seite die Abschnitte "Netzwerkname" und "Netzwerkpasswort", um den Namen Ihres mobilen Hotspots und sein Passwort zu erfahren. - Der Netzwerkname muss mit dem Namen Ihres Computers und das Kennwort mit dem Kennwort für Ihr Netzwerk übereinstimmen.
 7 Verbinden Sie Ihr Smartphone mit einem drahtlosen Netzwerk. Nachdem Sie den WLAN-Hotspot auf Ihrem Computer aktiviert haben, verbinden Sie Ihr Smartphone mit dem Netzwerk. Dafür:
7 Verbinden Sie Ihr Smartphone mit einem drahtlosen Netzwerk. Nachdem Sie den WLAN-Hotspot auf Ihrem Computer aktiviert haben, verbinden Sie Ihr Smartphone mit dem Netzwerk. Dafür: - iPhone: Starten Sie die App "Einstellungen"
 , tippen Sie auf WLAN, tippen Sie auf den Namen des drahtlosen Hotspots, geben Sie das Kennwort ein und tippen Sie auf Verbinden.
, tippen Sie auf WLAN, tippen Sie auf den Namen des drahtlosen Hotspots, geben Sie das Kennwort ein und tippen Sie auf Verbinden. - Android-Gerät: Streichen Sie vom oberen Bildschirmrand nach unten, tippen Sie auf das WLAN-Symbol, tippen Sie auf den Namen des WLAN-Hotspots, geben Sie das Passwort ein und tippen Sie auf Verbinden.
- iPhone: Starten Sie die App "Einstellungen"
Methode 2 von 2: Connectify verwenden
 1 Stellen Sie sicher, dass auf Ihrem Computer ein WLAN-Adapter installiert ist. Dafür:
1 Stellen Sie sicher, dass auf Ihrem Computer ein WLAN-Adapter installiert ist. Dafür: - öffne das Startmenü
 ;
; - Eintreten Befehlszeile, und klicken Sie dann auf "Eingabeaufforderung";
- Eintreten netsh wlan show treiber und drücke ↵ Enter;
- Warten Sie, bis die Adapterinformationen angezeigt werden. Wenn die Meldung „The Wireless AutoConfig Service is not running“ angezeigt wird, verfügt der Computer nicht über einen Wi-Fi-Adapter.
- öffne das Startmenü
 2 Laden Sie die Connectify-Installationsdatei herunter. Connectify ist ein kostenloses Programm, mit dem Sie einen drahtlosen Hotspot auf Ihrem Computer erstellen können:
2 Laden Sie die Connectify-Installationsdatei herunter. Connectify ist ein kostenloses Programm, mit dem Sie einen drahtlosen Hotspot auf Ihrem Computer erstellen können: - Gehen Sie in einem Computer-Webbrowser auf die Seite https://www.connectify.me/ru/;
- Klicken Sie auf den lila Download-Button;
- klicken Sie auf "Download fortsetzen".
 3 Connectify installieren. Doppelklicken Sie dazu auf die heruntergeladene Datei und gehen Sie wie folgt vor:
3 Connectify installieren. Doppelklicken Sie dazu auf die heruntergeladene Datei und gehen Sie wie folgt vor: - klicken Sie auf "Ja", wenn Sie dazu aufgefordert werden;
- klicken Sie auf „Ich stimme zu“;
- klicken Sie auf „Zustimmen“;
- Aktivieren Sie das Kontrollkästchen neben "Jetzt neu starten";
- klicken Sie auf Fertig stellen.
 4 Warten Sie, bis Ihr Computer neu gestartet wurde.
4 Warten Sie, bis Ihr Computer neu gestartet wurde. 5 Starten Sie Connectify. Doppelklicken Sie auf Ihrem Desktop auf das Symbol "Connectify Hotspot 2018".
5 Starten Sie Connectify. Doppelklicken Sie auf Ihrem Desktop auf das Symbol "Connectify Hotspot 2018". - Überspringen Sie diesen Schritt, wenn Connectify automatisch gestartet wurde.
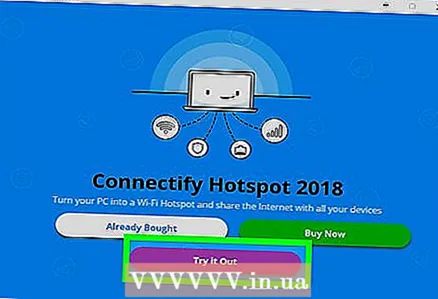 6 Klicke auf Versuch es (Beginnen). Diese violette Schaltfläche befindet sich am unteren Rand des Connectify-Fensters.
6 Klicke auf Versuch es (Beginnen). Diese violette Schaltfläche befindet sich am unteren Rand des Connectify-Fensters.  7 Klicken Sie auf die Registerkarte WLAN-Hotspot (WLAN-Zugangspunkt). Es befindet sich oben im Connectify-Fenster.
7 Klicken Sie auf die Registerkarte WLAN-Hotspot (WLAN-Zugangspunkt). Es befindet sich oben im Connectify-Fenster.  8 Ändern Sie Ihr Passwort (falls erforderlich). Löschen Sie in der Zeile Passwort den Text und geben Sie dann ein neues Netzwerkpasswort ein.
8 Ändern Sie Ihr Passwort (falls erforderlich). Löschen Sie in der Zeile Passwort den Text und geben Sie dann ein neues Netzwerkpasswort ein. - Der Netzwerkname kann in der kostenlosen Version von Connectify nicht geändert werden.
 9 Klicke auf Hotspot starten (Aktivieren Sie den drahtlosen Zugangspunkt). Es ist am unteren Rand des Fensters.
9 Klicke auf Hotspot starten (Aktivieren Sie den drahtlosen Zugangspunkt). Es ist am unteren Rand des Fensters.  10 Warten Sie, bis sich der Access Point einschaltet. Wenn Connectify Sie darüber informiert, dass der Hotspot aktiviert ist, fahren Sie mit dem nächsten Schritt fort.
10 Warten Sie, bis sich der Access Point einschaltet. Wenn Connectify Sie darüber informiert, dass der Hotspot aktiviert ist, fahren Sie mit dem nächsten Schritt fort.  11 Verbinden Sie Ihr Smartphone mit einem drahtlosen Netzwerk. Nachdem Sie den WLAN-Hotspot auf Ihrem Computer aktiviert haben, verbinden Sie Ihr Smartphone mit dem Netzwerk. Dafür:
11 Verbinden Sie Ihr Smartphone mit einem drahtlosen Netzwerk. Nachdem Sie den WLAN-Hotspot auf Ihrem Computer aktiviert haben, verbinden Sie Ihr Smartphone mit dem Netzwerk. Dafür: - iPhone: Starten Sie die Einstellungen-App
 , tippen Sie auf WLAN, tippen Sie auf den Namen des drahtlosen Hotspots, geben Sie das Kennwort ein und tippen Sie auf Verbinden.
, tippen Sie auf WLAN, tippen Sie auf den Namen des drahtlosen Hotspots, geben Sie das Kennwort ein und tippen Sie auf Verbinden. - Android-Gerät: Streichen Sie vom oberen Bildschirmrand nach unten, tippen Sie auf das WLAN-Symbol, tippen Sie auf den Namen des WLAN-Hotspots, geben Sie das Passwort ein und tippen Sie auf Verbinden.
- iPhone: Starten Sie die Einstellungen-App
Tipps
- Connectify funktioniert auf jedem Windows 10, 8.1, 7 Computer, auf dem ein gehosteter WLAN-Adapter installiert ist.
Warnungen
- Nicht alle USB-Wireless-Adapter unterstützen Hosting. Wenn Sie sich für die Verwendung eines solchen Adapters entscheiden, stellen Sie sicher, dass er Hosting unterstützt.