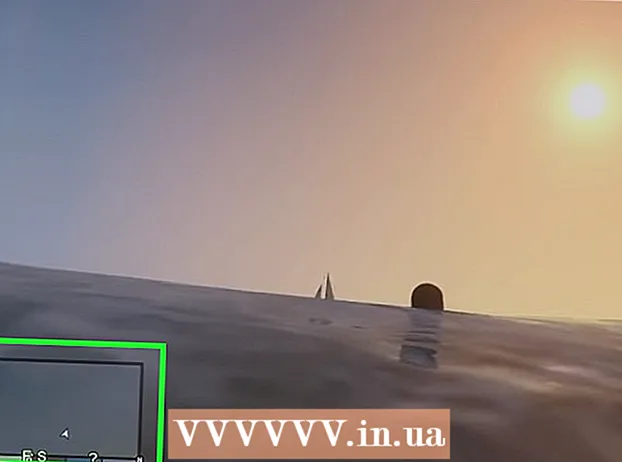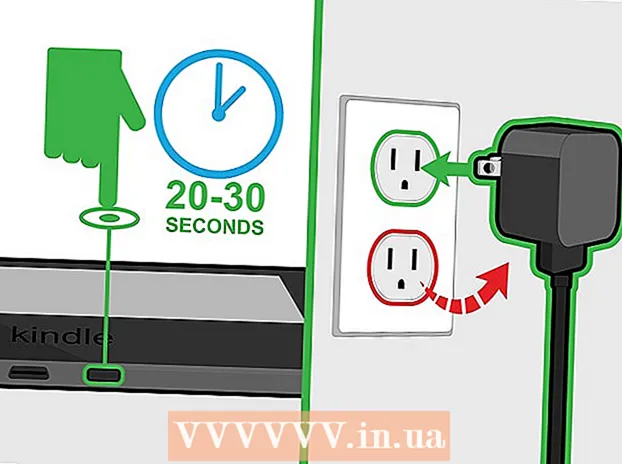Autor:
Florence Bailey
Erstelldatum:
27 Marsch 2021
Aktualisierungsdatum:
1 Juli 2024

Inhalt
In diesem Artikel erfahren Sie, wie Sie Ihren Computer ohne Maus verwenden. Sie können dies tun, indem Sie auf einigen Windows-Computern und allen Macs die Maustasten verwenden oder indem Sie Tastenkombinationen und Pfeiltasten verwenden.
Schritte
Methode 1 von 2: Unter Windows
 1 Verwenden Sie grundlegende Tastenkombinationen. Verwenden Sie die Pfeiltasten und die Taste ↵ Betretenum sich im aktiven Fenster zu bewegen und Elemente auszuwählen. Wenn Sie eine Buchstabentaste drücken, während der Desktop oder ein Windows-Anwendungsfenster (z. B. ein Explorer-Fenster) auf dem Bildschirm angezeigt wird, wird das Element ausgewählt, das mit diesem Buchstaben beginnt. Im Folgenden sind die grundlegenden Tastenkombinationen aufgeführt:
1 Verwenden Sie grundlegende Tastenkombinationen. Verwenden Sie die Pfeiltasten und die Taste ↵ Betretenum sich im aktiven Fenster zu bewegen und Elemente auszuwählen. Wenn Sie eine Buchstabentaste drücken, während der Desktop oder ein Windows-Anwendungsfenster (z. B. ein Explorer-Fenster) auf dem Bildschirm angezeigt wird, wird das Element ausgewählt, das mit diesem Buchstaben beginnt. Im Folgenden sind die grundlegenden Tastenkombinationen aufgeführt: - Alt+Registerkarte ↹ - Wechsel zwischen geöffneten Fenstern;
- Alt+F4 - ein geöffnetes Programm oder Fenster schließen;
- ⊞ Gewinnen+D - alle geöffneten Fenster minimieren, um den Desktop anzuzeigen;
- Strg+Esc - Öffnen Sie das Menü "Start";
- ⊞ Gewinnen+E - Explorer öffnen;
- ⊞ Gewinnen+x - ein Menü mit zusätzlichen Einstellungen öffnen;
- ⊞ Gewinnen+ich - Öffnen Sie die Einstellungen;
- ⊞ Gewinnen+EIN - Öffnen Sie das Aktionszentrum.
 2 Stellen Sie sicher, dass Ihre Tastatur über einen Ziffernblock (Pad) verfügt. Wenn sich auf der rechten Seite der Tastatur kein Ziffernblock befindet (zusätzlich zu den Zifferntasten oben auf der Tastatur), können Sie diese Methode nicht verwenden.
2 Stellen Sie sicher, dass Ihre Tastatur über einen Ziffernblock (Pad) verfügt. Wenn sich auf der rechten Seite der Tastatur kein Ziffernblock befindet (zusätzlich zu den Zifferntasten oben auf der Tastatur), können Sie diese Methode nicht verwenden. - Sie können jedoch die im vorherigen Schritt aufgeführten Tastenkombinationen verwenden.
 3 Öffnen Sie das Startmenü
3 Öffnen Sie das Startmenü  . Drücken Sie dazu die Taste ⊞ Gewinnen (Windows-Logo-Taste).
. Drücken Sie dazu die Taste ⊞ Gewinnen (Windows-Logo-Taste). - Sie können auch klicken Strg+Escum das Startmenü zu öffnen.
 4 Eintreten Zentrum für Barrierefreiheit. Dadurch wird nach Center für erleichterte Bedienung gesucht.
4 Eintreten Zentrum für Barrierefreiheit. Dadurch wird nach Center für erleichterte Bedienung gesucht.  5 Bitte auswählen Zentrum für Barrierefreiheit. Verwenden Sie die Pfeiltasten, um diese Option oben im Startmenü auszuwählen, und drücken Sie dann ↵ Betreten... Das Center für erleichterte Bedienung wird geöffnet.
5 Bitte auswählen Zentrum für Barrierefreiheit. Verwenden Sie die Pfeiltasten, um diese Option oben im Startmenü auszuwählen, und drücken Sie dann ↵ Betreten... Das Center für erleichterte Bedienung wird geöffnet.  6 Bitte auswählen Einfachere Bedienung der Tastatur. Es ist ein Link in der Mitte des Fensters. Drücken Sie die Taste ↓wähle diesen Link aus und klicke dann auf ↵ Betretenum es zu öffnen.
6 Bitte auswählen Einfachere Bedienung der Tastatur. Es ist ein Link in der Mitte des Fensters. Drücken Sie die Taste ↓wähle diesen Link aus und klicke dann auf ↵ Betretenum es zu öffnen.  7 Bitte auswählen Anpassen der Zeigersteuerung. Diesen blauen Link finden Sie oben auf der Seite. Navigieren Sie mit der Taste zu diesem Link ↓und drücke dann ↵ Betreten.
7 Bitte auswählen Anpassen der Zeigersteuerung. Diesen blauen Link finden Sie oben auf der Seite. Navigieren Sie mit der Taste zu diesem Link ↓und drücke dann ↵ Betreten.  8 Aktivieren Sie die Tastaturzeigersteuerung. Drücken Sie die Taste ↓ bis die Option Mauszeigersteuerung aktivieren ausgewählt ist, und drücken Sie dann +.
8 Aktivieren Sie die Tastaturzeigersteuerung. Drücken Sie die Taste ↓ bis die Option Mauszeigersteuerung aktivieren ausgewählt ist, und drücken Sie dann +.  9 Scrollen Sie nach unten zum Abschnitt Zeigergeschwindigkeit. Drücken Sie die Taste ↓ bis der Schnellste Geschwindigkeits-Schieberegler im Abschnitt Zeigergeschwindigkeit ausgewählt ist.
9 Scrollen Sie nach unten zum Abschnitt Zeigergeschwindigkeit. Drücken Sie die Taste ↓ bis der Schnellste Geschwindigkeits-Schieberegler im Abschnitt Zeigergeschwindigkeit ausgewählt ist.  10 Legen Sie die Geschwindigkeit fest, mit der sich der Zeiger bewegt. Nachdem Sie einen Wert eingestellt haben, drücken Sie die Taste Registerkarte ↹um zum nächsten zu gehen:
10 Legen Sie die Geschwindigkeit fest, mit der sich der Zeiger bewegt. Nachdem Sie einen Wert eingestellt haben, drücken Sie die Taste Registerkarte ↹um zum nächsten zu gehen: - "Schnellste Geschwindigkeit" - bestimmt die Geschwindigkeit, mit der sich der Zeiger bewegt. Drücken Sie die Taste →um die Geschwindigkeit zu erhöhen, mit der sich der Zeiger bewegt, oder drücken Sie ←um es zu reduzieren. Dieser Wert sollte hoch genug sein (z. B. 75% oder mehr).
- "Beschleunigung" - bestimmt, wie schnell die Geschwindigkeit des Zeigers ihren Maximalwert erreicht. Drücken Sie die Taste →um die Beschleunigung zu erhöhen, oder ←es zu verkleinern. Dieser Wert sollte etwa 50 % betragen.
 11 Klicke auf OK. Diese Schaltfläche befindet sich am unteren Rand des Fensters. Der Mauszeiger kann nun über die Tastatur gesteuert werden.
11 Klicke auf OK. Diese Schaltfläche befindet sich am unteren Rand des Fensters. Der Mauszeiger kann nun über die Tastatur gesteuert werden.  12 Verwenden Sie den Ziffernblock, um den Zeiger zu steuern. Verwenden der Tasten 4, 8, 6 und 2 Der Mauszeiger kann jeweils nach links, oben, rechts und unten bewegt werden.
12 Verwenden Sie den Ziffernblock, um den Zeiger zu steuern. Verwenden der Tasten 4, 8, 6 und 2 Der Mauszeiger kann jeweils nach links, oben, rechts und unten bewegt werden. - Verwenden Sie die Tasten 1, 7, 9 und 3um den Mauszeiger diagonal (in einem 45°-Winkel) zu bewegen.
- Wenn sich die Maus nicht bewegt, klicken Sie Anzahl (oder Fn+Anzahl auf einigen Tastaturen) und versuchen Sie dann erneut, den Mauszeiger zu bewegen.
 13 Drücken Sie die Taste 5einen linken Mausklick zu simulieren. Sie finden diese Taste in der Mitte des Ziffernblocks.
13 Drücken Sie die Taste 5einen linken Mausklick zu simulieren. Sie finden diese Taste in der Mitte des Ziffernblocks. - Wenn Sie auf klicken 5 ein Menü erscheint, klicke / auf dem Ziffernblock, um diese Funktion zu deaktivieren. Jetzt 5 simuliert die linke Maustaste.
 14 Öffnen Sie das Kontextmenü. Jede Windows-Computertastatur verfügt über eine Kontextmenütaste, die mit einem ☰-Symbol gekennzeichnet ist. Wenn ein Element (zB ein Symbol) ausgewählt ist, drücken Sie diese Taste, um das Kontextmenü zu öffnen (Rechtsklick simulieren).
14 Öffnen Sie das Kontextmenü. Jede Windows-Computertastatur verfügt über eine Kontextmenütaste, die mit einem ☰-Symbol gekennzeichnet ist. Wenn ein Element (zB ein Symbol) ausgewählt ist, drücken Sie diese Taste, um das Kontextmenü zu öffnen (Rechtsklick simulieren). - Denken Sie daran, dass, wenn Sie kein Element mit der Taste ausgewählt haben 5, das Drücken der Taste "☰" öffnet das Standard-Kontextmenü in der Ecke des Bildschirms.
Methode 2 von 2: Unter Mac OS X
 1 Verwenden Sie grundlegende Tastenkombinationen. Verwenden Sie die Pfeiltasten und die Taste ⏎ Zurückum sich im aktiven Fenster zu bewegen und Elemente auszuwählen. Im Folgenden sind die grundlegenden Tastenkombinationen aufgeführt:
1 Verwenden Sie grundlegende Tastenkombinationen. Verwenden Sie die Pfeiltasten und die Taste ⏎ Zurückum sich im aktiven Fenster zu bewegen und Elemente auszuwählen. Im Folgenden sind die grundlegenden Tastenkombinationen aufgeführt: - ⌘ Befehl+Q - das Programm oder das aktive Fenster schließen;
- ⌘ Befehl+Raum - Öffnen Sie die Spotlight-Suchleiste in der Mitte des Bildschirms;
- ⌘ Befehl+Registerkarte ↹ - zum nächsten Fenster gehen;
- ⌘ Befehl+n - Öffnen Sie ein neues Finder-Fenster, wenn Sie sich auf dem Desktop befinden;
- Alt+F2, Und danach ⌘ Befehl+L - Systemeinstellungen öffnen;
- Strg+F2 - Wählen Sie das Apple-Menü (drücken Sie ⏎ Zurückum es zu öffnen).
 2 Öffnen Sie das Fenster Barrierefreiheitsoptionen. Verwenden Sie je nach Mac-Modell eine der folgenden Tastenkombinationen:
2 Öffnen Sie das Fenster Barrierefreiheitsoptionen. Verwenden Sie je nach Mac-Modell eine der folgenden Tastenkombinationen: - MacBook mit Touch ID: dreimal schnell auf Touch ID klicken;
- MacBook ohne Touch ID: Klick Fn+⌥ Wahl+⌘ Befehl+F5;
- iMac (Mac-Desktop): Klicken Sie auf ⌥ Wahl+⌘ Befehl+F5.
 3 Aktivieren Sie die Funktion Maustasten. Klicke dreimal auf Touch ID (auf einem MacBook mit Touch ID) oder drücke ⌘ Befehl+⌥ Wahl+F5 (auf allen anderen Macs).
3 Aktivieren Sie die Funktion Maustasten. Klicke dreimal auf Touch ID (auf einem MacBook mit Touch ID) oder drücke ⌘ Befehl+⌥ Wahl+F5 (auf allen anderen Macs). - Sie können auch die Taste verwenden ↓, um die Option Maustasten aktivieren auszuwählen, und drücken Sie dann die ⏎ Zurück (oder Raum auf einigen Computern), um es zu aktivieren.
 4 Öffnen Sie das Fenster Barrierefreiheitsoptionen. So können Sie die Maustastenfunktion deaktivieren, indem Sie die Tastenkombination verwenden, die Sie zum Aktivieren dieser Funktion verwendet haben.
4 Öffnen Sie das Fenster Barrierefreiheitsoptionen. So können Sie die Maustastenfunktion deaktivieren, indem Sie die Tastenkombination verwenden, die Sie zum Aktivieren dieser Funktion verwendet haben. - Leider können Sie keinen Text eingeben, wenn die Maustastenfunktion aktiviert ist.
 5 Bewegen Sie Ihren Mauszeiger. Verwenden der Tasten U, 8, Ö und K der Zeiger kann jeweils nach links, oben, rechts oder unten bewegt werden.
5 Bewegen Sie Ihren Mauszeiger. Verwenden der Tasten U, 8, Ö und K der Zeiger kann jeweils nach links, oben, rechts oder unten bewegt werden. - Drücken Sie die Taste J, 7, 9 oder Lum den Zeiger diagonal (45°) nach links unten, links oben, rechts oben oder rechts unten zu bewegen.
 6 Klicke auf 5. Taste 5 simuliert die linke Maustaste.
6 Klicke auf 5. Taste 5 simuliert die linke Maustaste. - Du kannst auch halten Steuerung und drücke 5einen Rechtsklick zu simulieren.
 7 Simulieren Sie das Halten der linken Maustaste. Bewegen Sie den Zeiger über ein Symbol und drücken Sie dann mum dieses Symbol zu "greifen" - Sie können es jetzt mit den entsprechenden Tasten ziehen.
7 Simulieren Sie das Halten der linken Maustaste. Bewegen Sie den Zeiger über ein Symbol und drücken Sie dann mum dieses Symbol zu "greifen" - Sie können es jetzt mit den entsprechenden Tasten ziehen. - Dies ist nützlich, wenn Sie einige Menüs öffnen müssen, z. B. das Papierkorbmenü.
- Klicke auf .um das Symbol "freizugeben".