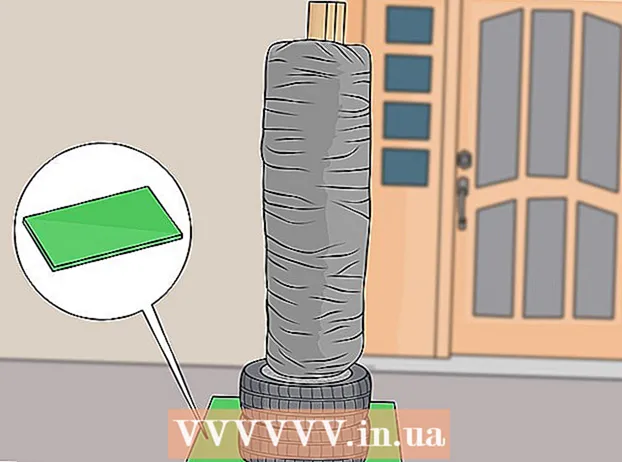Autor:
Virginia Floyd
Erstelldatum:
13 August 2021
Aktualisierungsdatum:
1 Juli 2024
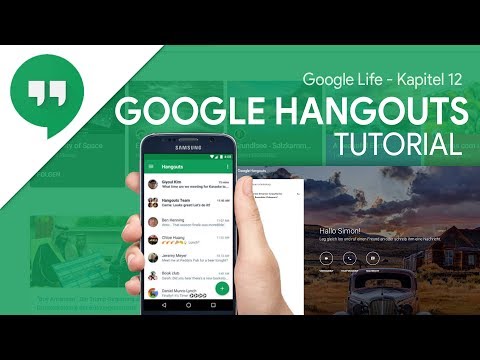
Inhalt
- Schritte
- Methode 1 von 5: Erstellen Sie ein Google Hangouts-Konto
- Methode 2 von 5: Chatten in Google+ Hangouts
- Methode 3 von 5: Hangout-Party
- Methode 4 von 5: Hangout übertragen
- Methode 5 von 5: Zugriff auf Hangouts mit Go
- Tipps
Google Hangouts ermöglicht es Nutzern auf der ganzen Welt, per Videochat zu chatten, zusammenzuarbeiten und einfach Informationen auszutauschen, Meetings und Filmabende zu veranstalten. Die Google Hangouts App bietet viele verschiedene Funktionen, mit denen Sie sich in diesem Artikel vertraut machen können.
Schritte
Methode 1 von 5: Erstellen Sie ein Google Hangouts-Konto
 1 Melden Sie sich bei Google+ an. Dazu benötigen Sie ein Google-Konto, wie Sie sich beispielsweise bei Gmail anmelden. Google+ ist ein soziales Netzwerk, das für Google-Nutzer entwickelt wurde.
1 Melden Sie sich bei Google+ an. Dazu benötigen Sie ein Google-Konto, wie Sie sich beispielsweise bei Gmail anmelden. Google+ ist ein soziales Netzwerk, das für Google-Nutzer entwickelt wurde.  2 Suchen Sie das Hangout-Fenster. Die Kontaktliste befindet sich auf der rechten Seite der Google+ Seite. Darin sehen Sie eine Liste bestehender Hangout-Kontakte sowie der Personen, mit denen Sie per E-Mail Kontakt aufgenommen haben.
2 Suchen Sie das Hangout-Fenster. Die Kontaktliste befindet sich auf der rechten Seite der Google+ Seite. Darin sehen Sie eine Liste bestehender Hangout-Kontakte sowie der Personen, mit denen Sie per E-Mail Kontakt aufgenommen haben.  3 Erstellen Sie einen neuen Hangout. Klicken Sie oben in Ihrer Kontaktliste auf das Feld "+ Neuen Hangout hinzufügen". Eine Liste Ihrer Google+ Kreise wird geöffnet. Aktivieren Sie das Kontrollkästchen neben den Personen, die Sie zum Hangout-Dialog hinzufügen möchten.
3 Erstellen Sie einen neuen Hangout. Klicken Sie oben in Ihrer Kontaktliste auf das Feld "+ Neuen Hangout hinzufügen". Eine Liste Ihrer Google+ Kreise wird geöffnet. Aktivieren Sie das Kontrollkästchen neben den Personen, die Sie zum Hangout-Dialog hinzufügen möchten. - Unabhängig davon, welches Betriebssystem Sie verwenden, wird durch Klicken auf einen Kontakt oder ein Hangout-Dialogfeld ein Chat-Fenster geöffnet. Wenn die Person, mit der Sie chatten, offline ist, erhält sie die von Ihnen hinterlassenen Nachrichten, wenn sie sich in ihrem Hangout-Konto anmeldet.
- Sie können auch nach Personen oder Kreisen suchen, indem Sie Ihren Namen, Ihre E-Mail-Adresse oder Telefonnummer in das entsprechende Feld oben in Ihrer Kontaktliste eingeben.
 4 Wählen Sie das Hangout-Dialogformat aus. Sie können einen Video-Chat starten oder Nachrichten austauschen und diese Modi jederzeit wechseln.
4 Wählen Sie das Hangout-Dialogformat aus. Sie können einen Video-Chat starten oder Nachrichten austauschen und diese Modi jederzeit wechseln.
Methode 2 von 5: Chatten in Google+ Hangouts
 1 Fügen Sie dem Dialog Emoticons hinzu. Wenn Sie auf das Smiley-Gesicht auf der linken Seite des Chat-Fensters klicken, öffnen Sie eine Liste mit Lächeln, die Sie verwenden können. Sie sind in Kategorien eingeteilt, zwischen denen Sie wechseln können, indem Sie auf die Symbole oben in der Liste der Emoticons klicken.
1 Fügen Sie dem Dialog Emoticons hinzu. Wenn Sie auf das Smiley-Gesicht auf der linken Seite des Chat-Fensters klicken, öffnen Sie eine Liste mit Lächeln, die Sie verwenden können. Sie sind in Kategorien eingeteilt, zwischen denen Sie wechseln können, indem Sie auf die Symbole oben in der Liste der Emoticons klicken.  2 Bilder teilen. Sie können Bilder an den Hangout-Dialog senden, indem Sie auf das Kamerasymbol rechts neben dem Chat-Feld klicken. Danach öffnet sich das Fenster zum Auswählen von Bildern (Computer) oder das Menü zum Auswählen von Parametern auf mobilen Geräten.
2 Bilder teilen. Sie können Bilder an den Hangout-Dialog senden, indem Sie auf das Kamerasymbol rechts neben dem Chat-Feld klicken. Danach öffnet sich das Fenster zum Auswählen von Bildern (Computer) oder das Menü zum Auswählen von Parametern auf mobilen Geräten. - Sie können Ihre Webcam oder Telefonkamera verwenden, um Bilder aufzunehmen und zu teilen oder Fotos aus anderen Quellen wie Computerspeicher oder Telefonspeicher hinzuzufügen.
 3 Passen Sie Ihre Chat-Optionen an. Wenn Sie einen Computer verwenden, klicken Sie auf das Zahnradsymbol im Chat-Fenster, um Ihre Einstellungen für die Datenarchivierung festzulegen. Sie können die Person, mit der Sie chatten, auch blockieren.
3 Passen Sie Ihre Chat-Optionen an. Wenn Sie einen Computer verwenden, klicken Sie auf das Zahnradsymbol im Chat-Fenster, um Ihre Einstellungen für die Datenarchivierung festzulegen. Sie können die Person, mit der Sie chatten, auch blockieren. - Wenn Sie mobile Geräte verwenden, klicken Sie auf die Menüschaltfläche und wählen Sie im angezeigten Dialogfeld die gewünschten Aktionen aus.
 4 Wechseln Sie in den Video-Chat-Modus. Klicken Sie im oberen Teil des Chatfensters auf den Button mit der Videokamera. Ihr Gesprächspartner erhält eine Benachrichtigung, dass Sie versuchen, einen Video-Chat zu starten. Dieser Modus ist sowohl auf Computern als auch auf Mobilgeräten verfügbar.
4 Wechseln Sie in den Video-Chat-Modus. Klicken Sie im oberen Teil des Chatfensters auf den Button mit der Videokamera. Ihr Gesprächspartner erhält eine Benachrichtigung, dass Sie versuchen, einen Video-Chat zu starten. Dieser Modus ist sowohl auf Computern als auch auf Mobilgeräten verfügbar. - Für den Videochat benötigen alle Teilnehmer keine Webcam. Sie können einen Video-Chat mit einer Videokamera und einem Mikrofon organisieren oder sogar im Textmodus antworten.
Methode 3 von 5: Hangout-Party
 1 Öffnen Sie die Google+ Website. In der unteren rechten Ecke der Seite sehen Sie einen Link, mit dem Sie eine Hangout-Party erstellen können. Hierbei handelt es sich um einen Gruppen-Videochat, an dem bis zu zehn Teilnehmer gleichzeitig teilnehmen können. Hangout Party ermöglicht es den Teilnehmern, sich sowohl im Video- als auch im Textmodus zu verbinden. Sie können Links zu Videos auf YouTube freigeben und mit Dokumenten arbeiten.
1 Öffnen Sie die Google+ Website. In der unteren rechten Ecke der Seite sehen Sie einen Link, mit dem Sie eine Hangout-Party erstellen können. Hierbei handelt es sich um einen Gruppen-Videochat, an dem bis zu zehn Teilnehmer gleichzeitig teilnehmen können. Hangout Party ermöglicht es den Teilnehmern, sich sowohl im Video- als auch im Textmodus zu verbinden. Sie können Links zu Videos auf YouTube freigeben und mit Dokumenten arbeiten. - Auch Handynutzer können der Party beitreten, haben aber eingeschränkten Zugriff auf einige zusätzliche Funktionen, wie das Ansehen von Videos auf YouTube oder das Arbeiten mit Dokumenten in Google Docs.
 2 Beschreiben Sie den Grund für das Treffen und laden Sie Personen ein. Nachdem Sie den Hangout-Dialog gestartet haben, werden Sie aufgefordert, eine Beschreibung einzugeben und Personen hinzuzufügen. Die eingegebene Beschreibung wird zusammen mit den Einladungen versendet.
2 Beschreiben Sie den Grund für das Treffen und laden Sie Personen ein. Nachdem Sie den Hangout-Dialog gestartet haben, werden Sie aufgefordert, eine Beschreibung einzugeben und Personen hinzuzufügen. Die eingegebene Beschreibung wird zusammen mit den Einladungen versendet. - Sie können eine Altersgrenze festlegen, indem Sie Benutzern ab 18 Jahren Zugriff auf den Anruf gewähren.
 3 Beginnen Sie mit dem Chatten. Wenn Ihre Webcam richtig eingerichtet ist, können Sie sofort mit dem Chatten beginnen. Auf der rechten Seite des Fensters befindet sich ein Text-Chat. Wenn Sie keine Textnachrichten sehen, klicken Sie auf das Chat-Symbol auf der rechten Seite der Seite.
3 Beginnen Sie mit dem Chatten. Wenn Ihre Webcam richtig eingerichtet ist, können Sie sofort mit dem Chatten beginnen. Auf der rechten Seite des Fensters befindet sich ein Text-Chat. Wenn Sie keine Textnachrichten sehen, klicken Sie auf das Chat-Symbol auf der rechten Seite der Seite.  4 Machen Sie Screenshots. Wenn sich etwas auf dem Bildschirm befindet, das Sie speichern oder sich merken möchten, klicken Sie auf die Schaltfläche Bild erstellen auf der linken Seite des Menüs. Unten auf der Seite erscheint ein Kamerasymbol, mit dem Sie einen Screenshot machen können.
4 Machen Sie Screenshots. Wenn sich etwas auf dem Bildschirm befindet, das Sie speichern oder sich merken möchten, klicken Sie auf die Schaltfläche Bild erstellen auf der linken Seite des Menüs. Unten auf der Seite erscheint ein Kamerasymbol, mit dem Sie einen Screenshot machen können.  5 Teilen Sie Links zu YouTube-Videos. Klicken Sie im Menü links auf die Schaltfläche YouTube, um die YouTubeHangout-App zu starten. Sie können der Wiedergabeliste Videos hinzufügen, die für alle gleichzeitig abgespielt werden. Klicken Sie auf die blaue Schaltfläche Video zur Playlist hinzufügen, um YouTube-Videos zu durchsuchen.
5 Teilen Sie Links zu YouTube-Videos. Klicken Sie im Menü links auf die Schaltfläche YouTube, um die YouTubeHangout-App zu starten. Sie können der Wiedergabeliste Videos hinzufügen, die für alle gleichzeitig abgespielt werden. Klicken Sie auf die blaue Schaltfläche Video zur Playlist hinzufügen, um YouTube-Videos zu durchsuchen. - Videos werden im Hauptkonversationsfenster abgespielt. Jeder Teilnehmer an der Unterhaltung kann die Playlist ändern und die Videos überspringen.
- Das Mikrofon wird beim Anschauen stumm geschaltet. Klicken Sie auf die grüne Schaltfläche "Push to talk", um beim Anschauen etwas zu sagen.
 6 Zeigen Sie den Bildschirm an. Sie können eine Hangouts-Unterhaltung verwenden, um Ihren Bildschirm freizugeben. Klicken Sie im Menü links auf die Schaltfläche "Bildschirm anzeigen". Es erscheint ein neues Fenster mit einer Liste aller Fenster und Programme, die auf Ihrem Gerät geöffnet sind. Sie können ein bestimmtes Fenster oder den gesamten Bildschirm als Ganzes anzeigen.
6 Zeigen Sie den Bildschirm an. Sie können eine Hangouts-Unterhaltung verwenden, um Ihren Bildschirm freizugeben. Klicken Sie im Menü links auf die Schaltfläche "Bildschirm anzeigen". Es erscheint ein neues Fenster mit einer Liste aller Fenster und Programme, die auf Ihrem Gerät geöffnet sind. Sie können ein bestimmtes Fenster oder den gesamten Bildschirm als Ganzes anzeigen. - Dies kann sehr nützlich sein, wenn Sie versuchen, ein Programm mit einer erfahreneren Person zu beheben, oder wenn Sie Informationen aus einem anderen Programm mit den Teilnehmern des Dialogs teilen möchten.
 7 Fügen Sie Ihrem Video Effekte hinzu. Klicken Sie im Menü links auf die Schaltfläche Google Effects. Das Effektmenü erscheint rechts anstelle des Chatfensters. Sie können Videos Spezialeffekte wie Rahmen, Brillen, Hüte und andere Gags hinzufügen.
7 Fügen Sie Ihrem Video Effekte hinzu. Klicken Sie im Menü links auf die Schaltfläche Google Effects. Das Effektmenü erscheint rechts anstelle des Chatfensters. Sie können Videos Spezialeffekte wie Rahmen, Brillen, Hüte und andere Gags hinzufügen. - Klicken Sie auf die Pfeile oben auf der Effektseite, um die Kategorien zu ändern.
- Um alle überlagerten Effekte rückgängig zu machen, klicken Sie auf den Link "x Alle Effekte entfernen", der sich unten im entsprechenden Menü befindet.
 8 Gemeinsames Arbeiten mit Dokumenten. Sie können dem Hangout-Dialog Google Drive-Dokumente hinzufügen, damit alle Teilnehmer gleichzeitig mit ihnen arbeiten können. Um Google Drive zu öffnen, klicken Sie auf die Schaltfläche "Apps hinzufügen". Wählen Sie Google Drive aus der angezeigten Liste aus.
8 Gemeinsames Arbeiten mit Dokumenten. Sie können dem Hangout-Dialog Google Drive-Dokumente hinzufügen, damit alle Teilnehmer gleichzeitig mit ihnen arbeiten können. Um Google Drive zu öffnen, klicken Sie auf die Schaltfläche "Apps hinzufügen". Wählen Sie Google Drive aus der angezeigten Liste aus. - Wenn Sie im Menü auf die Schaltfläche Google Drive klicken, wird eine Liste aller Ihrer Dokumente angezeigt, die auf dem Laufwerk in Google Drive gespeichert sind. Sie können das freizugebende Dokument auswählen oder eine freigegebene Notiz erstellen.
- Wenn Sie Dokumente austauschen, geben Sie auch Ihre E-Mail-Adressen an, um den Versand zu bestätigen.
 9 Trennen Sie Ihr Mikrofon oder Ihre Kamera. Wenn Sie das Mikrofon ausschalten müssen, klicken Sie auf die Schaltfläche auf der rechten Seite des Fensters, die wie ein durch eine schräge Linie durchgestrichenes Mikrofon aussieht. Wenn das Mikrofon stummgeschaltet ist, wird das Symbol rot.
9 Trennen Sie Ihr Mikrofon oder Ihre Kamera. Wenn Sie das Mikrofon ausschalten müssen, klicken Sie auf die Schaltfläche auf der rechten Seite des Fensters, die wie ein durch eine schräge Linie durchgestrichenes Mikrofon aussieht. Wenn das Mikrofon stummgeschaltet ist, wird das Symbol rot. - Um das Video auszuschalten, klicken Sie auf das Kamerasymbol mit einer durchgestrichenen Linie. Die Gesprächspartner hören Sie weiterhin, es sei denn, Sie schalten auch das Mikrofon stumm.
 10 Passen Sie die Einstellungen für die Videoauflösung an. Wenn das Bild nicht klar ist, verringern Sie die Videoauflösung, indem Sie auf die Schaltfläche im Menü rechts klicken, woraufhin sich eine Bildlaufleiste öffnet, in der Sie die Videoqualität auswählen können. Wenn Sie den Schieberegler nach rechts bewegen, wird die Videoqualität verringert. Wenn Sie ihn ganz nach rechts verschieben, wird nur der Ton ohne Bild angezeigt.
10 Passen Sie die Einstellungen für die Videoauflösung an. Wenn das Bild nicht klar ist, verringern Sie die Videoauflösung, indem Sie auf die Schaltfläche im Menü rechts klicken, woraufhin sich eine Bildlaufleiste öffnet, in der Sie die Videoqualität auswählen können. Wenn Sie den Schieberegler nach rechts bewegen, wird die Videoqualität verringert. Wenn Sie ihn ganz nach rechts verschieben, wird nur der Ton ohne Bild angezeigt.  11 Passen Sie die Kamera- und Mikrofoneinstellungen an. Klicken Sie auf das Zahnradsymbol in der oberen rechten Ecke des Menüs, um die gewünschten Einstellungen vorzunehmen. Es erscheint ein Fenster mit einem kleinen Bild Ihrer Webcam. Hier können Sie die Geräte auswählen, die Sie verwenden möchten. Dies ist sehr nützlich, wenn Sie mehrere Kameras oder Mikrofone angeschlossen haben.
11 Passen Sie die Kamera- und Mikrofoneinstellungen an. Klicken Sie auf das Zahnradsymbol in der oberen rechten Ecke des Menüs, um die gewünschten Einstellungen vorzunehmen. Es erscheint ein Fenster mit einem kleinen Bild Ihrer Webcam. Hier können Sie die Geräte auswählen, die Sie verwenden möchten. Dies ist sehr nützlich, wenn Sie mehrere Kameras oder Mikrofone angeschlossen haben.  12 Hangout-Dialog verlassen. Nachdem Sie den Chat beendet haben, klicken Sie auf die Schaltfläche zum Beenden, die sich in der oberen rechten Ecke des Chat-Fensters befindet. Das Symbol sieht aus wie ein Telefonhörer auf der Basis.
12 Hangout-Dialog verlassen. Nachdem Sie den Chat beendet haben, klicken Sie auf die Schaltfläche zum Beenden, die sich in der oberen rechten Ecke des Chat-Fensters befindet. Das Symbol sieht aus wie ein Telefonhörer auf der Basis.
Methode 4 von 5: Hangout übertragen
 1 Besuchen Sie die Hangouts-Website. Sie können auch außerhalb der Google+ Website auf Hangouts On Air zugreifen. Auf der Hangouts-Website werden die laufenden Unterhaltungen, die gestreamt werden, sowie die standardmäßige Hangouts-Symbolleiste angezeigt.
1 Besuchen Sie die Hangouts-Website. Sie können auch außerhalb der Google+ Website auf Hangouts On Air zugreifen. Auf der Hangouts-Website werden die laufenden Unterhaltungen, die gestreamt werden, sowie die standardmäßige Hangouts-Symbolleiste angezeigt. - Den Link zu Hangouts On Air finden Sie im linken Menü auf der Google+ Startseite.
 2 Klicken Sie auf "Hangout On Air starten". Ein Fenster ähnlich dem von Parteien wird angezeigt. Stellen Sie sicher, dass der Titel Ihres Go Hangouts – Dialogue Zuschauer anzieht und dann Personen einlädt.
2 Klicken Sie auf "Hangout On Air starten". Ein Fenster ähnlich dem von Parteien wird angezeigt. Stellen Sie sicher, dass der Titel Ihres Go Hangouts – Dialogue Zuschauer anzieht und dann Personen einlädt. - Mit Hangout On Air können Sie Ihren Dialog an jeden senden. Nur diejenigen, die Sie einladen, können daran teilnehmen, aber was Sie sehen und hören, ist für alle verfügbar. Die Aufzeichnung des Gesprächs auf YouTube wird für alle verfügbar sein.
 3 Bereiten Sie sich vor. Sobald alle auf dem Kanal sind, können Sie mit dem Streamen beginnen. Stellen Sie sicher, dass alle Ihre Notizen in Ordnung sind, wenn Sie eine Vorlesung besuchen. Wenn Sie fertig sind, klicken Sie auf die Schaltfläche "Streaming starten". Ihr Dialog wird öffentlich zugänglich sein.
3 Bereiten Sie sich vor. Sobald alle auf dem Kanal sind, können Sie mit dem Streamen beginnen. Stellen Sie sicher, dass alle Ihre Notizen in Ordnung sind, wenn Sie eine Vorlesung besuchen. Wenn Sie fertig sind, klicken Sie auf die Schaltfläche "Streaming starten". Ihr Dialog wird öffentlich zugänglich sein.  4 Gästeverwaltung. Der Hangout On Air-Ersteller hat die Möglichkeit, jeden Gast zum Mittelpunkt der Unterhaltung zu machen, indem er auf seine Miniaturansicht klickt und seinem Avatar ein Bild des Dialogs macht. Es kann auch ihren Audio- oder Videokanal deaktivieren.
4 Gästeverwaltung. Der Hangout On Air-Ersteller hat die Möglichkeit, jeden Gast zum Mittelpunkt der Unterhaltung zu machen, indem er auf seine Miniaturansicht klickt und seinem Avatar ein Bild des Dialogs macht. Es kann auch ihren Audio- oder Videokanal deaktivieren.
Methode 5 von 5: Zugriff auf Hangouts mit Go
 1 Laden Sie die App herunter. Rufen Sie auf Ihrem Android-Gerät den Google Play Store oder auf gerätebasierten Geräten den App Store auf und suchen Sie nach "Hangouts". Die App kann kostenlos heruntergeladen werden.
1 Laden Sie die App herunter. Rufen Sie auf Ihrem Android-Gerät den Google Play Store oder auf gerätebasierten Geräten den App Store auf und suchen Sie nach "Hangouts". Die App kann kostenlos heruntergeladen werden. - Auf vielen Android-Geräten ist die Hangouts App standardmäßig installiert. Es ist ein Ersatz für die alte Google Talk-App.
 2 Führen Sie die Anwendung aus. Wenn Sie sich zum ersten Mal beim Programm anmelden, werden Sie aufgefordert, sich bei Ihrem Google-Konto anzumelden. Android-Benutzer können auch die mit ihrem Gerät verknüpften Kontoinformationen eingeben. Benutzer von iOS-Geräten müssen einen Login und ein Passwort von ihrem Google-Konto eingeben.
2 Führen Sie die Anwendung aus. Wenn Sie sich zum ersten Mal beim Programm anmelden, werden Sie aufgefordert, sich bei Ihrem Google-Konto anzumelden. Android-Benutzer können auch die mit ihrem Gerät verknüpften Kontoinformationen eingeben. Benutzer von iOS-Geräten müssen einen Login und ein Passwort von ihrem Google-Konto eingeben. - Nach dem Start der Anwendung sehen Sie eine Liste der geöffneten Hangouts-Dialoge.
 3 Gehen Sie nach links, um eine neue Unterhaltung zu erstellen. Fügen Sie Kontakte aus der Liste hinzu oder suchen Sie nach Namen oder Telefonnummer.
3 Gehen Sie nach links, um eine neue Unterhaltung zu erstellen. Fügen Sie Kontakte aus der Liste hinzu oder suchen Sie nach Namen oder Telefonnummer.
Tipps
- Installieren Sie das Chrome-Browser-Add-on, wenn Sie sich nicht ständig bei Google+ anmelden möchten, um auf Ihre Hangouts-Kontakte und -Unterhaltungen zuzugreifen. Das Hangouts-Add-on ist derzeit nur im Google Chrome-Browser verfügbar. Nach der Installation sollten Sie das Hangouts-Symbol in der Symbolleiste sehen können. Klicken Sie darauf, um Ihre Kontaktliste zu öffnen. Sie können einen neuen Hangout-Dialog starten, indem Sie auf das Feld "+ Neuer Hangout-Dialog" klicken.
- Um einen Dialog mit einer festen URL zu erstellen, erstellen Sie einen Dialog mit dem Google-Kalender. Folgen Sie dem Link "Videoanruf hinzufügen". Nachdem Sie die Parameter von Videoanrufen eingegeben und die Einstellungen gespeichert haben, wird die URL, über die Sie am Videoanruf teilnehmen können, dauerhaft. Sie können es kopieren und in das Feld für Terminnotizen des Kalenders einfügen, um schnell darauf zuzugreifen.