Autor:
Sara Rhodes
Erstelldatum:
9 Februar 2021
Aktualisierungsdatum:
1 Juli 2024
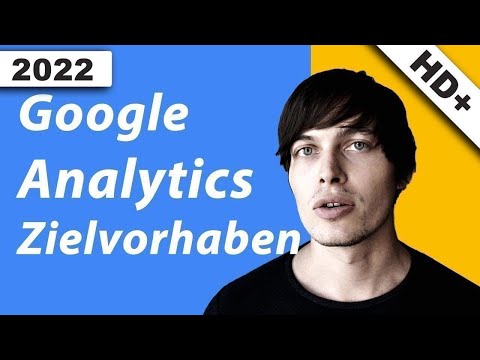
Inhalt
- Schritte
- Methode 1 von 5: Teil 1: Erstellen Sie ein Google Analytics-Konto
- Methode 2 von 5: Teil 2: Tracking-Code einbetten
- Methode 3 von 5: Teil 3: Anzeigen des Verkehrs
- Methode 4 von 5: Teil 4: Ziele setzen
- Methode 5 von 5: Teil 5: Verbinden Sie zusätzliche Google Analytics-Funktionen
Sie haben eine großartige neue Business-Website in Betrieb und es bleibt nur noch das Geld zu scheffeln, oder? Zuvor kann es jedoch nicht schaden, sicherzustellen, dass Ihre Seite genügend Traffic erhält. Hier hilft Ihnen Google Analytics. Indem Sie den Google Analytics-Code in Ihre Website einbetten, können Sie den gesamten Datenverkehr verfolgen, der durch sie geht. So können Sie sicher sein, dass Ihre Besucher genau das bekommen, was sie brauchen. Beginnen Sie mit Schritt 1.
Schritte
Methode 1 von 5: Teil 1: Erstellen Sie ein Google Analytics-Konto
 1 Besuchen Sie die Google Analytics-Website. Klicken Sie auf die Schaltfläche "Access Analytics" in der oberen rechten Ecke der Website. Sie werden auf eine neue Seite weitergeleitet, auf der Sie eine kurze Beschreibung der Funktionsweise von Google Analytics sehen. Klicken Sie auf die Schaltfläche "Anmelden", um ein Google Analytics-Konto zu erstellen
1 Besuchen Sie die Google Analytics-Website. Klicken Sie auf die Schaltfläche "Access Analytics" in der oberen rechten Ecke der Website. Sie werden auf eine neue Seite weitergeleitet, auf der Sie eine kurze Beschreibung der Funktionsweise von Google Analytics sehen. Klicken Sie auf die Schaltfläche "Anmelden", um ein Google Analytics-Konto zu erstellen - Sie müssen sich mit Ihrem Google-Konto anmelden, falls Sie dies noch nicht getan haben.
- Sie können ein neues Google-Konto erstellen, um Ihre Google Analytics-Daten zu verfolgen, wenn Sie diese von Ihrem persönlichen Konto trennen möchten.
 2 Wählen Sie eine Tracking-Methode aus. Google hat kürzlich eine Betaversion von Universal Analytics vorgestellt, die Sie gegenüber Classic Analytics auswählen können. Die Beta-Version von Universal Analytics ist noch nicht vollständig fertiggestellt, wird aber in Zukunft mehr Optionen und Flexibilität bieten.
2 Wählen Sie eine Tracking-Methode aus. Google hat kürzlich eine Betaversion von Universal Analytics vorgestellt, die Sie gegenüber Classic Analytics auswählen können. Die Beta-Version von Universal Analytics ist noch nicht vollständig fertiggestellt, wird aber in Zukunft mehr Optionen und Flexibilität bieten. - Viele Benutzer bestätigen, dass die Betaversion von Universal Analytics bei Tracking-Informationen tatsächlich besser abschneidet, obwohl Sie am Ende die Wahl haben.
 3 Geben Sie Informationen in Ihr Konto ein. Um ein Google Analytics-Konto zu erstellen, müssen Sie Google bestimmte Informationen zur Verfügung stellen. Auf diese Weise können Sie feststellen, wie die Daten verarbeitet und an Sie zurückgegeben werden.
3 Geben Sie Informationen in Ihr Konto ein. Um ein Google Analytics-Konto zu erstellen, müssen Sie Google bestimmte Informationen zur Verfügung stellen. Auf diese Weise können Sie feststellen, wie die Daten verarbeitet und an Sie zurückgegeben werden. - Geben Sie Ihren Kontonamen ein.
- Geben Sie im Abschnitt "Ihre Property einrichten" Ihren Site-Namen und Ihre Adresse ein.
- Wählen Sie das für Ihre Site am besten geeignete Tätigkeitsfeld aus, wählen Sie auch die Zeitzone aus, nach der Sie Berichte erhalten.
 4 Definieren Sie die Bedingungen für die Gewährung des Zugriffs auf die Daten. Insgesamt gibt es drei Optionen für den Zugriff auf Daten, die Sie entweder aktivieren oder deaktivieren können. Sie stellen Ihre Google-Analytics-Daten anderen Google-Anwendungen, wie z. B. AdSense, im Falle von Google aus statistischen Gründen anonym zur Verfügung. Außerdem arbeiten Spezialisten an der Optimierung und Fehlerbehebung Ihres Google Analytics-Kontos.
4 Definieren Sie die Bedingungen für die Gewährung des Zugriffs auf die Daten. Insgesamt gibt es drei Optionen für den Zugriff auf Daten, die Sie entweder aktivieren oder deaktivieren können. Sie stellen Ihre Google-Analytics-Daten anderen Google-Anwendungen, wie z. B. AdSense, im Falle von Google aus statistischen Gründen anonym zur Verfügung. Außerdem arbeiten Spezialisten an der Optimierung und Fehlerbehebung Ihres Google Analytics-Kontos.
Methode 2 von 5: Teil 2: Tracking-Code einbetten
 1 Klicken Sie auf die Schaltfläche "Tracking-ID abrufen". Sie werden zu einer Seite mit einem Code-Snippet weitergeleitet, das Sie in den Code Ihrer Website einfügen müssen.
1 Klicken Sie auf die Schaltfläche "Tracking-ID abrufen". Sie werden zu einer Seite mit einem Code-Snippet weitergeleitet, das Sie in den Code Ihrer Website einfügen müssen. - Wenn Sie nach der Erstellung Ihres Kontos zur Google Analytics-Website zurückkehren, können Sie auf dieses Snippet zugreifen, indem Sie sich bei Ihrem Konto anmelden, auf die Schaltfläche "Admin" klicken und Ihre Website auswählen. Klicken Sie auf die Schaltfläche "Tracking-Info / Tracking-Code", um ein Snippet zu erhalten.
 2 Kopieren Sie es in Ihre Zwischenablage. Stellen Sie sicher, dass Sie alles zwischen den Tags script> / script> kopieren, einschließlich der Tags selbst.
2 Kopieren Sie es in Ihre Zwischenablage. Stellen Sie sicher, dass Sie alles zwischen den Tags script> / script> kopieren, einschließlich der Tags selbst. - Versuchen Sie, den Code selbst nicht zu ändern, da sonst das Tracking nicht funktioniert.
 3 Öffnen Sie den Quellcode für Ihre Website. Wenn Sie keinen Zugriff darauf haben, wenden Sie sich an einen Webprogrammierer. Sie müssen den Quellcode bearbeiten, um das Tracking einzubetten.
3 Öffnen Sie den Quellcode für Ihre Website. Wenn Sie keinen Zugriff darauf haben, wenden Sie sich an einen Webprogrammierer. Sie müssen den Quellcode bearbeiten, um das Tracking einzubetten. - Wenn Sie eine | WordPress-Site haben, installieren Sie das Plugin "Google Analytics für WordPress" und fügen Sie den Code in das Menüfeld "Einstellungen" des Plugins ein.
 4 Fügen Sie das Code-Snippet ein. Suchen Sie das /head>-Tag in Ihrem Code. Fügen Sie das Snippet direkt vor dem /head>-Tag ein.
4 Fügen Sie das Code-Snippet ein. Suchen Sie das /head>-Tag in Ihrem Code. Fügen Sie das Snippet direkt vor dem /head>-Tag ein. - Fügen Sie ein Snippet auf allen Seiten ein, die Sie verfolgen möchten. Das bedeutet, dass der Code auf allen Seiten Ihrer Site vorhanden sein muss, nicht nur auf der Startseite.
 5 Warten Sie auf den Start des Trackings. Nach der Aktualisierung des Codes beginnt das Tracking nach 24 Stunden. Sie können überprüfen, ob der Code korrekt eingefügt wurde, indem Sie sich bei Ihrem Google Analytics-Konto anmelden, indem Sie auf die Schaltfläche "Admin" klicken, die Registerkarte "Tracking-Code" auswählen und sich den Abschnitt "Tracking-Status" ansehen. Sie sollten Tracking installiert sehen.
5 Warten Sie auf den Start des Trackings. Nach der Aktualisierung des Codes beginnt das Tracking nach 24 Stunden. Sie können überprüfen, ob der Code korrekt eingefügt wurde, indem Sie sich bei Ihrem Google Analytics-Konto anmelden, indem Sie auf die Schaltfläche "Admin" klicken, die Registerkarte "Tracking-Code" auswählen und sich den Abschnitt "Tracking-Status" ansehen. Sie sollten Tracking installiert sehen.
Methode 3 von 5: Teil 3: Anzeigen des Verkehrs
 1 Öffnen Sie den Abschnitt "Admin" der Google Analytics-Website. Dies öffnet die Startseite des Kontos. Sie sehen eine Liste aller Ihrer Websites, die von Google Analytics verfolgt werden.
1 Öffnen Sie den Abschnitt "Admin" der Google Analytics-Website. Dies öffnet die Startseite des Kontos. Sie sehen eine Liste aller Ihrer Websites, die von Google Analytics verfolgt werden.  2 Klicken Sie auf das Menü "Alle Konten". Wählen Sie dann "Besuche anzeigen", um schnell die Anzahl der Besucher jeder Ihrer Websites sowie die prozentuale Differenz zum Vormonat anzuzeigen. So können Sie auf einen Blick erkennen, welche Ihrer Seiten mehr Traffic benötigt.
2 Klicken Sie auf das Menü "Alle Konten". Wählen Sie dann "Besuche anzeigen", um schnell die Anzahl der Besucher jeder Ihrer Websites sowie die prozentuale Differenz zum Vormonat anzuzeigen. So können Sie auf einen Blick erkennen, welche Ihrer Seiten mehr Traffic benötigt.  3 Öffnen Sie das Dashboard. Sie können Zusammenfassungen für jede Site anzeigen, indem Sie das Dashboards-Menü auf der linken Seite der Site verwenden. Dashboards ermöglichen es Ihnen, detaillierte Informationen über den Verkehr Ihrer Website anzuzeigen.
3 Öffnen Sie das Dashboard. Sie können Zusammenfassungen für jede Site anzeigen, indem Sie das Dashboards-Menü auf der linken Seite der Site verwenden. Dashboards ermöglichen es Ihnen, detaillierte Informationen über den Verkehr Ihrer Website anzuzeigen.  4 Ändern Sie Ihre Dashboards. Jedes "Dashboard" enthält zunächst Grundeinstellungen. Sie können sie an Ihre Bedürfnisse anpassen. Klicken Sie im Menü „Dashboard“ auf die Schaltfläche „+ Widget hinzufügen“, um dem Dashboard ein neues Widget hinzuzufügen. Sie können auch alle bereits aktiven Widgets entfernen.
4 Ändern Sie Ihre Dashboards. Jedes "Dashboard" enthält zunächst Grundeinstellungen. Sie können sie an Ihre Bedürfnisse anpassen. Klicken Sie im Menü „Dashboard“ auf die Schaltfläche „+ Widget hinzufügen“, um dem Dashboard ein neues Widget hinzuzufügen. Sie können auch alle bereits aktiven Widgets entfernen.  5 Erstellen Sie neue Bulletins. Sie können Dashboards erstellen, um spezifischere Site-Messwerte zu verfolgen. Sie können bis zu 20 Bulletins erstellen.Um ein neues zu erstellen, klicken Sie auf das Menü "Dashboard" und wählen Sie dann "+ Neues Dashboard".
5 Erstellen Sie neue Bulletins. Sie können Dashboards erstellen, um spezifischere Site-Messwerte zu verfolgen. Sie können bis zu 20 Bulletins erstellen.Um ein neues zu erstellen, klicken Sie auf das Menü "Dashboard" und wählen Sie dann "+ Neues Dashboard". - Alle wichtigen Widgets sind in den Startdumps enthalten.
- "Blank Canvas" enthält keine Widgets.
 6 Verwenden Sie Filter, um sichtbaren Verkehr herauszufiltern. Wenn Ihre Mitarbeiter zu viel Traffic generieren, können Sie diesen mit Filtern herausfiltern. Sie können auch Filter verwenden, um Datenverkehr anzuzeigen, der nur einem bestimmten Unterverzeichnis entspricht, oder Datenverkehr in einem bestimmten Unterverzeichnis ausblenden.
6 Verwenden Sie Filter, um sichtbaren Verkehr herauszufiltern. Wenn Ihre Mitarbeiter zu viel Traffic generieren, können Sie diesen mit Filtern herausfiltern. Sie können auch Filter verwenden, um Datenverkehr anzuzeigen, der nur einem bestimmten Unterverzeichnis entspricht, oder Datenverkehr in einem bestimmten Unterverzeichnis ausblenden.
Methode 4 von 5: Teil 4: Ziele setzen
 1 Kehren Sie zum Abschnitt "Admin" der Website zurück. Wählen Sie das Konto aus, unter dem Sie Ziele festlegen möchten. Schauen Sie im Reiter "Ansichten" nach. Wenn Sie Ihrem Konto Websites hinzufügen, wird eine Liste der Konten für diesen Bereich angezeigt.
1 Kehren Sie zum Abschnitt "Admin" der Website zurück. Wählen Sie das Konto aus, unter dem Sie Ziele festlegen möchten. Schauen Sie im Reiter "Ansichten" nach. Wenn Sie Ihrem Konto Websites hinzufügen, wird eine Liste der Konten für diesen Bereich angezeigt.  2 Klicken Sie auf die Schaltfläche "Ziele" auf der linken Seite des Menüs. Wählen Sie "Ziel erstellen", um mit der Definition eines neuen Ziels zu beginnen, und geben Sie ihm dann einen Namen.
2 Klicken Sie auf die Schaltfläche "Ziele" auf der linken Seite des Menüs. Wählen Sie "Ziel erstellen", um mit der Definition eines neuen Ziels zu beginnen, und geben Sie ihm dann einen Namen. - Um sofort mit der Verfolgung des Ziels zu beginnen, vergewissern Sie sich, dass das Kontrollkästchen „Aktiv“ aktiviert ist.
 3 Wählen Sie den Zieltyp aus, den Sie erstellen möchten. Abhängig von der Branche, die Sie beim Erstellen des Tracking-Codes für Ihre Website ausgewählt haben, haben Sie Zugriff auf eine Vielzahl von Vorlagen.
3 Wählen Sie den Zieltyp aus, den Sie erstellen möchten. Abhängig von der Branche, die Sie beim Erstellen des Tracking-Codes für Ihre Website ausgewählt haben, haben Sie Zugriff auf eine Vielzahl von Vorlagen. - Wählen Sie als Ziel "Ziel", wenn Sie sehen möchten, wie viele Besuche an einer bestimmten Adresse erfolgt sind.
- Wählen Sie "Seiten pro Besuch" oder "Bildschirme pro Besuch", um zu bestimmen, wie viele Seiten Ihre Benutzer besuchen. Bestimmen Sie den "Zustand" und die Anzahl der besuchten Seiten. Diese Besucher werden manchmal als "Leser" bezeichnet.
- Wählen Sie "Dauer", um Besucher zu definieren, die sich lange auf der Seite aufhalten. Geben Sie die Zeit in Minuten und Sekunden ein. Geben Sie dann den Zielwert ein. Solche Besucher werden als "Engaged User" bezeichnet.
- Wählen Sie ein Ereignisziel für den Call-to-Action aus, beispielsweise den Kauf eines Tickets oder das Senden einer Bestätigungsanfrage. Sie müssen zurückgehen und dieses Ziel vervollständigen, sobald Sie die Analytics-Zielverfolgungsfunktion aktivieren.
- Wählen Sie Vertrieb oder ein anderes E-Commerce-Ziel aus, um die Anzahl der Personen zu verfolgen, die das Geplante kaufen.
 4 Speichern Sie Ihr neues Ziel. Wählen Sie "Speichern", wenn Sie alle Details Ihres Ziels definiert haben. Sie können bis zu zwanzig Ziele erstellen.
4 Speichern Sie Ihr neues Ziel. Wählen Sie "Speichern", wenn Sie alle Details Ihres Ziels definiert haben. Sie können bis zu zwanzig Ziele erstellen.  5 Lesen Sie den "Goal Flow Report" Dieser Bericht gibt Ihnen Informationen darüber, wie Besucher Ihr Ziel erreichen. Sie befindet sich unter Standardberichte > Conversions/Ergebnisse > Ziele.
5 Lesen Sie den "Goal Flow Report" Dieser Bericht gibt Ihnen Informationen darüber, wie Besucher Ihr Ziel erreichen. Sie befindet sich unter Standardberichte > Conversions/Ergebnisse > Ziele. - Sie können sehen, wo Besucher den Trichter in Richtung Ziel betreten, wo sie zu früh verlassen, wo der Verkehr zum Anfang des Zyklus zurückkehrt und vieles mehr.
Methode 5 von 5: Teil 5: Verbinden Sie zusätzliche Google Analytics-Funktionen
 1 Verfolgen Sie E-Mail-, Social Media- und Marketingkampagnen mit Google Analytics. Erstellen Sie eine benutzerdefinierte URL, die den Traffic für jede neue Kampagne erfasst.
1 Verfolgen Sie E-Mail-, Social Media- und Marketingkampagnen mit Google Analytics. Erstellen Sie eine benutzerdefinierte URL, die den Traffic für jede neue Kampagne erfasst. - Verwenden Sie den Link zum URL-Generator für Kampagnen, um Ihre eigene Website-URL zu erstellen und die Werte "Quelle", "Medium", "Begriff" und "Inhalt" dafür zu definieren. Verwenden Sie diese URL mit allen Links. Google verfolgt Benutzerinformationen.
- Wechseln Sie zum Tab Kampagnen. Wählen Sie "Zugriffsquellen" und gehen Sie zum Tab "Quellen", um bestimmte Kampagnen auf ihren Erfolg zu analysieren.
 2 Richten Sie verknüpfte Konten mit Google AdWords ein. Wenn Ihr Kontotyp Pay-Per-Click (PPC) ist, verknüpfen Sie es mit Google Analytics und Sie können Conversion-Raten verfolgen und Berichte zu jeder PPC-Anzeige erhalten.
2 Richten Sie verknüpfte Konten mit Google AdWords ein. Wenn Ihr Kontotyp Pay-Per-Click (PPC) ist, verknüpfen Sie es mit Google Analytics und Sie können Conversion-Raten verfolgen und Berichte zu jeder PPC-Anzeige erhalten.  3 Verwenden Sie "Ereignisverfolgung". Erstellen Sie wie bei benutzerdefinierten Kampagnen-URLs Ihre eigenen Event-Links, um "Quell"- und Ticket-Conversions zu verfolgen.
3 Verwenden Sie "Ereignisverfolgung". Erstellen Sie wie bei benutzerdefinierten Kampagnen-URLs Ihre eigenen Event-Links, um "Quell"- und Ticket-Conversions zu verfolgen. - Fügen Sie der zweiten Hälfte der Adresse in der folgenden Reihenfolge spezifische Details zu Ihrem Ereignis hinzu: "Ereignis", "Kategorie", "Aktion" und "Label". Weitere Informationen zum Einrichten von URLs finden Sie im speziellen Event-Tracking-Leitfaden. Sehen Sie sich die Informationen zu den Bewegungen Ihrer Veranstaltungen im Abschnitt "Berichte" an.



