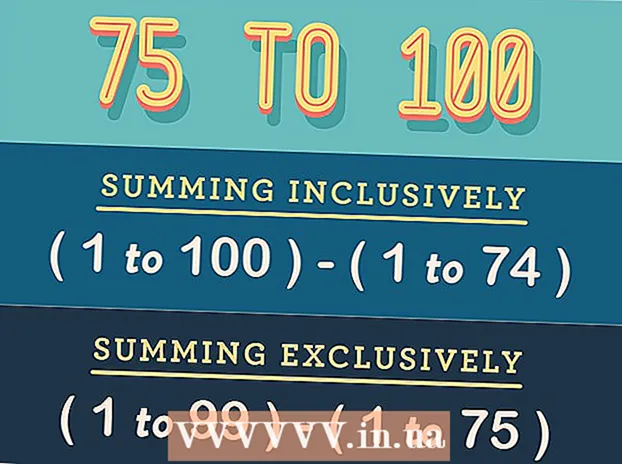Autor:
Carl Weaver
Erstelldatum:
2 Februar 2021
Aktualisierungsdatum:
1 Juli 2024

Inhalt
- Schritte
- Teil 1 von 6: So aktivieren Sie die Standorterkennung für Snapchat auf dem iPhone / iPad
- Teil 2 von 6: So aktivieren Sie die Standorterkennung für Snapchat auf Android
- Teil 3 von 6: So aktivieren Sie Filter
- Teil 4 von 6: So verwenden Sie mehrere Filter
- Teil 5 von 6: So verwenden Sie Emoji-Filter
- Teil 6 von 6: Verwendung von Linsen
In diesem Artikel erfahren Sie, wie Sie Emoji-Filter, Linsen und einige Filter in der Snapchat-App verwenden.
Schritte
Teil 1 von 6: So aktivieren Sie die Standorterkennung für Snapchat auf dem iPhone / iPad
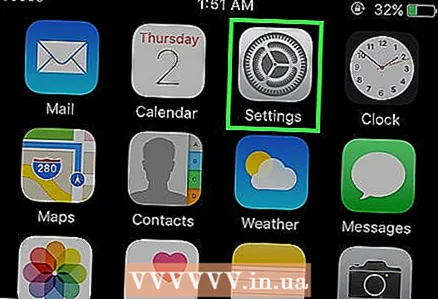 1 Öffnen Sie die Einstellungen auf Ihrem iPhone. Das Symbol dieser Anwendung sieht aus wie graue Zahnräder. In der Regel befindet es sich auf dem Hauptbildschirm.
1 Öffnen Sie die Einstellungen auf Ihrem iPhone. Das Symbol dieser Anwendung sieht aus wie graue Zahnräder. In der Regel befindet es sich auf dem Hauptbildschirm. 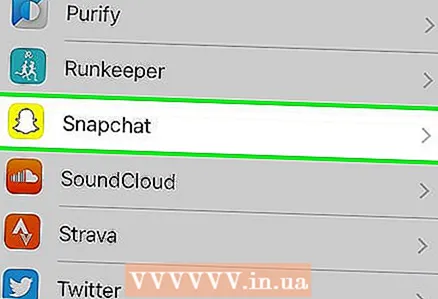 2 Klicken Sie auf Snapchat. Finden Sie diese App unter anderen Apps.
2 Klicken Sie auf Snapchat. Finden Sie diese App unter anderen Apps. 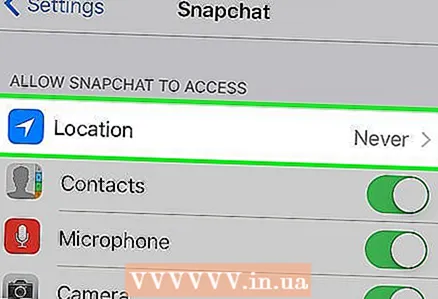 3 Klicken Sie auf Standort. Dieses Element befindet sich oben auf der Seite.
3 Klicken Sie auf Standort. Dieses Element befindet sich oben auf der Seite. 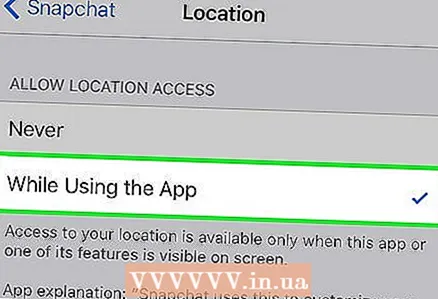 4 Wählen Sie "Während der Verwendung der Anwendung". Während Sie die App verwenden, hat Snapchat jetzt Zugriff auf Ihren Standort.
4 Wählen Sie "Während der Verwendung der Anwendung". Während Sie die App verwenden, hat Snapchat jetzt Zugriff auf Ihren Standort.
Teil 2 von 6: So aktivieren Sie die Standorterkennung für Snapchat auf Android
 1 Öffnen Sie die Einstellungen auf Ihrem Android-Gerät. Das Anwendungssymbol sieht aus wie graue Zahnräder (⚙️). Sie finden es normalerweise auf dem Startbildschirm.
1 Öffnen Sie die Einstellungen auf Ihrem Android-Gerät. Das Anwendungssymbol sieht aus wie graue Zahnräder (⚙️). Sie finden es normalerweise auf dem Startbildschirm.  2 Scrollen Sie nach unten und tippen Sie auf Alle Apps. Sie finden es im Abschnitt "Gerät".
2 Scrollen Sie nach unten und tippen Sie auf Alle Apps. Sie finden es im Abschnitt "Gerät".  3 Scrollen Sie nach unten und klicken Sie auf Snapchat. Apps sind alphabetisch aufgelistet.
3 Scrollen Sie nach unten und klicken Sie auf Snapchat. Apps sind alphabetisch aufgelistet.  4 Gehen Sie zum Menü Berechtigungen.
4 Gehen Sie zum Menü Berechtigungen.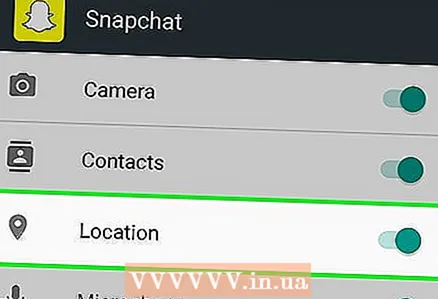 5 Schieben Sie den Schieberegler neben "Standort" nach rechts auf die Position "Ein". Es wird blau-grün hervorgehoben. Jetzt hat die App Snapchat Der Zugriff auf den Standort Ihres Geräts wird angezeigt und Sie können spezielle Geofilter verwenden.
5 Schieben Sie den Schieberegler neben "Standort" nach rechts auf die Position "Ein". Es wird blau-grün hervorgehoben. Jetzt hat die App Snapchat Der Zugriff auf den Standort Ihres Geräts wird angezeigt und Sie können spezielle Geofilter verwenden.
Teil 3 von 6: So aktivieren Sie Filter
 1 Starten Sie Snapchat. Das App-Symbol sieht aus wie ein Gespenst auf gelbem Hintergrund. Der Kameramodus wird geöffnet.
1 Starten Sie Snapchat. Das App-Symbol sieht aus wie ein Gespenst auf gelbem Hintergrund. Der Kameramodus wird geöffnet. 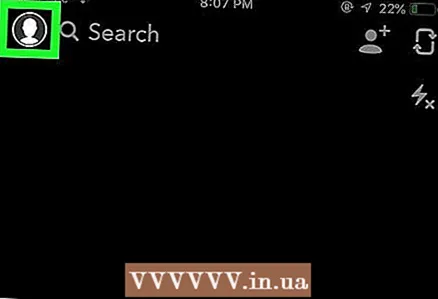 2 Klicken Sie auf das Geistersymbol. Es befindet sich in der oberen linken Ecke des Bildschirms. Der Benutzerbildschirm wird geöffnet.
2 Klicken Sie auf das Geistersymbol. Es befindet sich in der oberen linken Ecke des Bildschirms. Der Benutzerbildschirm wird geöffnet. 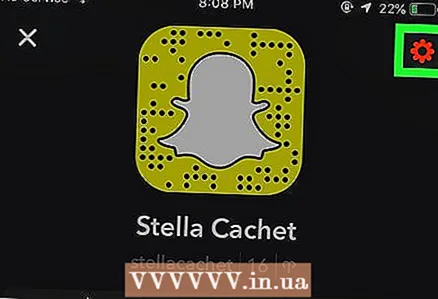 3 Klicken Sie auf das zahnradförmige Symbol. Es befindet sich in der oberen rechten Ecke des Bildschirms. Das Einstellungsmenü wird geöffnet.
3 Klicken Sie auf das zahnradförmige Symbol. Es befindet sich in der oberen rechten Ecke des Bildschirms. Das Einstellungsmenü wird geöffnet. 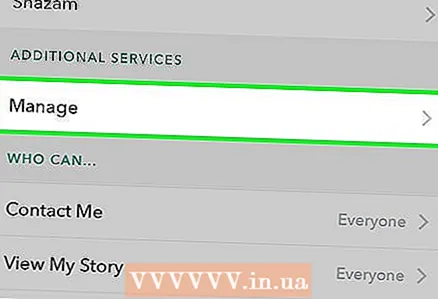 4 Klicken Sie auf Einstellungen verwalten. Dieses Menü befindet sich im Abschnitt Zusätzliche Dienste.
4 Klicken Sie auf Einstellungen verwalten. Dieses Menü befindet sich im Abschnitt Zusätzliche Dienste.  5 Aktivieren Sie Filter, indem Sie den Schieberegler nach rechts bewegen. Sie haben Zugriff auf alle verfügbaren Snapchat-Filter.
5 Aktivieren Sie Filter, indem Sie den Schieberegler nach rechts bewegen. Sie haben Zugriff auf alle verfügbaren Snapchat-Filter.
Teil 4 von 6: So verwenden Sie mehrere Filter
 1 Drücken Sie den Auslöser, um ein Bild aufzunehmen. Es ist ein großer Kreis-Button am unteren Rand des Bildschirms. Das Foto wird auf dem Bildschirm angezeigt.
1 Drücken Sie den Auslöser, um ein Bild aufzunehmen. Es ist ein großer Kreis-Button am unteren Rand des Bildschirms. Das Foto wird auf dem Bildschirm angezeigt.  2 Wischen Sie nach links oder rechts über den Bildschirm. Das Filtermenü wird geöffnet. Wenn Sie sich nach rechts bewegen, öffnen sich die Geofilter; Wenn Sie nach links bewegen, werden die traditionellen Snapchat-Filter angezeigt.
2 Wischen Sie nach links oder rechts über den Bildschirm. Das Filtermenü wird geöffnet. Wenn Sie sich nach rechts bewegen, öffnen sich die Geofilter; Wenn Sie nach links bewegen, werden die traditionellen Snapchat-Filter angezeigt.  3 Tippen und halten Sie das Foto. Auf diese Weise können Sie den ausgewählten Filter auf das Foto anwenden, indem Sie ihn festhalten.
3 Tippen und halten Sie das Foto. Auf diese Weise können Sie den ausgewählten Filter auf das Foto anwenden, indem Sie ihn festhalten.  4 Wischen Sie mit einem anderen Finger nach links oder rechts. Wählen Sie einen anderen Filter aus, ohne den Finger vom Bildschirm zu nehmen.
4 Wischen Sie mit einem anderen Finger nach links oder rechts. Wählen Sie einen anderen Filter aus, ohne den Finger vom Bildschirm zu nehmen. - Sie können bis zu drei Geofilter, Zeitstempel, Temperatursymbole oder Farbfilter hinzufügen.
Teil 5 von 6: So verwenden Sie Emoji-Filter
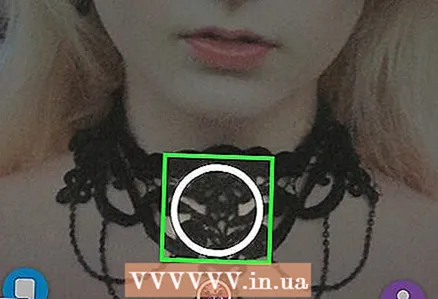 1 Machen Sie ein Foto. Um ein Foto von allem zu machen, klicken Sie auf die große runde Schaltfläche am unteren Bildschirmrand. Das Bild wird auf dem Bildschirm angezeigt.
1 Machen Sie ein Foto. Um ein Foto von allem zu machen, klicken Sie auf die große runde Schaltfläche am unteren Bildschirmrand. Das Bild wird auf dem Bildschirm angezeigt.  2 Klicken Sie auf die Schaltfläche "Aufkleber". Die Schaltfläche befindet sich in der oberen rechten Ecke des Bildschirms und sieht aus wie ein Blatt Papier mit einer gefalteten Ecke.
2 Klicken Sie auf die Schaltfläche "Aufkleber". Die Schaltfläche befindet sich in der oberen rechten Ecke des Bildschirms und sieht aus wie ein Blatt Papier mit einer gefalteten Ecke.  3 Klicken Sie auf das Emoticon-Symbol. Es befindet sich in der unteren rechten Ecke des Bildschirms. Das Emoji-Menü wird geöffnet.
3 Klicken Sie auf das Emoticon-Symbol. Es befindet sich in der unteren rechten Ecke des Bildschirms. Das Emoji-Menü wird geöffnet. 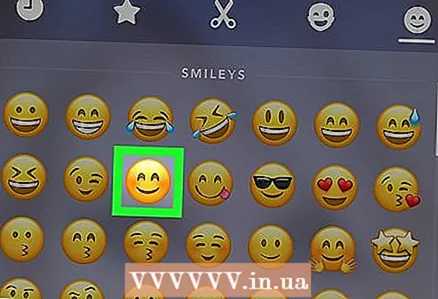 4 Klicken Sie auf Emojis. Wählen Sie das Emoji der Farbe aus, die Sie als Filter verwenden möchten. Emoji wird in der Mitte des Bildschirms verfügbar sein.
4 Klicken Sie auf Emojis. Wählen Sie das Emoji der Farbe aus, die Sie als Filter verwenden möchten. Emoji wird in der Mitte des Bildschirms verfügbar sein. - Der äußere Rand des Emojis wird schließlich zum Filter.
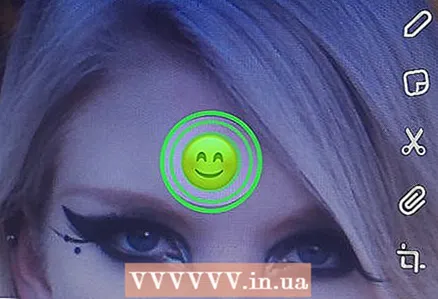 5 Ziehen Sie das Emoji in die Ecke des Bildschirms.
5 Ziehen Sie das Emoji in die Ecke des Bildschirms. 6 Spreizen Sie zwei Finger auseinander, um das Emoji zu vergrößern.
6 Spreizen Sie zwei Finger auseinander, um das Emoji zu vergrößern. 7 Ziehen Sie das Emoji wieder in die Ecke. Vergrößern Sie das Emoji weiter und ziehen Sie es in die Ecke des Bildschirms, bis nur der äußere Rand des Fotos vergrößert ist. Sie sollten einen Farbfilter aus den verpixelten halbtransparenten Rändern des Bildes haben.
7 Ziehen Sie das Emoji wieder in die Ecke. Vergrößern Sie das Emoji weiter und ziehen Sie es in die Ecke des Bildschirms, bis nur der äußere Rand des Fotos vergrößert ist. Sie sollten einen Farbfilter aus den verpixelten halbtransparenten Rändern des Bildes haben.
Teil 6 von 6: Verwendung von Linsen
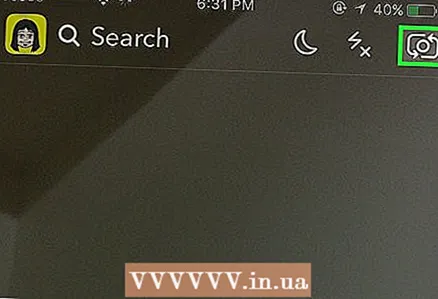 1 Wechseln Sie die Kameraansicht, indem Sie auf das rotierende Kamerasymbol klicken. Es befindet sich in der oberen rechten Ecke des Bildschirms. Stellen Sie sicher, dass die richtige Kamera ausgewählt ist, bevor Sie Objektive anwenden.
1 Wechseln Sie die Kameraansicht, indem Sie auf das rotierende Kamerasymbol klicken. Es befindet sich in der oberen rechten Ecke des Bildschirms. Stellen Sie sicher, dass die richtige Kamera ausgewählt ist, bevor Sie Objektive anwenden.  2 Klicken Sie auf die Mitte des Bildschirms. Das Objektivmenü wird geöffnet.
2 Klicken Sie auf die Mitte des Bildschirms. Das Objektivmenü wird geöffnet.  3 Scrollen Sie durch die Linsen. In der Vorschau können Sie das Foto mit dem angewendeten Linseneffekt sehen.
3 Scrollen Sie durch die Linsen. In der Vorschau können Sie das Foto mit dem angewendeten Linseneffekt sehen. - Um einige der Effekte zu erzielen, müssen Sie einige Aktionen ausführen, z. B. Ihre Augenbrauen heben.
 4 Drücken Sie den Auslöser, während der Filter Ihrer Wahl aktiv ist. Es ist eine große, runde Schaltfläche am unteren Rand des Bildschirms. Das ausgewählte Objektiv wird auf das Foto angewendet.
4 Drücken Sie den Auslöser, während der Filter Ihrer Wahl aktiv ist. Es ist eine große, runde Schaltfläche am unteren Rand des Bildschirms. Das ausgewählte Objektiv wird auf das Foto angewendet. - Um ein Video mit dem ausgewählten Objektiv aufzunehmen, halten Sie den Auslöser zehn Sekunden lang gedrückt.
 5 Bearbeiten Sie das Foto. Fügen Sie Aufkleber, Text, Bilder, Emojis oder Filter hinzu.
5 Bearbeiten Sie das Foto. Fügen Sie Aufkleber, Text, Bilder, Emojis oder Filter hinzu. - Speichern Sie das Foto auf Ihrem Gerät, indem Sie auf die Schaltfläche "Speichern" klicken. Die Schaltfläche befindet sich in der unteren linken Ecke des Bildschirms.
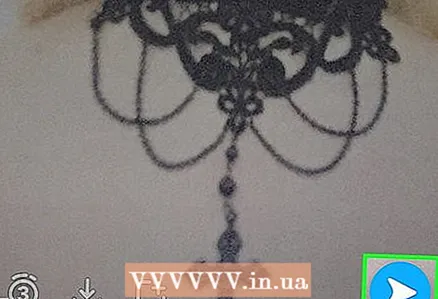 6 Klicken Sie auf Weiterleiten, um Ihr Foto an jemanden weiterzuleiten. Diese Schaltfläche befindet sich in der unteren rechten Ecke des Bildschirms.
6 Klicken Sie auf Weiterleiten, um Ihr Foto an jemanden weiterzuleiten. Diese Schaltfläche befindet sich in der unteren rechten Ecke des Bildschirms.