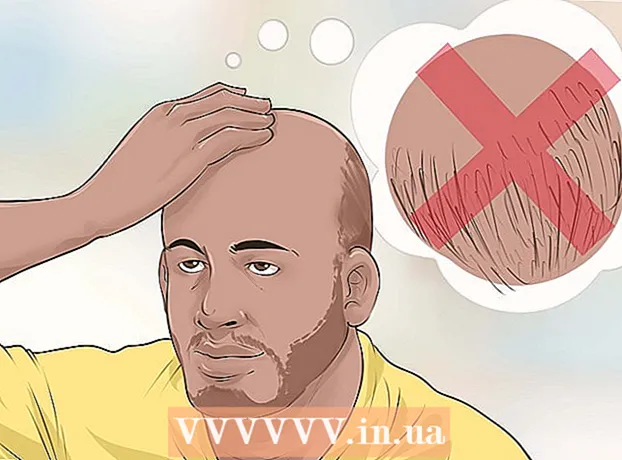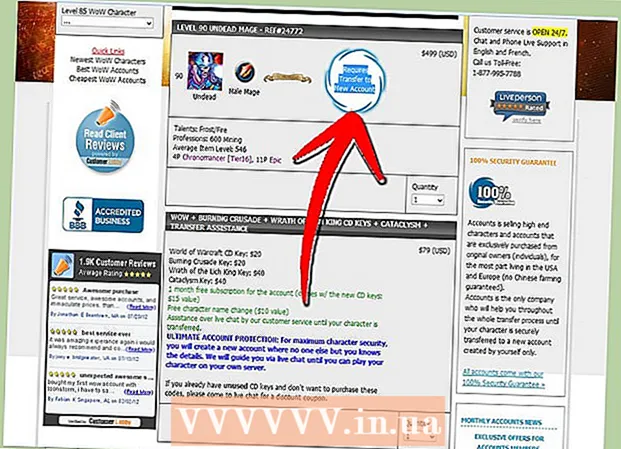Autor:
Sara Rhodes
Erstelldatum:
17 Februar 2021
Aktualisierungsdatum:
1 Juli 2024

Inhalt
- Schritte
- Methode 1 von 5: Outlook Web App
- Methode 2 von 5: Outlook-Client
- Methode 3 von 5: Auf Mail vom iPhone zugreifen
- Methode 4 von 5: Auf Mail von einem Android-Gerät zugreifen
- Methode 5 von 5: Auf E-Mails von BlackBerry zugreifen
Heutzutage endet die Arbeit selten nach dem Verlassen des Büros und immer mehr Menschen sind es gewohnt, geschäftliche E-Mails von zu Hause oder unterwegs abzurufen. Mit der Erlaubnis Ihres Unternehmens können Sie über Outlook Web App (ehemals Outlook Web Access) eine Verbindung zu Ihren geschäftlichen E-Mail-Servern herstellen. Sie können auch einen herkömmlichen Outlook-Client oder ein Smartphone verwenden. Um eine erfolgreiche Verbindung herzustellen, müssen Sie sich an Ihre IT-Abteilung wenden.
Schritte
Methode 1 von 5: Outlook Web App
 1 Wenden Sie sich an die IT-Abteilung. Bevor Sie versuchen, von zu Hause aus eine Verbindung zu Ihrer geschäftlichen E-Mail herzustellen, wenden Sie sich an die IT-Abteilung Ihres Unternehmens, um sicherzustellen, dass sie nichts dagegen hat. Aus Sicherheitsgründen verbieten viele große Unternehmen den Zugriff auf geschäftliche E-Mails von einem anderen Ort als dem Büro. Die IT-Mitarbeiter können Ihnen auch dabei helfen, eine Verbindung zu Ihrer geschäftlichen E-Mail herzustellen.
1 Wenden Sie sich an die IT-Abteilung. Bevor Sie versuchen, von zu Hause aus eine Verbindung zu Ihrer geschäftlichen E-Mail herzustellen, wenden Sie sich an die IT-Abteilung Ihres Unternehmens, um sicherzustellen, dass sie nichts dagegen hat. Aus Sicherheitsgründen verbieten viele große Unternehmen den Zugriff auf geschäftliche E-Mails von einem anderen Ort als dem Büro. Die IT-Mitarbeiter können Ihnen auch dabei helfen, eine Verbindung zu Ihrer geschäftlichen E-Mail herzustellen.  2 Finden Sie heraus, ob Ihr Unternehmen Office 365 oder einen Exchange-Server verwendet, um mit Outlook Web App (Access) zu arbeiten. Abhängig von den Microsoft-Produkten, die Ihr Unternehmen verwendet, gibt es verschiedene Möglichkeiten, über einen Browser eine Verbindung zu Ihren E-Mails herzustellen. Wenn Ihr Unternehmen Office 365 Small Business oder einen für Web Access konfigurierten Exchange-Server verwendet, können Sie Ihre geschäftlichen E-Mails mit Outlook Web App (ehemals Outlook Web Access) anzeigen.
2 Finden Sie heraus, ob Ihr Unternehmen Office 365 oder einen Exchange-Server verwendet, um mit Outlook Web App (Access) zu arbeiten. Abhängig von den Microsoft-Produkten, die Ihr Unternehmen verwendet, gibt es verschiedene Möglichkeiten, über einen Browser eine Verbindung zu Ihren E-Mails herzustellen. Wenn Ihr Unternehmen Office 365 Small Business oder einen für Web Access konfigurierten Exchange-Server verwendet, können Sie Ihre geschäftlichen E-Mails mit Outlook Web App (ehemals Outlook Web Access) anzeigen.  3 Rufen Sie die Autorisierungsseite des E-Mail-Dienstes Ihres Unternehmens auf. Wenn Ihr Unternehmen über Outlook Web App verfügt, können Sie je nach Konfiguration des E-Mail-Dienstes auf unterschiedliche Weise auf die Autorisierungsseite zugreifen:
3 Rufen Sie die Autorisierungsseite des E-Mail-Dienstes Ihres Unternehmens auf. Wenn Ihr Unternehmen über Outlook Web App verfügt, können Sie je nach Konfiguration des E-Mail-Dienstes auf unterschiedliche Weise auf die Autorisierungsseite zugreifen: - Office 365 Small Business - Besuchen Sie portal.office.com.
- Exchange-Server – Rufen Sie die Autorisierungsseite des Exchange-Servers auf. Wenn Ihr Unternehmen beispielsweise "Interslice" heißt, könnte die Exchange-Autorisierungsseite wie folgt aussehen: mail.interslice.com.
 4 Geben Sie Ihre vollständige E-Mail-Adresse und Ihr Passwort ein. Geben Sie Ihre Office 365 Small Business- oder Exchange-E-Mail-Adresse und Ihr Kennwort ein. Sollten Ihnen diese Informationen nicht bekannt sein, wenden Sie sich bitte an die IT-Abteilung.
4 Geben Sie Ihre vollständige E-Mail-Adresse und Ihr Passwort ein. Geben Sie Ihre Office 365 Small Business- oder Exchange-E-Mail-Adresse und Ihr Kennwort ein. Sollten Ihnen diese Informationen nicht bekannt sein, wenden Sie sich bitte an die IT-Abteilung.  5 Öffne dein Postfach. Wenn Sie sich mit Ihrem Benutzernamen und Passwort anmelden, können Sie Ihren Posteingang öffnen. Dieser Vorgang unterscheidet sich geringfügig, je nachdem, ob Sie Office 365 Small Business oder einen Exchange-Server verwenden:
5 Öffne dein Postfach. Wenn Sie sich mit Ihrem Benutzernamen und Passwort anmelden, können Sie Ihren Posteingang öffnen. Dieser Vorgang unterscheidet sich geringfügig, je nachdem, ob Sie Office 365 Small Business oder einen Exchange-Server verwenden: - Office 365 Small Business – Klicken Sie auf die App-Startschaltfläche (Hash) und wählen Sie E-Mail aus.
- Exchange-Server - Klicken Sie im Navigationsbereich auf die Schaltfläche "Mail".
 6 E-Mails lesen und beantworten. Wenn Sie den Ordner "Posteingang" öffnen, können Sie wie in jedem anderen E-Mail-Client Briefe anzeigen und beantworten sowie eine Nachricht schreiben. Die Ordner befinden sich auf der linken Seite und Ihre Nachrichten in der Mitte. Wenn Sie eine Nachricht auswählen, wird sie im rechten Bereich angezeigt.
6 E-Mails lesen und beantworten. Wenn Sie den Ordner "Posteingang" öffnen, können Sie wie in jedem anderen E-Mail-Client Briefe anzeigen und beantworten sowie eine Nachricht schreiben. Die Ordner befinden sich auf der linken Seite und Ihre Nachrichten in der Mitte. Wenn Sie eine Nachricht auswählen, wird sie im rechten Bereich angezeigt.
Methode 2 von 5: Outlook-Client
 1 Wenden Sie sich an die IT-Abteilung. Verschiedene Unternehmen haben unterschiedliche Richtlinien für den Zugriff auf geschäftliche E-Mails außerhalb des Büros. Ihre IT-Abteilung hat möglicherweise auch bestimmte Richtlinien, die Sie beim Einrichten einer Verbindung zu Ihrem geschäftlichen E-Mail-Konto befolgen müssen.
1 Wenden Sie sich an die IT-Abteilung. Verschiedene Unternehmen haben unterschiedliche Richtlinien für den Zugriff auf geschäftliche E-Mails außerhalb des Büros. Ihre IT-Abteilung hat möglicherweise auch bestimmte Richtlinien, die Sie beim Einrichten einer Verbindung zu Ihrem geschäftlichen E-Mail-Konto befolgen müssen.  2 Starten Sie Outlook auf Ihrem Computer. Wenn Ihr Unternehmen Exchange oder Office 365 Small Business verwendet, können Sie Ihr Konto zu Outlook auf einem Mac- oder Windows-Computer hinzufügen.
2 Starten Sie Outlook auf Ihrem Computer. Wenn Ihr Unternehmen Exchange oder Office 365 Small Business verwendet, können Sie Ihr Konto zu Outlook auf einem Mac- oder Windows-Computer hinzufügen.  3 Klicken Sie auf das Menü "Datei" und wählen Sie "Informationen". Danach sehen Sie die Kontoinformationen für die aktuellen Konten.
3 Klicken Sie auf das Menü "Datei" und wählen Sie "Informationen". Danach sehen Sie die Kontoinformationen für die aktuellen Konten.  4 Klicken Sie auf die Schaltfläche "Konto hinzufügen". Auf diese Weise können Sie Outlook ein neues Konto hinzufügen.
4 Klicken Sie auf die Schaltfläche "Konto hinzufügen". Auf diese Weise können Sie Outlook ein neues Konto hinzufügen.  5 Geben Sie Ihre geschäftliche E-Mail-Adresse und Ihr Passwort ein. Das Programm erkennt automatisch den Typ des verbundenen Servers. Während der Kontoeinrichtung müssen Sie Ihr Passwort höchstwahrscheinlich erneut eingeben.
5 Geben Sie Ihre geschäftliche E-Mail-Adresse und Ihr Passwort ein. Das Programm erkennt automatisch den Typ des verbundenen Servers. Während der Kontoeinrichtung müssen Sie Ihr Passwort höchstwahrscheinlich erneut eingeben. - Beachten Sie, dass Outlook 2016 nur die automatische Konfiguration von Exchange-Konten unterstützt, sodass der Exchange-Administrator den Server konfigurieren muss, um ihn zu aktivieren. Outlook 2016 unterstützt Exchange 2007 nicht.
 6 Gehen Sie zu Ihrer geschäftlichen E-Mail. Wenn Sie sich bei Ihrem E-Mail-Konto anmelden, können Sie mit dem Outlook-Client geschäftliche E-Mails empfangen und senden. Wählen Sie einfach den Posteingangsordner im linken Navigationsbereich aus.
6 Gehen Sie zu Ihrer geschäftlichen E-Mail. Wenn Sie sich bei Ihrem E-Mail-Konto anmelden, können Sie mit dem Outlook-Client geschäftliche E-Mails empfangen und senden. Wählen Sie einfach den Posteingangsordner im linken Navigationsbereich aus.
Methode 3 von 5: Auf Mail vom iPhone zugreifen
 1 Wenden Sie sich an die IT-Abteilung. Aus Sicherheitsgründen gestatten viele Firmen ihren Mitarbeitern nicht, geschäftliche E-Mails außerhalb des Büros einzugeben. Wenden Sie sich an Ihre IT-Abteilung, um zu erfahren, ob Sie von zu Hause aus auf geschäftliche E-Mails zugreifen können. Sie können Ihnen auch Anschlussanweisungen geben.
1 Wenden Sie sich an die IT-Abteilung. Aus Sicherheitsgründen gestatten viele Firmen ihren Mitarbeitern nicht, geschäftliche E-Mails außerhalb des Büros einzugeben. Wenden Sie sich an Ihre IT-Abteilung, um zu erfahren, ob Sie von zu Hause aus auf geschäftliche E-Mails zugreifen können. Sie können Ihnen auch Anschlussanweisungen geben.  2 Öffnen Sie die Einstellungen-App auf Ihrem Telefon. Wenn Ihr Unternehmen über Office 365 Small Business oder Exchange verfügt, können Sie deren E-Mail-Konto zu Ihrer Mail-App hinzufügen, sofern Ihre IT-Abteilung externe Verbindungen zugelassen hat.
2 Öffnen Sie die Einstellungen-App auf Ihrem Telefon. Wenn Ihr Unternehmen über Office 365 Small Business oder Exchange verfügt, können Sie deren E-Mail-Konto zu Ihrer Mail-App hinzufügen, sofern Ihre IT-Abteilung externe Verbindungen zugelassen hat.  3 Wählen Sie "Mail, Kontakte, Kalender". Dies öffnet die Einstellungen für alle verbundenen E-Mail-Konten.
3 Wählen Sie "Mail, Kontakte, Kalender". Dies öffnet die Einstellungen für alle verbundenen E-Mail-Konten.  4 Klicken Sie auf Hinzufügen und wählen Sie Exchange. Auf diese Weise können Sie Exchange- und Office 365 Small Business-E-Mail-Konten hinzufügen.
4 Klicken Sie auf Hinzufügen und wählen Sie Exchange. Auf diese Weise können Sie Exchange- und Office 365 Small Business-E-Mail-Konten hinzufügen.  5 Geben Sie Ihre vollständige E-Mail-Adresse und Ihr Passwort ein. Vergessen Sie nicht, die Domain am Ende der Adresse anzugeben (zum Beispiel "[email protected]").
5 Geben Sie Ihre vollständige E-Mail-Adresse und Ihr Passwort ein. Vergessen Sie nicht, die Domain am Ende der Adresse anzugeben (zum Beispiel "[email protected]").  6 Stellen Sie sicher, dass die Option Mail aktiviert ist, und klicken Sie auf Speichern. Dadurch wird Ihr Exchange- oder Office 365-Konto zu Ihrer App hinzugefügt.
6 Stellen Sie sicher, dass die Option Mail aktiviert ist, und klicken Sie auf Speichern. Dadurch wird Ihr Exchange- oder Office 365-Konto zu Ihrer App hinzugefügt. - Wenn Sie keine Verbindung zu Ihrem Exchange- oder Office 365-Server herstellen können, wenden Sie sich an Ihre IT-Abteilung. Sie blockieren möglicherweise Verbindungen von Mobilgeräten.
 7 Erstellen Sie einen Passcode, wenn Sie dazu aufgefordert werden. In einigen Versionen von Exchange werden Sie beim Hinzufügen eines Kontos möglicherweise aufgefordert, einen Zugangscode zu erstellen. Sie müssen diesen Code jedes Mal eingeben, wenn Sie Ihre Arbeitspost abrufen.
7 Erstellen Sie einen Passcode, wenn Sie dazu aufgefordert werden. In einigen Versionen von Exchange werden Sie beim Hinzufügen eines Kontos möglicherweise aufgefordert, einen Zugangscode zu erstellen. Sie müssen diesen Code jedes Mal eingeben, wenn Sie Ihre Arbeitspost abrufen.
Methode 4 von 5: Auf Mail von einem Android-Gerät zugreifen
 1 Wenden Sie sich an die IT-Abteilung. Abhängig von den Unternehmensrichtlinien ist es Ihnen möglicherweise nicht gestattet, außerhalb des Büros auf geschäftliche E-Mails zuzugreifen. Wenden Sie sich an Ihre IT-Abteilung, um zu erfahren, ob Sie von Ihrem Android-Gerät auf den Exchange-Server zugreifen können und ob es spezielle Anweisungen für Ihr Netzwerk gibt.
1 Wenden Sie sich an die IT-Abteilung. Abhängig von den Unternehmensrichtlinien ist es Ihnen möglicherweise nicht gestattet, außerhalb des Büros auf geschäftliche E-Mails zuzugreifen. Wenden Sie sich an Ihre IT-Abteilung, um zu erfahren, ob Sie von Ihrem Android-Gerät auf den Exchange-Server zugreifen können und ob es spezielle Anweisungen für Ihr Netzwerk gibt.  2 Öffnen Sie die Einstellungen-App auf Ihrem Telefon. Wenn sich Ihre IT-Abteilung für geschäftliche E-Mails registriert hat, rufen Sie die App „Einstellungen“ auf Ihrem Android-Gerät auf, um Ihr Exchange- oder Office 365 Small Business-Konto hinzuzufügen.
2 Öffnen Sie die Einstellungen-App auf Ihrem Telefon. Wenn sich Ihre IT-Abteilung für geschäftliche E-Mails registriert hat, rufen Sie die App „Einstellungen“ auf Ihrem Android-Gerät auf, um Ihr Exchange- oder Office 365 Small Business-Konto hinzuzufügen.  3 Klicken Sie auf die Option "Konten". Danach sehen Sie alle Konten, die derzeit mit Ihrem Gerät verbunden sind.
3 Klicken Sie auf die Option "Konten". Danach sehen Sie alle Konten, die derzeit mit Ihrem Gerät verbunden sind.  4 Klicken Sie auf die Schaltfläche "+ Konto hinzufügen" und wählen Sie "Exchange". Auf diese Weise können Sie Ihrem Gerät ein Exchange- oder Office 365-Konto hinzufügen.
4 Klicken Sie auf die Schaltfläche "+ Konto hinzufügen" und wählen Sie "Exchange". Auf diese Weise können Sie Ihrem Gerät ein Exchange- oder Office 365-Konto hinzufügen.  5 Geben Sie Ihre vollständige geschäftliche E-Mail-Adresse ein. Geben Sie Ihre geschäftliche Exchange-E-Mail-Adresse ein und klicken Sie auf Weiter.
5 Geben Sie Ihre vollständige geschäftliche E-Mail-Adresse ein. Geben Sie Ihre geschäftliche Exchange-E-Mail-Adresse ein und klicken Sie auf Weiter.  6 Passwort eingeben. Geben Sie das Passwort ein, mit dem Sie sich bei Ihrer geschäftlichen E-Mail-Adresse anmelden. Wenn Sie das Passwort nicht kennen, wenden Sie sich an die IT-Abteilung.
6 Passwort eingeben. Geben Sie das Passwort ein, mit dem Sie sich bei Ihrer geschäftlichen E-Mail-Adresse anmelden. Wenn Sie das Passwort nicht kennen, wenden Sie sich an die IT-Abteilung.  7 Zeigen Sie Ihre Konto- und Serverinformationen an. Sie sehen die geschäftliche E-Mail-Adresse und das Kennwort sowie den Servertyp, den Port und das Sicherheitsprotokoll. Im Allgemeinen ist es am besten, sie so zu belassen, wie sie sind, aber Sie müssen sie möglicherweise ändern, wenn Sie von der IT-Abteilung dazu aufgefordert werden.
7 Zeigen Sie Ihre Konto- und Serverinformationen an. Sie sehen die geschäftliche E-Mail-Adresse und das Kennwort sowie den Servertyp, den Port und das Sicherheitsprotokoll. Im Allgemeinen ist es am besten, sie so zu belassen, wie sie sind, aber Sie müssen sie möglicherweise ändern, wenn Sie von der IT-Abteilung dazu aufgefordert werden. - Wenn Sie keine Verbindung zum Exchange-Server herstellen können, wenden Sie sich an Ihre IT-Abteilung, um sicherzustellen, dass Sie außerhalb des Büros auf Unternehmens-E-Mails zugreifen können. Die IT-Abteilung kann Ihnen spezielle Anweisungen erteilen, erst danach können Sie auf Ihre Arbeitsmail zugreifen.
 8 Ändern Sie Ihre Kontoeinstellungen. Sobald Sie mit Ihrem Konto verbunden sind, können Sie auswählen, welche Daten mit Ihrem Android-Gerät synchronisiert werden sollen. Um geschäftliche E-Mails auf Ihrem Telefon zu empfangen, vergewissern Sie sich, dass die Option "Mail synchronisieren" aktiviert ist.
8 Ändern Sie Ihre Kontoeinstellungen. Sobald Sie mit Ihrem Konto verbunden sind, können Sie auswählen, welche Daten mit Ihrem Android-Gerät synchronisiert werden sollen. Um geschäftliche E-Mails auf Ihrem Telefon zu empfangen, vergewissern Sie sich, dass die Option "Mail synchronisieren" aktiviert ist.  9 Rufen Sie von einem Client oder einer E-Mail-Anwendung aus die geschäftliche E-Mail auf. Wenn Sie Ihrem Gerät ein Konto hinzufügen, können Sie über die E-Mail-App oder den Client auf Ihrem Android-Gerät auf geschäftliche E-Mails zugreifen.
9 Rufen Sie von einem Client oder einer E-Mail-Anwendung aus die geschäftliche E-Mail auf. Wenn Sie Ihrem Gerät ein Konto hinzufügen, können Sie über die E-Mail-App oder den Client auf Ihrem Android-Gerät auf geschäftliche E-Mails zugreifen.
Methode 5 von 5: Auf E-Mails von BlackBerry zugreifen
 1 Wenden Sie sich an die IT-Abteilung. Nicht jedes Unternehmen ermöglicht es Ihnen, geschäftliche E-Mails außerhalb des Büros anzuzeigen, und viele Unternehmen haben besondere Anforderungen, um Zugriff auf den Mailserver zu erhalten. Wenden Sie sich an die IT, um zu erfahren, ob Sie mit Ihrem BlackBerry auf E-Mails zugreifen können und ob es dafür spezielle Anweisungen gibt.
1 Wenden Sie sich an die IT-Abteilung. Nicht jedes Unternehmen ermöglicht es Ihnen, geschäftliche E-Mails außerhalb des Büros anzuzeigen, und viele Unternehmen haben besondere Anforderungen, um Zugriff auf den Mailserver zu erhalten. Wenden Sie sich an die IT, um zu erfahren, ob Sie mit Ihrem BlackBerry auf E-Mails zugreifen können und ob es dafür spezielle Anweisungen gibt. - Wenn Ihr Unternehmen einen BlackBerry Enterprise Cloud-Server verwendet, muss Ihre IT-Abteilung die Geräteaktivierung und Kontoautorisierung bereitstellen.
 2 Öffnen Sie das Einstellungsmenü auf Ihrem Telefon. Dieses Menü befindet sich im Hauptfenster des Geräts.
2 Öffnen Sie das Einstellungsmenü auf Ihrem Telefon. Dieses Menü befindet sich im Hauptfenster des Geräts.  3 Wählen Sie den Abschnitt "Systemeinstellungen" und klicken Sie auf "Konten". Sie sehen eine Liste der Konten, die derzeit mit Ihrem Telefon verbunden sind.
3 Wählen Sie den Abschnitt "Systemeinstellungen" und klicken Sie auf "Konten". Sie sehen eine Liste der Konten, die derzeit mit Ihrem Telefon verbunden sind.  4 Klicken Sie auf die Schaltfläche "Konto hinzufügen". Auf diese Weise können Sie Ihrem BlackBerry-Telefon ein neues Konto hinzufügen.
4 Klicken Sie auf die Schaltfläche "Konto hinzufügen". Auf diese Weise können Sie Ihrem BlackBerry-Telefon ein neues Konto hinzufügen.  5 Wählen Sie "Mail, Kalender, Kontakte" aus der Liste der Kontotypen aus. Damit können Sie Ihre Exchange- oder Office 365 Small Business-Konten verbinden.
5 Wählen Sie "Mail, Kalender, Kontakte" aus der Liste der Kontotypen aus. Damit können Sie Ihre Exchange- oder Office 365 Small Business-Konten verbinden.  6 Geben Sie Ihre E-Mail-Adresse und Ihr Passwort ein. Ihr Gerät wird versuchen, sich automatisch mit Ihrem Exchange- oder Office 365-Konto zu verbinden.
6 Geben Sie Ihre E-Mail-Adresse und Ihr Passwort ein. Ihr Gerät wird versuchen, sich automatisch mit Ihrem Exchange- oder Office 365-Konto zu verbinden. - Wenn Ihr Gerät keine Verbindung zu Ihrer geschäftlichen E-Mail-Adresse herstellen kann, müssen Sie sich an die IT-Abteilung wenden und herausfinden, ob es spezielle Anweisungen für die Verbindung gibt und ob sie Ihnen helfen können.