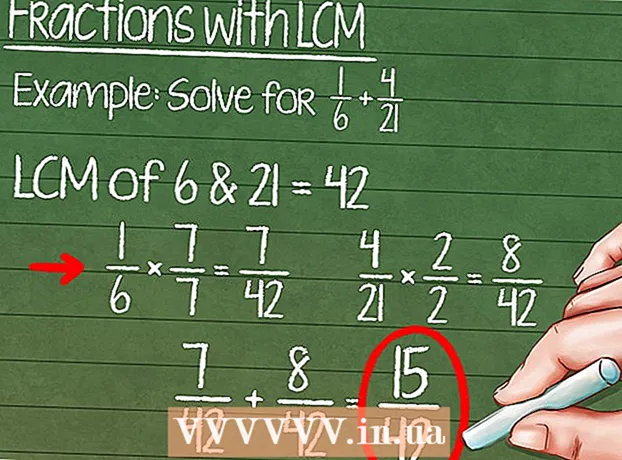Autor:
Gregory Harris
Erstelldatum:
15 April 2021
Aktualisierungsdatum:
1 Juli 2024

Inhalt
- Schritte
- Teil 1 von 5: Grundlegende Schritte
- Teil 2 von 5: So passen Sie den Sound unter Windows an
- Teil 3 von 5: So passen Sie den Ton unter Mac OS X an
- Teil 4 von 5: So aktualisieren Sie Treiber unter Windows
- Teil 5 von 5: So aktualisieren Sie Treiber unter Mac OS X
- Tipps
- Warnungen
Dieser Artikel zeigt Ihnen, wie Sie Probleme mit Computerlautsprechern auf Computern mit Windows und Mac OS X beheben und beheben können. Nur ein Techniker kann die Lautsprecher selbst reparieren, aber in den meisten Fällen werden die Probleme durch Computerhardware oder -software verursacht und sind einfach zu beheben.
Schritte
Teil 1 von 5: Grundlegende Schritte
 1 Denken Sie daran, wie die Lautsprecher funktionieren. Dies ist notwendig, um Lautsprecherprobleme zu beheben.
1 Denken Sie daran, wie die Lautsprecher funktionieren. Dies ist notwendig, um Lautsprecherprobleme zu beheben. - Vom Computer erzeugte Tonsignale werden an den Audioanschluss des Computers gesendet (dieser Anschluss ist normalerweise grün gefärbt).
- Die Lautsprecher werden an diesen Audioanschluss angeschlossen und das Audiosignal wird an einen kleinen Verstärker gesendet, der in die Lautsprecher eingebaut ist.
- Der Verstärkerausgang ist mit den Lautsprechern verbunden.
- Die Stromversorgung über eine Batterie (Laptop) oder eine Steckdose (Desktop) verstärkt das schwache Audiosignal des Computers auf ein solches Niveau, dass die Schwingungen der Spulen in den Lautsprechern akustische Schwingungen in der Luft verursachen, wodurch ein Klang entsteht.
 2 Denken Sie daran, was den fehlenden Ton aus den Lautsprechern verursacht haben könnte. Während jeder Fehler in der im letzten Schritt aufgeführten Ereigniskette die Lautsprecher beschädigen kann, sind die Hauptgründe für das Ausbleiben des Tons:
2 Denken Sie daran, was den fehlenden Ton aus den Lautsprechern verursacht haben könnte. Während jeder Fehler in der im letzten Schritt aufgeführten Ereigniskette die Lautsprecher beschädigen kann, sind die Hauptgründe für das Ausbleiben des Tons: - Software - Softwareprobleme können aus jedem Grund auftreten, z. B. durch schwache Batterie oder veraltete Treiber.
- Hardware - Hardwareprobleme aufgrund von physischen Pannen oder schlecht gesicherten Lautsprecherteilen auftreten. In diesem Fall können die Lautsprecher höchstwahrscheinlich nur von einem Fachmann repariert werden (insbesondere wenn die Laptop-Lautsprecher nicht funktionieren).
- Die einzige Ausnahme ist, wenn die Lautsprecher nicht richtig an den Computer angeschlossen sind.
 3 Schließen Sie Ihren Laptop an eine Steckdose an. Viele Windows-Laptops gehen in einen Energiesparmodus, wenn der Akku einen bestimmten Wert unterschreitet. Dies führt manchmal zu Fehlfunktionen bestimmter Funktionen des Computers (z. B. Ton). Um dies zu vermeiden, schließen Sie Ihren Laptop an eine Steckdose an.
3 Schließen Sie Ihren Laptop an eine Steckdose an. Viele Windows-Laptops gehen in einen Energiesparmodus, wenn der Akku einen bestimmten Wert unterschreitet. Dies führt manchmal zu Fehlfunktionen bestimmter Funktionen des Computers (z. B. Ton). Um dies zu vermeiden, schließen Sie Ihren Laptop an eine Steckdose an. - Überspringen Sie diesen Schritt für einen Desktop-Computer.
 4 Überprüfen Sie die Lautstärke Ihrer Lautsprecher oder Ihres Computers. Wenn Ihre Lautsprecher über einen eigenen Lautstärkeregler verfügen, verwenden Sie ihn, um die Lautstärke zu erhöhen, um den Ton zu hören. Stellen Sie außerdem sicher, dass der Ton am Computer nicht stummgeschaltet ist, da dies durchaus üblich ist.
4 Überprüfen Sie die Lautstärke Ihrer Lautsprecher oder Ihres Computers. Wenn Ihre Lautsprecher über einen eigenen Lautstärkeregler verfügen, verwenden Sie ihn, um die Lautstärke zu erhöhen, um den Ton zu hören. Stellen Sie außerdem sicher, dass der Ton am Computer nicht stummgeschaltet ist, da dies durchaus üblich ist. - Erhöhen Sie auf einem Laptop die Lautstärke auf den maximalen Wert.
 5 Stellen Sie sicher, dass keine Kopfhörer an den Computer angeschlossen sind. Wenn etwas an die Kopfhörerbuchse des Computers angeschlossen ist, funktionieren die Lautsprecher nicht.
5 Stellen Sie sicher, dass keine Kopfhörer an den Computer angeschlossen sind. Wenn etwas an die Kopfhörerbuchse des Computers angeschlossen ist, funktionieren die Lautsprecher nicht. - Bei Desktop-Computern befindet sich die Kopfhörerbuchse auf der Rückseite des Gehäuses.
- Viele Lautsprecher haben eine eigene Kopfhörerbuchse, also überprüfen Sie, ob etwas daran angeschlossen ist.
 6 Schalten Sie Bluetooth auf Ihrem Computer aus. Manchmal ist der Computer mit drahtlosen Audiowiedergabegeräten verbunden, sodass der Ton von einem anderen Gerät und nicht von den Lautsprechern ausgegeben wird (und sie scheinen für Sie nicht zu funktionieren).
6 Schalten Sie Bluetooth auf Ihrem Computer aus. Manchmal ist der Computer mit drahtlosen Audiowiedergabegeräten verbunden, sodass der Ton von einem anderen Gerät und nicht von den Lautsprechern ausgegeben wird (und sie scheinen für Sie nicht zu funktionieren). - Fenster - Drücken Sie ⊞ Gewinnen+EIN (oder klicken Sie auf das Symbol in der unteren rechten Ecke) und dann auf das farbige Bluetooth-Symbol
 .
. - Mac - Klicken Sie auf das Bluetooth-Symbol
 in der oberen rechten Ecke und wählen Sie dann Bluetooth deaktivieren aus dem Menü.
in der oberen rechten Ecke und wählen Sie dann Bluetooth deaktivieren aus dem Menü.
- Fenster - Drücken Sie ⊞ Gewinnen+EIN (oder klicken Sie auf das Symbol in der unteren rechten Ecke) und dann auf das farbige Bluetooth-Symbol
 7 Überprüfen Sie, ob der Ton von den Kopfhörern kommt. Wenn keine Kopfhörer an den Computer angeschlossen sind, aber immer noch kein Ton aus den Lautsprechern kommt, schließen Sie die Kopfhörer an und prüfen Sie, ob Ton über sie kommt. Dies hilft festzustellen, ob der Computer die Ursache des Problems ist:
7 Überprüfen Sie, ob der Ton von den Kopfhörern kommt. Wenn keine Kopfhörer an den Computer angeschlossen sind, aber immer noch kein Ton aus den Lautsprechern kommt, schließen Sie die Kopfhörer an und prüfen Sie, ob Ton über sie kommt. Dies hilft festzustellen, ob der Computer die Ursache des Problems ist: - Wenn Ton in den Kopfhörern, aber nicht in den Lautsprechern zu hören ist, liegt das Problem bei den Lautsprechern oder deren Verbindung.
- Wenn weder in den Kopfhörern noch in den Lautsprechern Ton zu hören ist, ist die Software das Problem.
 8 Überprüfen Sie die Lautsprecheranschlüsse. Sie sind möglicherweise nicht richtig mit dem Computer oder untereinander verbunden. Um die Verbindung der Lautsprecher untereinander zu überprüfen, überprüfen Sie die Kabel, die an der Rückseite der Lautsprecher angeschlossen sind. Um die Lautsprecherverbindungen zum Computer zu überprüfen, überprüfen Sie die Kabel, die an der Rückseite des Computers angeschlossen sind.
8 Überprüfen Sie die Lautsprecheranschlüsse. Sie sind möglicherweise nicht richtig mit dem Computer oder untereinander verbunden. Um die Verbindung der Lautsprecher untereinander zu überprüfen, überprüfen Sie die Kabel, die an der Rückseite der Lautsprecher angeschlossen sind. Um die Lautsprecherverbindungen zum Computer zu überprüfen, überprüfen Sie die Kabel, die an der Rückseite des Computers angeschlossen sind. - Die Lautsprecher sollten an den Audioausgang des Computers angeschlossen werden, der normalerweise eine Kopfhörerbuchse ist und grün gefärbt ist.
- Wenn die Lautsprecher über ein HDMI-Kabel, optisches Kabel, Thunderbolt usw. verbunden sind, überprüfen Sie die Verbindung auf festen Sitz.
 9 Starte deinen Computer neu. Dies löst viele Softwareprobleme. Schalten Sie dazu Ihren Computer aus, warten Sie einige Minuten und schalten Sie ihn dann wieder ein.
9 Starte deinen Computer neu. Dies löst viele Softwareprobleme. Schalten Sie dazu Ihren Computer aus, warten Sie einige Minuten und schalten Sie ihn dann wieder ein. - Fenster - Startmenü öffnen
 , klicken Sie auf "Herunterfahren"
, klicken Sie auf "Herunterfahren"  > Fahren Sie den Computer herunter, lassen Sie den Computer fünf Minuten lang in Ruhe und drücken Sie dann den Netzschalter am Computer.
> Fahren Sie den Computer herunter, lassen Sie den Computer fünf Minuten lang in Ruhe und drücken Sie dann den Netzschalter am Computer. - Mac - öffne das "Apple"-Menü
 , klicken Sie zweimal auf Herunterfahren, lassen Sie den Computer fünf Minuten lang in Ruhe und drücken Sie dann den Netzschalter am Computer.
, klicken Sie zweimal auf Herunterfahren, lassen Sie den Computer fünf Minuten lang in Ruhe und drücken Sie dann den Netzschalter am Computer.
- Fenster - Startmenü öffnen
 10 Versuchen Sie, Softwareprobleme zu beheben. In den folgenden Abschnitten geht es um das Anpassen des Sounds und das Aktualisieren von Treibern auf Computern mit Windows oder Mac OS X. Wenn Sie Ihren Sound richtig einrichten und Ihre Treiber aktualisieren, funktionieren Ihre Lautsprecher nicht nur, sondern verwenden auch die neueste Software.
10 Versuchen Sie, Softwareprobleme zu beheben. In den folgenden Abschnitten geht es um das Anpassen des Sounds und das Aktualisieren von Treibern auf Computern mit Windows oder Mac OS X. Wenn Sie Ihren Sound richtig einrichten und Ihre Treiber aktualisieren, funktionieren Ihre Lautsprecher nicht nur, sondern verwenden auch die neueste Software. - Wenn keine der hier beschriebenen Methoden erfolgreich ist, bringen Sie die Lautsprecher und / oder den Computer zu einer Werkstatt.
Teil 2 von 5: So passen Sie den Sound unter Windows an
 1 Öffnen Sie das Startmenü
1 Öffnen Sie das Startmenü  . Klicken Sie auf das Windows-Logo in der unteren linken Ecke des Bildschirms.
. Klicken Sie auf das Windows-Logo in der unteren linken Ecke des Bildschirms.  2 Öffnen Sie den Abschnitt "Sound" der Systemsteuerung. Eintreten Klang, und tippen Sie dann oben im Menü auf Ton (Lautsprechersymbol).
2 Öffnen Sie den Abschnitt "Sound" der Systemsteuerung. Eintreten Klang, und tippen Sie dann oben im Menü auf Ton (Lautsprechersymbol). - Unter der Option Sound sehen Sie Systemsteuerung.
 3 Klicken Sie auf die Registerkarte Gespielt. Es befindet sich oben im Sound-Fenster. Die Soundeinstellungen werden geöffnet.
3 Klicken Sie auf die Registerkarte Gespielt. Es befindet sich oben im Sound-Fenster. Die Soundeinstellungen werden geöffnet. - Wenn sich die aktuelle Registerkarte nicht ändert, wenn Sie auf die angegebene Registerkarte klicken, befinden Sie sich bereits auf der Registerkarte Wiedergabe.
 4 Wählen Sie Ihre Lautsprecher aus. Klicken Sie dazu auf ihren Namen (normalerweise eine Kombination aus dem Namen des Lautsprecherherstellers und der Modellnummer).
4 Wählen Sie Ihre Lautsprecher aus. Klicken Sie dazu auf ihren Namen (normalerweise eine Kombination aus dem Namen des Lautsprecherherstellers und der Modellnummer).  5 Klicke auf Default. Es befindet sich unten rechts im Fenster. Die ausgewählten Lautsprecher werden als Hauptwiedergabegerät installiert, was bedeutet, dass alle Tonsignale über die Lautsprecher laufen (es sei denn, Kopfhörer sind an den Computer angeschlossen).
5 Klicke auf Default. Es befindet sich unten rechts im Fenster. Die ausgewählten Lautsprecher werden als Hauptwiedergabegerät installiert, was bedeutet, dass alle Tonsignale über die Lautsprecher laufen (es sei denn, Kopfhörer sind an den Computer angeschlossen).  6 Klicke auf Anwenden > OK. Beide Optionen befinden sich am unteren Rand des Fensters. Die Änderungen werden wirksam und das Fenster wird geschlossen.
6 Klicke auf Anwenden > OK. Beide Optionen befinden sich am unteren Rand des Fensters. Die Änderungen werden wirksam und das Fenster wird geschlossen.  7 Testen Sie die Lautsprecher. Stellen Sie sicher, dass die Lautstärke auf die richtige Lautstärke eingestellt ist, und spielen Sie dann das Video oder den Song ab. Wenn die Spalten funktionieren, müssen Sie nicht weiterlesen; Aktualisieren Sie andernfalls Ihre Audiotreiber.
7 Testen Sie die Lautsprecher. Stellen Sie sicher, dass die Lautstärke auf die richtige Lautstärke eingestellt ist, und spielen Sie dann das Video oder den Song ab. Wenn die Spalten funktionieren, müssen Sie nicht weiterlesen; Aktualisieren Sie andernfalls Ihre Audiotreiber.
Teil 3 von 5: So passen Sie den Ton unter Mac OS X an
 1 Öffnen Sie das Apple-Menü
1 Öffnen Sie das Apple-Menü  . Klicken Sie auf das Apple-Logo in der oberen linken Ecke des Bildschirms.
. Klicken Sie auf das Apple-Logo in der oberen linken Ecke des Bildschirms.  2 Klicke auf Systemeinstellungen. Sie finden diese Option im Menü.
2 Klicke auf Systemeinstellungen. Sie finden diese Option im Menü.  3 Klicke auf Klang. Dieses lautsprecherförmige Symbol befindet sich im Fenster Systemeinstellungen. Das Sound-Fenster wird geöffnet.
3 Klicke auf Klang. Dieses lautsprecherförmige Symbol befindet sich im Fenster Systemeinstellungen. Das Sound-Fenster wird geöffnet.  4 Klicken Sie auf die Registerkarte Wiedergabe. Es befindet sich oben im Sound-Fenster. Die Soundeinstellungen werden geöffnet.
4 Klicken Sie auf die Registerkarte Wiedergabe. Es befindet sich oben im Sound-Fenster. Die Soundeinstellungen werden geöffnet.  5 Wählen Sie Ihre Lautsprecher aus. Klicken Sie dazu auf ihren Namen. Die ausgewählten Lautsprecher werden als Hauptwiedergabegerät eingestellt.
5 Wählen Sie Ihre Lautsprecher aus. Klicken Sie dazu auf ihren Namen. Die ausgewählten Lautsprecher werden als Hauptwiedergabegerät eingestellt.  6 Deaktivieren Sie die Option Stumm (falls vorhanden). Es befindet sich unten rechts auf der Registerkarte Wiedergabe.
6 Deaktivieren Sie die Option Stumm (falls vorhanden). Es befindet sich unten rechts auf der Registerkarte Wiedergabe.  7 Testen Sie die Lautsprecher. Stellen Sie sicher, dass die Lautstärke auf die richtige Lautstärke eingestellt ist, und spielen Sie dann das Video oder den Song ab. Wenn die Spalten funktionieren, müssen Sie nicht weiterlesen; Aktualisieren Sie andernfalls Ihre Audiotreiber.
7 Testen Sie die Lautsprecher. Stellen Sie sicher, dass die Lautstärke auf die richtige Lautstärke eingestellt ist, und spielen Sie dann das Video oder den Song ab. Wenn die Spalten funktionieren, müssen Sie nicht weiterlesen; Aktualisieren Sie andernfalls Ihre Audiotreiber.
Teil 4 von 5: So aktualisieren Sie Treiber unter Windows
 1 Öffnen Sie das Startmenü
1 Öffnen Sie das Startmenü  . Klicken Sie auf das Windows-Logo in der unteren linken Ecke des Bildschirms.
. Klicken Sie auf das Windows-Logo in der unteren linken Ecke des Bildschirms.  2 Öffnen Sie den Geräte-Manager. Eintreten Gerätemanager im Startmenü und klicken Sie dann oben im Menü auf Geräte-Manager.
2 Öffnen Sie den Geräte-Manager. Eintreten Gerätemanager im Startmenü und klicken Sie dann oben im Menü auf Geräte-Manager.  3 Doppelklick auf Tongeräte. Sie finden diese Option oben im Geräte-Manager-Fenster. Der Bereich „Soundgeräte“ wird erweitert, d. h. eine Liste der Soundgeräte wird auf dem Bildschirm angezeigt.
3 Doppelklick auf Tongeräte. Sie finden diese Option oben im Geräte-Manager-Fenster. Der Bereich „Soundgeräte“ wird erweitert, d. h. eine Liste der Soundgeräte wird auf dem Bildschirm angezeigt. - Wenn Sie unter dem angegebenen Abschnitt eine Geräteliste sehen, ist der Abschnitt bereits erweitert.
 4 Wählen Sie Ihre Lautsprecher aus. Klicken Sie dazu auf ihren Namen (normalerweise eine Kombination aus dem Namen des Lautsprecherherstellers und der Modellnummer).
4 Wählen Sie Ihre Lautsprecher aus. Klicken Sie dazu auf ihren Namen (normalerweise eine Kombination aus dem Namen des Lautsprecherherstellers und der Modellnummer).  5 Klicken Sie auf das Symbol "Treiber aktualisieren". Es sieht aus wie ein schwarzes Quadrat mit einem grünen nach oben zeigenden Pfeil und sitzt oben im Fenster. Ein Popup-Menü wird geöffnet.
5 Klicken Sie auf das Symbol "Treiber aktualisieren". Es sieht aus wie ein schwarzes Quadrat mit einem grünen nach oben zeigenden Pfeil und sitzt oben im Fenster. Ein Popup-Menü wird geöffnet.  6 Klicke auf Automatisch nach aktualisierten Treibern suchen. Es befindet sich im Popup-Menü. Eine Suche nach Audiotreibern wird gestartet.
6 Klicke auf Automatisch nach aktualisierten Treibern suchen. Es befindet sich im Popup-Menü. Eine Suche nach Audiotreibern wird gestartet.  7 Folgen Sie den Anweisungen auf dem Bildschirm. In den meisten Fällen werden die Treiber automatisch installiert und ein Bestätigungsbildschirm wird angezeigt. In einigen Fällen müssen Sie möglicherweise auf das Menü klicken oder Ihren Computer neu starten, wenn Sie dazu aufgefordert werden.
7 Folgen Sie den Anweisungen auf dem Bildschirm. In den meisten Fällen werden die Treiber automatisch installiert und ein Bestätigungsbildschirm wird angezeigt. In einigen Fällen müssen Sie möglicherweise auf das Menü klicken oder Ihren Computer neu starten, wenn Sie dazu aufgefordert werden. - Wenn keine neuen Audiotreiber vorhanden sind, wird die Meldung "Neueste Treiber sind bereits installiert" angezeigt, aber Sie können Windows Update öffnen und auf "Aktualisierte Treiber suchen" klicken.
 8 Testen Sie die Lautsprecher. Stellen Sie sicher, dass die Lautstärke auf die richtige Lautstärke eingestellt ist, und spielen Sie dann das Video oder den Song ab. Wenn das Problem mit den Lautsprechern die Treiber waren, sollten sie jetzt funktionieren.
8 Testen Sie die Lautsprecher. Stellen Sie sicher, dass die Lautstärke auf die richtige Lautstärke eingestellt ist, und spielen Sie dann das Video oder den Song ab. Wenn das Problem mit den Lautsprechern die Treiber waren, sollten sie jetzt funktionieren. - Wenn die Lautsprecher immer noch nicht funktionieren, bringen Sie sie zu einer Werkstatt.
Teil 5 von 5: So aktualisieren Sie Treiber unter Mac OS X
 1 Öffnen Sie das Apple-Menü
1 Öffnen Sie das Apple-Menü  . Klicken Sie auf das Apple-Logo in der oberen linken Ecke des Bildschirms.
. Klicken Sie auf das Apple-Logo in der oberen linken Ecke des Bildschirms.  2 Klicke auf Aktualisieren der Software. Diese Option befindet sich im Menü. Es öffnet sich ein Fenster mit einer Liste der verfügbaren Software-Updates.
2 Klicke auf Aktualisieren der Software. Diese Option befindet sich im Menü. Es öffnet sich ein Fenster mit einer Liste der verfügbaren Software-Updates.  3 Klicke auf Alle erfrischen. Wenn mindestens ein Update verfügbar ist, finden Sie diese Option in der oberen rechten Ecke des Fensters.
3 Klicke auf Alle erfrischen. Wenn mindestens ein Update verfügbar ist, finden Sie diese Option in der oberen rechten Ecke des Fensters.  4 Warten Sie, bis die Updates installiert sind. Dies kann je nach Anzahl der Updates einige Zeit in Anspruch nehmen. Wenn Ihre Audiotreiber veraltet sind, wird ihr Update zusammen mit den anderen Updates heruntergeladen.
4 Warten Sie, bis die Updates installiert sind. Dies kann je nach Anzahl der Updates einige Zeit in Anspruch nehmen. Wenn Ihre Audiotreiber veraltet sind, wird ihr Update zusammen mit den anderen Updates heruntergeladen. - Möglicherweise müssen Sie Ihren Computer neu starten.
 5 Testen Sie die Lautsprecher. Stellen Sie sicher, dass die Lautstärke auf die richtige Lautstärke eingestellt ist, und spielen Sie dann das Video oder den Song ab. Wenn das Problem mit den Lautsprechern die Treiber waren, sollten sie jetzt funktionieren.
5 Testen Sie die Lautsprecher. Stellen Sie sicher, dass die Lautstärke auf die richtige Lautstärke eingestellt ist, und spielen Sie dann das Video oder den Song ab. Wenn das Problem mit den Lautsprechern die Treiber waren, sollten sie jetzt funktionieren. - Wenn die Lautsprecher immer noch nicht funktionieren, bringen Sie sie zu einer Werkstatt.
Tipps
- Audiotreiber finden Sie auf der Website des Lautsprecherherstellers unter „Support“, „Downloads“ oder „Hilfe“.
- Wenn Ihre nicht funktionierenden Lautsprecher noch unter Garantie sind, bringen Sie sie zurück in den Laden und bitten Sie um Ersatz. Zerlegen Sie die Lautsprecher nicht!
- Falls gewünscht, überprüfen Sie die Lötverbindungen und die interne Lautsprecherverkabelung; Öffnen Sie dazu die Lautsprechergehäuse. Tun Sie dies, wenn die Lautsprecher alt sind oder die Garantiezeit abgelaufen ist.
Warnungen
- Manchmal ist es einfacher und billiger, neue Lautsprecher zu kaufen, als alte zu reparieren.
- Um die Lautsprecher zu zerlegen und zu reparieren, benötigen Sie entsprechende technische Kenntnisse. Wenn Sie sich nicht sicher sind, was Sie tun sollen, versuchen Sie nicht, die internen Komponenten der Lautsprecher zu löten oder anderweitig zu reparieren.