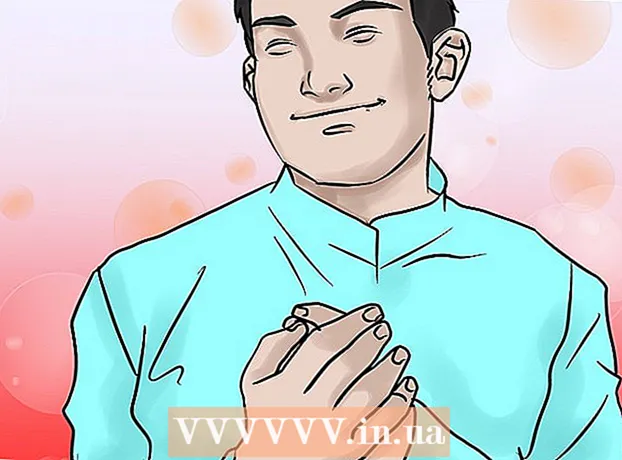Autor:
Helen Garcia
Erstelldatum:
13 April 2021
Aktualisierungsdatum:
26 Juni 2024

Inhalt
- Schritte
- Methode 1 von 7: Verwenden eines USB-Kabels (vom iPhone)
- Methode 2 von 7: Verwenden eines USB-Kabels (von einem Android-Smartphone)
- Methode 3 von 7: Verwenden eines USB-Kabels (Android-Smartphone an Mac)
- Methode 4 von 7: Verwenden von Bluetooth (iPhone zu Mac)
- Methode 5 von 7: Verwenden von Bluetooth (Android-Smartphone an Windows-Computer)
- Methode 6 von 7: So kopieren Sie Kontakte (vom iPhone)
- Methode 7 von 7: So kopieren Sie Daten (vom Android-Smartphone)
- Tipps
- Warnungen
In diesem Artikel erfahren Sie, wie Sie Dateien und Daten von Ihrem iPhone oder Android-Smartphone auf Ihren Computer mit Windows oder Mac OS X kopieren. Sie können Fotos, Videos, Notizen, Kontakte und mehr von Ihrem Telefon an Ihren Computer senden. Verwenden Sie dazu ein USB-Kabel (in den meisten Fällen) oder Bluetooth (zum Übertragen von Dateien von einem iPhone auf einen Mac-Computer oder von einem Android-Smartphone auf einen Windows-Computer).
Schritte
Methode 1 von 7: Verwenden eines USB-Kabels (vom iPhone)
 1 Stellen Sie sicher, dass iTunes auf Ihrem Computer installiert ist. Sie können iTunes verwenden, um Ihr iPhone zu sichern und auf Ihren Computer zu kopieren.
1 Stellen Sie sicher, dass iTunes auf Ihrem Computer installiert ist. Sie können iTunes verwenden, um Ihr iPhone zu sichern und auf Ihren Computer zu kopieren. - Wenn Sie iTunes nicht auf Ihrem Computer haben, installieren Sie es.
 2 Verbinden Sie Ihr iPhone mit Ihrem Computer. Verbinden Sie ein Ende des iPhone-Ladekabels mit einem USB-Anschluss Ihres Computers und das andere Ende mit dem iPhone-Ladeanschluss.
2 Verbinden Sie Ihr iPhone mit Ihrem Computer. Verbinden Sie ein Ende des iPhone-Ladekabels mit einem USB-Anschluss Ihres Computers und das andere Ende mit dem iPhone-Ladeanschluss.  3 Starten Sie iTunes. Klicken Sie auf das Symbol in Form einer mehrfarbigen Musiknote auf weißem Hintergrund.
3 Starten Sie iTunes. Klicken Sie auf das Symbol in Form einer mehrfarbigen Musiknote auf weißem Hintergrund.  4 Klicken Sie auf das iPhone-Symbol. Es ist ein iPhone-förmiges Symbol oben links im Fenster.
4 Klicken Sie auf das iPhone-Symbol. Es ist ein iPhone-förmiges Symbol oben links im Fenster.  5 Aktivieren Sie das Kontrollkästchen neben "Dieser PC". Es befindet sich im Abschnitt Backups der iPhone-Seite. Dadurch werden die Daten von Ihrem Telefon auf Ihren Computer kopiert, nicht in die iCloud.
5 Aktivieren Sie das Kontrollkästchen neben "Dieser PC". Es befindet sich im Abschnitt Backups der iPhone-Seite. Dadurch werden die Daten von Ihrem Telefon auf Ihren Computer kopiert, nicht in die iCloud.  6 Klicke auf zurück. Diese graue Schaltfläche befindet sich auf der rechten Seite des Abschnitts Backups. Der iPhone-Sicherungsvorgang beginnt auf Ihrem Computer.
6 Klicke auf zurück. Diese graue Schaltfläche befindet sich auf der rechten Seite des Abschnitts Backups. Der iPhone-Sicherungsvorgang beginnt auf Ihrem Computer. - Sie können den Fortschritt des Vorgangs mithilfe der Fortschrittsleiste oben im iTunes-Fenster verfolgen.
 7 Warten Sie, bis der Sicherungsvorgang abgeschlossen ist. Dies wird durch ein Tonsignal angezeigt. Trennen Sie nun Ihr iPhone von Ihrem Computer.
7 Warten Sie, bis der Sicherungsvorgang abgeschlossen ist. Dies wird durch ein Tonsignal angezeigt. Trennen Sie nun Ihr iPhone von Ihrem Computer.
Methode 2 von 7: Verwenden eines USB-Kabels (von einem Android-Smartphone)
 1 Verbinden Sie Ihr Android-Smartphone mit Ihrem Computer. Verbinden Sie ein Ende des Ladekabels Ihres Smartphones mit dem USB-Anschluss Ihres Computers und das andere Ende mit dem Ladeanschluss Ihres Smartphones.
1 Verbinden Sie Ihr Android-Smartphone mit Ihrem Computer. Verbinden Sie ein Ende des Ladekabels Ihres Smartphones mit dem USB-Anschluss Ihres Computers und das andere Ende mit dem Ladeanschluss Ihres Smartphones.  2 Drücken Sie „USB“ auf dem Smartphone-Bildschirm. Bestätigen Sie bei Aufforderung, dass Sie die USB-Verbindung zum Übertragen von Dateien verwenden möchten. Gehen Sie nun zu Ihrem Computer.
2 Drücken Sie „USB“ auf dem Smartphone-Bildschirm. Bestätigen Sie bei Aufforderung, dass Sie die USB-Verbindung zum Übertragen von Dateien verwenden möchten. Gehen Sie nun zu Ihrem Computer.  3 Öffnen Sie das Startmenü
3 Öffnen Sie das Startmenü  . Klicken Sie auf das Windows-Logo in der unteren linken Ecke des Bildschirms.
. Klicken Sie auf das Windows-Logo in der unteren linken Ecke des Bildschirms.  4 Öffnen Sie ein Explorer-Fenster
4 Öffnen Sie ein Explorer-Fenster  . Klicken Sie unten links im Startmenü auf das ordnerförmige Symbol.
. Klicken Sie unten links im Startmenü auf das ordnerförmige Symbol.  5 Klicke auf Dieser Computer. Es befindet sich auf der linken Seite des Datei-Explorers; Möglicherweise müssen Sie im linken Bereich nach oben oder unten scrollen, um die angegebene Option anzuzeigen.
5 Klicke auf Dieser Computer. Es befindet sich auf der linken Seite des Datei-Explorers; Möglicherweise müssen Sie im linken Bereich nach oben oder unten scrollen, um die angegebene Option anzuzeigen.  6 Doppelklicken Sie auf das verbundene Gerät. Doppelklicken Sie im Abschnitt "Geräte und Laufwerke" auf den Namen Ihres Android-Smartphones, um dessen Speicher zu öffnen.
6 Doppelklicken Sie auf das verbundene Gerät. Doppelklicken Sie im Abschnitt "Geräte und Laufwerke" auf den Namen Ihres Android-Smartphones, um dessen Speicher zu öffnen.  7 Suchen Sie die Datei, die Sie kopieren möchten. Klicken Sie auf "Interner Speicher" und gehen Sie zum Ordner mit der gewünschten Datei; Möglicherweise müssen Sie mehrere Unterordner öffnen, um die Datei zu finden.
7 Suchen Sie die Datei, die Sie kopieren möchten. Klicken Sie auf "Interner Speicher" und gehen Sie zum Ordner mit der gewünschten Datei; Möglicherweise müssen Sie mehrere Unterordner öffnen, um die Datei zu finden. - Wenn Sie eine SD-Karte in Ihr Smartphone eingelegt haben, suchen Sie nach der gewünschten Datei. Wählen Sie dazu die Option "SD-Karte", nicht "Interner Speicher".
 8 Wählen Sie eine Datei oder einen Ordner aus. Klicken Sie auf die Datei oder den Ordner, die Sie auf Ihren Computer kopieren möchten. Um mehrere Dateien auszuwählen, halten Sie Strg und klicken Sie auf jede gewünschte Datei.
8 Wählen Sie eine Datei oder einen Ordner aus. Klicken Sie auf die Datei oder den Ordner, die Sie auf Ihren Computer kopieren möchten. Um mehrere Dateien auszuwählen, halten Sie Strg und klicken Sie auf jede gewünschte Datei.  9 Kopieren Sie die Datei oder den Ordner. Klicke auf Strg+Cum die ausgewählte(n) Datei(en) oder Ordner zu kopieren.
9 Kopieren Sie die Datei oder den Ordner. Klicke auf Strg+Cum die ausgewählte(n) Datei(en) oder Ordner zu kopieren.  10 Öffnen Sie den Ordner, in dem Sie die kopierten Elemente ablegen möchten. Klicken Sie im linken Bereich des Explorer-Fensters auf den gewünschten Ordner (z. B. "Dokumente").
10 Öffnen Sie den Ordner, in dem Sie die kopierten Elemente ablegen möchten. Klicken Sie im linken Bereich des Explorer-Fensters auf den gewünschten Ordner (z. B. "Dokumente").  11 Fügen Sie eine Datei oder einen Ordner ein. Klicken Sie dazu auf Strg+V... Die kopierten Elemente werden im ausgewählten Ordner angezeigt, aber das Kopieren dauert je nach Gesamtgröße der Dateien oder Ordner einige Zeit.
11 Fügen Sie eine Datei oder einen Ordner ein. Klicken Sie dazu auf Strg+V... Die kopierten Elemente werden im ausgewählten Ordner angezeigt, aber das Kopieren dauert je nach Gesamtgröße der Dateien oder Ordner einige Zeit. - Der beschriebene Vorgang kann in umgekehrter Reihenfolge durchgeführt werden: Kopieren Sie eine Datei oder einen Ordner, der auf Ihrem Computer gespeichert ist, und fügen Sie ihn in einen Ordner im internen Speicher Ihres Android-Smartphones ein.
Methode 3 von 7: Verwenden eines USB-Kabels (Android-Smartphone an Mac)
 1 Installieren Sie die kostenlose Android File Transfer-Software. Damit können Sie Dateien von Ihrem Android-Gerät auf Ihren Mac kopieren. So installieren Sie das Programm:
1 Installieren Sie die kostenlose Android File Transfer-Software. Damit können Sie Dateien von Ihrem Android-Gerät auf Ihren Mac kopieren. So installieren Sie das Programm: - Gehen Sie zu https://www.android.com/filetransfer/;
- Klicken Sie auf "Jetzt herunterladen";
- Doppelklick auf die DMG-Datei;
- erlauben, das Programm von einem unbekannten Entwickler zu installieren, wenn Sie dazu aufgefordert werden;
- Ziehen Sie das Android File Transfer-Symbol in den Anwendungsordner.
 2 Verbinden Sie Ihr Android-Smartphone mit Ihrem Computer. Verbinden Sie ein Ende des Ladekabels Ihres Smartphones mit dem USB-Anschluss Ihres Computers und das andere Ende mit dem Ladeanschluss Ihres Smartphones.
2 Verbinden Sie Ihr Android-Smartphone mit Ihrem Computer. Verbinden Sie ein Ende des Ladekabels Ihres Smartphones mit dem USB-Anschluss Ihres Computers und das andere Ende mit dem Ladeanschluss Ihres Smartphones. - Wenn Ihr Mac über USB-C-Anschlüsse (anstelle von USB 3.0-Anschlüssen) verfügt, benötigen Sie einen USB3.0-auf-USB-C-Adapter, um Ihr Android-Smartphone mit Ihrem Computer zu verbinden.
 3 Drücken Sie „USB“ auf dem Smartphone-Bildschirm. Bestätigen Sie bei Aufforderung, dass Sie die USB-Verbindung zum Übertragen von Dateien verwenden möchten. Gehen Sie nun zu Ihrem Computer.
3 Drücken Sie „USB“ auf dem Smartphone-Bildschirm. Bestätigen Sie bei Aufforderung, dass Sie die USB-Verbindung zum Übertragen von Dateien verwenden möchten. Gehen Sie nun zu Ihrem Computer.  4 Starten Sie das Android-Dateiübertragungsprogramm. Wenn es nicht automatisch startet, klicken Sie auf Spotlight
4 Starten Sie das Android-Dateiübertragungsprogramm. Wenn es nicht automatisch startet, klicken Sie auf Spotlight  Geben Sie in der oberen rechten Ecke Ihres Computerbildschirms in der Suchleiste ein Android-Dateiübertragung und doppelklicken Sie auf das Android File Transfer-Symbol.
Geben Sie in der oberen rechten Ecke Ihres Computerbildschirms in der Suchleiste ein Android-Dateiübertragung und doppelklicken Sie auf das Android File Transfer-Symbol.  5 Suchen Sie die Datei, die Sie kopieren möchten. Klicken Sie auf "Interner Speicher" und gehen Sie zum Ordner mit der gewünschten Datei; Möglicherweise müssen Sie mehrere Unterordner öffnen, um die Datei zu finden.
5 Suchen Sie die Datei, die Sie kopieren möchten. Klicken Sie auf "Interner Speicher" und gehen Sie zum Ordner mit der gewünschten Datei; Möglicherweise müssen Sie mehrere Unterordner öffnen, um die Datei zu finden. - Wenn Sie eine SD-Karte in Ihr Smartphone eingelegt haben, suchen Sie nach der gewünschten Datei. Wählen Sie dazu die Option "SD-Karte", nicht "Interner Speicher".
 6 Wählen Sie eine Datei oder einen Ordner aus. Klicken Sie auf die Datei oder den Ordner, die Sie auf Ihren Computer kopieren möchten. Um mehrere Dateien auszuwählen, halten Sie ⌘ Befehl und klicken Sie auf jede gewünschte Datei.
6 Wählen Sie eine Datei oder einen Ordner aus. Klicken Sie auf die Datei oder den Ordner, die Sie auf Ihren Computer kopieren möchten. Um mehrere Dateien auszuwählen, halten Sie ⌘ Befehl und klicken Sie auf jede gewünschte Datei.  7 Kopieren Sie die Datei oder den Ordner. Klicke auf ⌘ Befehl+Cum die ausgewählte(n) Datei(en) oder Ordner zu kopieren.
7 Kopieren Sie die Datei oder den Ordner. Klicke auf ⌘ Befehl+Cum die ausgewählte(n) Datei(en) oder Ordner zu kopieren.  8 Öffnen Sie den Ordner, in dem Sie die kopierten Elemente ablegen möchten. Klicken Sie im linken Bereich des Finder-Fensters auf den gewünschten Ordner (z. B. Desktop).
8 Öffnen Sie den Ordner, in dem Sie die kopierten Elemente ablegen möchten. Klicken Sie im linken Bereich des Finder-Fensters auf den gewünschten Ordner (z. B. Desktop).  9 Fügen Sie eine Datei oder einen Ordner ein. Klicken Sie dazu auf ⌘ Befehl+V... Die kopierten Elemente werden im ausgewählten Ordner angezeigt, aber das Kopieren dauert je nach Gesamtgröße der Dateien oder Ordner einige Zeit.
9 Fügen Sie eine Datei oder einen Ordner ein. Klicken Sie dazu auf ⌘ Befehl+V... Die kopierten Elemente werden im ausgewählten Ordner angezeigt, aber das Kopieren dauert je nach Gesamtgröße der Dateien oder Ordner einige Zeit. - Der beschriebene Vorgang kann in umgekehrter Reihenfolge durchgeführt werden: Kopieren Sie eine Datei oder einen Ordner, der auf Ihrem Computer gespeichert ist, und fügen Sie ihn in einen Ordner im internen Speicher Ihres Android-Smartphones ein.
Methode 4 von 7: Verwenden von Bluetooth (iPhone zu Mac)
 1 Schalten Sie Bluetooth auf dem iPhone ein. Öffne die Einstellungen-App
1 Schalten Sie Bluetooth auf dem iPhone ein. Öffne die Einstellungen-App  , tippe auf "Bluetooth" und tippe auf den weißen Schieberegler
, tippe auf "Bluetooth" und tippe auf den weißen Schieberegler  für die Option "Bluetooth". Es wird grün
für die Option "Bluetooth". Es wird grün  .
. - Wenn der Schieberegler grün ist, ist Bluetooth bereits aktiviert.
 2 Schalten Sie Bluetooth auf Ihrem Mac ein. Öffnen Sie das Apple-Menü
2 Schalten Sie Bluetooth auf Ihrem Mac ein. Öffnen Sie das Apple-Menü  , und tippen Sie dann auf Systemeinstellungen > Bluetooth > Bluetooth aktivieren.
, und tippen Sie dann auf Systemeinstellungen > Bluetooth > Bluetooth aktivieren. - Wenn Bluetooth bereits aktiviert ist, trägt die Schaltfläche Bluetooth aktivieren die Bezeichnung Bluetooth deaktivieren. Drücken Sie in diesem Fall diese Taste nicht.
 3 Finden Sie den Namen Ihres iPhones. Es wird im Abschnitt Geräte des Bluetooth-Fensters angezeigt.
3 Finden Sie den Namen Ihres iPhones. Es wird im Abschnitt Geräte des Bluetooth-Fensters angezeigt.  4 Klicke auf Paarung. Sie finden diese Option rechts neben dem Namen des iPhones. Der Computer und das iPhone werden miteinander verbunden.
4 Klicke auf Paarung. Sie finden diese Option rechts neben dem Namen des iPhones. Der Computer und das iPhone werden miteinander verbunden.  5 Öffnen Sie die Datei, die Sie kopieren möchten. Öffnen Sie auf dem iPhone das Foto, Video oder die Notiz, die Sie auf Ihren Computer übertragen möchten.
5 Öffnen Sie die Datei, die Sie kopieren möchten. Öffnen Sie auf dem iPhone das Foto, Video oder die Notiz, die Sie auf Ihren Computer übertragen möchten.  6 Klicken Sie auf "Teilen"
6 Klicken Sie auf "Teilen"  . Normalerweise befindet sich diese Schaltfläche in einer der Ecken des Bildschirms. Am unteren Bildschirmrand erscheint ein Menü.
. Normalerweise befindet sich diese Schaltfläche in einer der Ecken des Bildschirms. Am unteren Bildschirmrand erscheint ein Menü.  7 Tippen Sie auf den Namen Ihres Macs. Es wird oben im Menü angezeigt. Die Datei wird in den AirDrop-Ordner auf Ihrem Computer übertragen. Um diesen Ordner zu finden, öffnen Sie den Finder und scrollen Sie im linken Bereich nach unten.
7 Tippen Sie auf den Namen Ihres Macs. Es wird oben im Menü angezeigt. Die Datei wird in den AirDrop-Ordner auf Ihrem Computer übertragen. Um diesen Ordner zu finden, öffnen Sie den Finder und scrollen Sie im linken Bereich nach unten. - Möglicherweise müssen Sie einige Sekunden warten, bis der Computername auf dem Smartphone-Bildschirm angezeigt wird.
- Sie können auch Dateien vom Computer auf das iPhone kopieren. Öffnen Sie dazu den AirDrop-Ordner, warten Sie, bis der Name des iPhones auf dem Bildschirm erscheint, und ziehen Sie dann die Datei auf den Namen des iPhones.
Methode 5 von 7: Verwenden von Bluetooth (Android-Smartphone an Windows-Computer)
 1 Schalten Sie Bluetooth auf Ihrem Android-Smartphone ein. Wischen Sie vom oberen Bildschirmrand nach unten, halten Sie das Bluetooth-Symbol gedrückt
1 Schalten Sie Bluetooth auf Ihrem Android-Smartphone ein. Wischen Sie vom oberen Bildschirmrand nach unten, halten Sie das Bluetooth-Symbol gedrückt  und tippe dann auf den weißen Schalter
und tippe dann auf den weißen Schalter  rechts neben der Option "Bluetooth". Der Schalter wird eine andere Farbe annehmen
rechts neben der Option "Bluetooth". Der Schalter wird eine andere Farbe annehmen  - Dies bedeutet, dass Bluetooth aktiviert ist.
- Dies bedeutet, dass Bluetooth aktiviert ist. - Ist dieser Schalter blau oder grün, ist Bluetooth bereits aktiviert.
- Auf einem Samsung Galaxy befindet sich der Schalter rechts neben Power Off; Wenn Sie darauf klicken, wird es blau oder grün.
 2 Schalten Sie Bluetooth auf Ihrem Computer ein. Öffnen Sie das Startmenü
2 Schalten Sie Bluetooth auf Ihrem Computer ein. Öffnen Sie das Startmenü  , klicken Sie auf "Optionen"
, klicken Sie auf "Optionen"  , klicken Sie auf "Geräte", klicken Sie auf "Bluetooth & andere Geräte" und klicken Sie dann auf den weißen Schalter "Ausschalten"
, klicken Sie auf "Geräte", klicken Sie auf "Bluetooth & andere Geräte" und klicken Sie dann auf den weißen Schalter "Ausschalten"  Weitere Informationen finden Sie im Abschnitt Bluetooth.Der Schalter wird nach rechts geschoben.
Weitere Informationen finden Sie im Abschnitt Bluetooth.Der Schalter wird nach rechts geschoben. - Wenn Sie neben dem Schalter das Wort "Enable" sehen, ist das Bluetooth des Computers bereits aktiviert.
 3 Klicke auf Bluetooth oder ein anderes Gerät hinzufügen. Es steht ganz oben auf der Seite. Ein Menü wird geöffnet.
3 Klicke auf Bluetooth oder ein anderes Gerät hinzufügen. Es steht ganz oben auf der Seite. Ein Menü wird geöffnet.  4 Klicke auf Bluetooth. Diese Option befindet sich im Menü. Der Computer beginnt mit der Suche nach Ihrem Android-Smartphone.
4 Klicke auf Bluetooth. Diese Option befindet sich im Menü. Der Computer beginnt mit der Suche nach Ihrem Android-Smartphone.  5 Klicken Sie auf den Namen Ihres Android-Smartphones. Es wird im Menü angezeigt.
5 Klicken Sie auf den Namen Ihres Android-Smartphones. Es wird im Menü angezeigt. - Wenn Sie den Namen Ihres Smartphones nicht sehen, suchen Sie Ihren Computernamen im Bluetooth-Menü Ihres Smartphones und tippen Sie auf diesen Namen. Der Name des Smartphones erscheint nun im Bluetooth-Menü des Computers.
 6 Klicke auf Paarung. Es steht unter dem Namen des Smartphones im Menü.
6 Klicke auf Paarung. Es steht unter dem Namen des Smartphones im Menü.  7 Klicke auf Jawohl. Wenn der auf dem Computermonitor angezeigte Code mit dem Code übereinstimmt, den Sie auf dem Smartphone-Bildschirm sehen, klicken Sie auf „Ja“. Klicken Sie andernfalls auf "Nein" und versuchen Sie erneut, Ihr Smartphone mit Ihrem Computer zu verbinden.
7 Klicke auf Jawohl. Wenn der auf dem Computermonitor angezeigte Code mit dem Code übereinstimmt, den Sie auf dem Smartphone-Bildschirm sehen, klicken Sie auf „Ja“. Klicken Sie andernfalls auf "Nein" und versuchen Sie erneut, Ihr Smartphone mit Ihrem Computer zu verbinden.  8 Klicken Sie auf das Bluetooth-Symbol
8 Klicken Sie auf das Bluetooth-Symbol  . Es ist ein blaues Symbol in der unteren rechten Ecke Ihres Computerbildschirms; Möglicherweise müssen Sie "^" drücken, um das Bluetooth-Symbol zu sehen.
. Es ist ein blaues Symbol in der unteren rechten Ecke Ihres Computerbildschirms; Möglicherweise müssen Sie "^" drücken, um das Bluetooth-Symbol zu sehen.  9 Klicke auf Eine Datei bekommen. Es befindet sich im Popup-Menü. Ein neues Fenster wird geöffnet.
9 Klicke auf Eine Datei bekommen. Es befindet sich im Popup-Menü. Ein neues Fenster wird geöffnet.  10 Suchen Sie die Datei, die Sie kopieren möchten. Suchen Sie beispielsweise nach einem Foto oder Video.
10 Suchen Sie die Datei, die Sie kopieren möchten. Suchen Sie beispielsweise nach einem Foto oder Video. - Wenn auf Ihrem Smartphone ein Dateimanager (z. B. ES File Explorer) installiert ist, können Sie damit Dateien im internen Speicher oder auf der SD-Karte des Smartphones anzeigen.
 11 Wählen Sie eine Datei aus. Halten Sie dazu die Datei gedrückt. Wenn es sich um ein Foto oder Video handelt, tippen Sie auf die Datei, um sie zu öffnen.
11 Wählen Sie eine Datei aus. Halten Sie dazu die Datei gedrückt. Wenn es sich um ein Foto oder Video handelt, tippen Sie auf die Datei, um sie zu öffnen.  12 Drücken Sie die Menütaste. In den meisten Fällen ist es mit einem „⋮“- oder „⋯“-Symbol gekennzeichnet, aber bei einigen Samsung Galaxy-Modellen müssen Sie auf „Mehr“ drücken. Ein Dropdown-Menü wird geöffnet.
12 Drücken Sie die Menütaste. In den meisten Fällen ist es mit einem „⋮“- oder „⋯“-Symbol gekennzeichnet, aber bei einigen Samsung Galaxy-Modellen müssen Sie auf „Mehr“ drücken. Ein Dropdown-Menü wird geöffnet.  13 Klicken Sie auf Teilen. Das Symbol für diese Option hängt vom Smartphone-Modell ab.
13 Klicken Sie auf Teilen. Das Symbol für diese Option hängt vom Smartphone-Modell ab.  14 Wählen Sie die Option "Bluetooth". Das Symbol für diese Option hängt auch vom Smartphone-Modell ab.
14 Wählen Sie die Option "Bluetooth". Das Symbol für diese Option hängt auch vom Smartphone-Modell ab.  15 Tippen Sie auf den Computernamen. Tun Sie dies im sich öffnenden Menü.
15 Tippen Sie auf den Computernamen. Tun Sie dies im sich öffnenden Menü.  16 Bestätigen Sie das Kopieren der Dateien. Wenn auf dem Computerbildschirm eine Meldung angezeigt wird, in der Sie aufgefordert werden, die Dateiübertragung zu akzeptieren oder abzulehnen, klicken Sie auf Ja.
16 Bestätigen Sie das Kopieren der Dateien. Wenn auf dem Computerbildschirm eine Meldung angezeigt wird, in der Sie aufgefordert werden, die Dateiübertragung zu akzeptieren oder abzulehnen, klicken Sie auf Ja.  17 Folgen Sie den Anweisungen auf dem Bildschirm. Wenn Sie das Kopieren der Dateien bestätigen und den Download-Ordner angeben, beginnt der Vorgang zum Kopieren der Dateien auf Ihren Computer.
17 Folgen Sie den Anweisungen auf dem Bildschirm. Wenn Sie das Kopieren der Dateien bestätigen und den Download-Ordner angeben, beginnt der Vorgang zum Kopieren der Dateien auf Ihren Computer. - Um Dateien auf Ihr Android-Smartphone zu kopieren, klicken Sie im Bluetooth-Popup-Menü auf Datei senden, ziehen Sie die gewünschten Dateien in das sich öffnende Fenster und klicken Sie dann auf Ihrem Smartphone auf Akzeptieren (oder eine ähnliche Schaltfläche), wenn Sie dazu aufgefordert werden.
Methode 6 von 7: So kopieren Sie Kontakte (vom iPhone)
 1 Synchronisiere deine Kontakte mit iCloud. Dafür:
1 Synchronisiere deine Kontakte mit iCloud. Dafür: - Starten Sie die Anwendung "Einstellungen";
- Klicken Sie oben auf dem Bildschirm auf Ihre Apple-ID.
- Tippen Sie auf "iCloud";
- Klicken Sie auf den weißen Schieberegler neben der Option "Kontakte". Wenn der Schieberegler grün ist, klicken Sie nicht darauf.
 2 Öffnen Sie die iCloud-Website. Rufen Sie in einem Webbrowser https://www.icloud.com/ auf. Das iCloud Control Panel wird geöffnet, wenn Sie bereits angemeldet sind.
2 Öffnen Sie die iCloud-Website. Rufen Sie in einem Webbrowser https://www.icloud.com/ auf. Das iCloud Control Panel wird geöffnet, wenn Sie bereits angemeldet sind. - Wenn du noch nicht angemeldet bist, gib deine Apple-ID-E-Mail-Adresse und dein Passwort ein.
 3 Tippen Kontakte. Es ist ein Symbol in Form einer Silhouette einer Person. Eine Liste Ihrer Kontakte wird geöffnet.
3 Tippen Kontakte. Es ist ein Symbol in Form einer Silhouette einer Person. Eine Liste Ihrer Kontakte wird geöffnet.  4 Klicken Sie auf einen Kontakt. Wählen Sie in der mittleren Spalte einen Kontakt aus.
4 Klicken Sie auf einen Kontakt. Wählen Sie in der mittleren Spalte einen Kontakt aus.  5 Wählen Sie alle Kontakte aus. Klicken Sie dazu auf Strg+EIN (oder ⌘ Befehl+EIN auf einem Mac-Computer).
5 Wählen Sie alle Kontakte aus. Klicken Sie dazu auf Strg+EIN (oder ⌘ Befehl+EIN auf einem Mac-Computer).  6 Tippen ⚙️. Es befindet sich unten links auf dem Bildschirm. Ein Popup-Menü wird angezeigt.
6 Tippen ⚙️. Es befindet sich unten links auf dem Bildschirm. Ein Popup-Menü wird angezeigt.  7 Klicke auf vCard exportieren. Sie finden diese Option im Popup-Menü. Die Kontakte werden auf Ihren Computer heruntergeladen (im vCard-Format).
7 Klicke auf vCard exportieren. Sie finden diese Option im Popup-Menü. Die Kontakte werden auf Ihren Computer heruntergeladen (im vCard-Format).
Methode 7 von 7: So kopieren Sie Daten (vom Android-Smartphone)
 1 Sichern Sie Ihr Android-Smartphone. Um Daten (einschließlich Kontakte) zu kopieren, müssen Sie Ihr Android-Smartphone auf Google Drive sichern.
1 Sichern Sie Ihr Android-Smartphone. Um Daten (einschließlich Kontakte) zu kopieren, müssen Sie Ihr Android-Smartphone auf Google Drive sichern. - Erstellen Sie kein Backup, wenn Ihr Gerät mit einem Mobilfunknetz verbunden ist.
 2 Öffnen Sie Google Drive. Rufen Sie in Ihrem Browser https://drive.google.com/ auf. Ihr Google Drive-Konto wird geöffnet, wenn Sie bereits angemeldet sind.
2 Öffnen Sie Google Drive. Rufen Sie in Ihrem Browser https://drive.google.com/ auf. Ihr Google Drive-Konto wird geöffnet, wenn Sie bereits angemeldet sind. - Wenn Sie noch nicht eingeloggt sind, geben Sie Ihre E-Mail-Adresse und Ihr Passwort ein.
- Melden Sie sich bei dem Konto an, in dem Sie Ihr Android-Smartphone-Backup gespeichert haben. Wenn Sie in einem anderen Konto angemeldet sind, klicken Sie oben rechts auf der Drive-Seite auf Ihre Initialen, klicken Sie auf Abmelden und melden Sie sich dann beim entsprechenden Konto an.
 3 Gehen Sie auf die Registerkarte Sicherungen. Es befindet sich unten links auf Ihrer Google Drive-Seite.
3 Gehen Sie auf die Registerkarte Sicherungen. Es befindet sich unten links auf Ihrer Google Drive-Seite.  4 Wählen Sie eine Sicherung aus. Klicken Sie auf die Sicherungsdatei, die Sie auf Ihren Computer herunterladen möchten.
4 Wählen Sie eine Sicherung aus. Klicken Sie auf die Sicherungsdatei, die Sie auf Ihren Computer herunterladen möchten.  5 Klicke auf ⋮. Dieses Symbol befindet sich oben rechts auf der Seite. Ein Dropdown-Menü wird geöffnet.
5 Klicke auf ⋮. Dieses Symbol befindet sich oben rechts auf der Seite. Ein Dropdown-Menü wird geöffnet.  6 Klicke auf Herunterladen. Sie finden diese Option im Dropdown-Menü. Das Backup Ihres Android-Smartphones wird auf Ihren Computer heruntergeladen.
6 Klicke auf Herunterladen. Sie finden diese Option im Dropdown-Menü. Das Backup Ihres Android-Smartphones wird auf Ihren Computer heruntergeladen.
Tipps
- Wenn Ihr Computer Ihr Smartphone nicht erkennt, schließen Sie das Gerät an einen anderen USB-Anschluss an.
- Daten von einem Smartphone auf einen Computer (und umgekehrt) können über einen Cloud-Speicher (z. B. iCloud oder Google Drive) übertragen werden. Laden Sie dazu die Datei von Ihrem Smartphone in den Cloud-Speicher hoch, öffnen Sie die Cloud-Speicher-Website auf Ihrem Computer und laden Sie dann die Datei herunter.
- Android-Smartphone-Kontakte werden automatisch in das Google-Konto kopiert. Die Kontakte eines Android-Smartphones können online verwaltet werden.
Warnungen
- Einige Datentypen sind mit bestimmten Systemen nicht kompatibel (beispielsweise können einige Apple-Daten nicht auf Android angezeigt werden).
- Bluetooth kann keine Daten vom iPhone auf einen Windows 10-Computer übertragen.