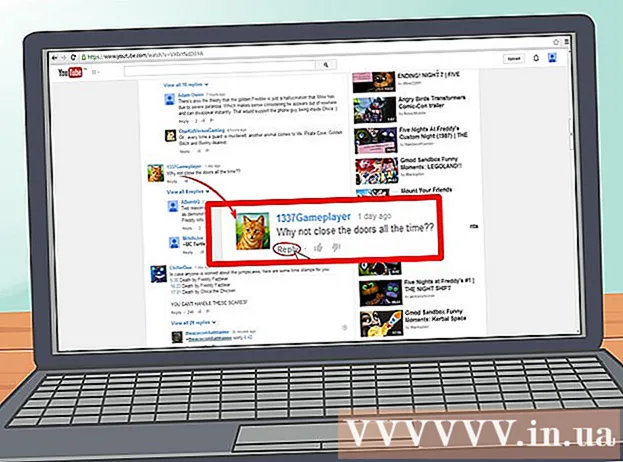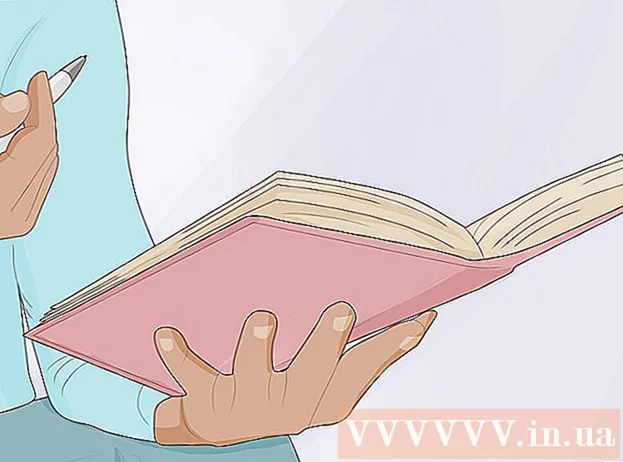Autor:
William Ramirez
Erstelldatum:
20 September 2021
Aktualisierungsdatum:
1 Juli 2024

Inhalt
- Schritte
- Methode 1 von 3: Windows
- Einzelne Ordner freigeben
- Verwenden von freigegebenen Ordnern
- Methode 2 von 3: Mac OS X
- Methode 3 von 3: Linux
- Aktivieren des Zugriffs auf einen freigegebenen Windows-Ordner
- Erstellen eines freigegebenen Ordners
- Warnungen
Haben Sie mehrere Computer in Ihrem Netzwerk? Sie können Informationen einfacher und effizienter zwischen ihnen verteilen, indem Sie öffentliche Ordner erstellen. Auf diese Ordner kann von jedem Computer in Ihrem Netzwerk zugegriffen werden, der Zugriff hat, sodass Sie von überall im Netzwerk schnell auf Dateien zugreifen können. Lesen Sie unten, wie Sie Ordner auf jedem Betriebssystem freigeben.
Schritte
Methode 1 von 3: Windows
Einzelne Ordner freigeben
 1 Stellen Sie sicher, dass die Datei- und Druckerfreigabe aktiviert ist. Es sollte aktiviert sein, um die gewünschten Ordner freizugeben. Die Methode zum Aktivieren unterscheidet sich geringfügig, je nachdem, welche Windows-Version Sie verwenden. Wir empfehlen dringend, die Freigabe in einem öffentlichen Netzwerk wie einer Schule oder einem Café nicht zu aktivieren.
1 Stellen Sie sicher, dass die Datei- und Druckerfreigabe aktiviert ist. Es sollte aktiviert sein, um die gewünschten Ordner freizugeben. Die Methode zum Aktivieren unterscheidet sich geringfügig, je nachdem, welche Windows-Version Sie verwenden. Wir empfehlen dringend, die Freigabe in einem öffentlichen Netzwerk wie einer Schule oder einem Café nicht zu aktivieren. - Windows 8 - Klicken Sie im Desktop-Modus mit der rechten Maustaste (RMB) auf das Netzwerksymbol in der Taskleiste und wählen Sie "Netzwerk- und Freigabeverwaltung". Klicken Sie auf Erweiterte Zugriffseinstellungen ändern. Öffnen Sie das Profil, in dem Sie den Zugang freigeben möchten (persönlich oder öffentlich). Aktivieren Sie die Netzwerkerkennung und die Datei- und Druckerfreigabe. Klicken Sie auf die Schaltfläche "Änderungen speichern" und geben Sie ggf. das Administrator-Passwort ein.
- Windows 7 - Klicken Sie auf Start, schreiben Sie "Systemsteuerung" und drücken Sie die Eingabetaste. Doppelklicken Sie auf das Symbol "Netzwerk- und Freigabecenter". Klicken Sie auf Erweiterte Zugriffseinstellungen ändern.Öffnen Sie das Profil, auf das Sie zugreifen möchten (Zuhause / Arbeit oder Öffentlich). Aktivieren Sie die Netzwerkerkennung und die Datei- und Druckerfreigabe. Klicken Sie auf die Schaltfläche "Änderungen speichern" und geben Sie ggf. das Administrator-Passwort ein.
- Windows Vista - Klicken Sie auf Start und wählen Sie Systemsteuerung. Klicken Sie auf Netzwerk und Internet und wählen Sie Netzwerk- und Freigabecenter. Öffnen Sie Network Discovery und File and Printer Sharing auf der Registerkarte Access & Discovery. Stellen Sie sicher, dass sie eingeschaltet sind. Klicken Sie bei jeder Änderung auf "Speichern".
- Windows XP - Klicken Sie auf Start und wählen Sie Systemsteuerung. Öffnen Sie Netzwerkverbindungen. Klicken Sie mit der rechten Maustaste auf Netzwerkverbindungen und wählen Sie Eigenschaften. Aktivieren Sie das Kontrollkästchen "Datei- und Druckerfreigabe für Microsoft-Netzwerke".
 2 Wählen Sie den Ordner aus, den Sie freigeben möchten. Sobald die Datei- und Druckerfreigabe aktiviert ist, können Sie jeden Ordner auf Ihrer Festplatte für andere Netzwerkbenutzer freigeben. Suchen Sie den erforderlichen Ordner im Datei-Explorer. Klicken Sie mit der rechten Maustaste darauf.
2 Wählen Sie den Ordner aus, den Sie freigeben möchten. Sobald die Datei- und Druckerfreigabe aktiviert ist, können Sie jeden Ordner auf Ihrer Festplatte für andere Netzwerkbenutzer freigeben. Suchen Sie den erforderlichen Ordner im Datei-Explorer. Klicken Sie mit der rechten Maustaste darauf.  3 Wählen Sie "Zugriff freigeben". Dies öffnet das Zugangsmenü. Sie können es für alle in Ihrer Gruppe freigeben oder bestimmte Benutzer auswählen.
3 Wählen Sie "Zugriff freigeben". Dies öffnet das Zugangsmenü. Sie können es für alle in Ihrer Gruppe freigeben oder bestimmte Benutzer auswählen. - Beim Konfigurieren des Zugriffs auf eine Gruppe können Sie Benutzern der anderen Gruppe erlauben, den Ordner zu lesen und zu überschreiben, oder ihn auf schreibgeschützten Zugriff beschränken.
 4 Klicken Sie auf "Benutzer", um auszuwählen, wem der Zugriff auf den Ordner gewährt werden soll. Es öffnet sich ein neues Fenster mit einer Liste aller Benutzer, die derzeit Zugriff auf den ausgewählten Ordner haben. Sie können dieser Liste Benutzer hinzufügen und ihnen spezielle Berechtigungen für den Ordner erteilen.
4 Klicken Sie auf "Benutzer", um auszuwählen, wem der Zugriff auf den Ordner gewährt werden soll. Es öffnet sich ein neues Fenster mit einer Liste aller Benutzer, die derzeit Zugriff auf den ausgewählten Ordner haben. Sie können dieser Liste Benutzer hinzufügen und ihnen spezielle Berechtigungen für den Ordner erteilen. - Um den Ordner für alle freizugeben, wählen Sie oben das Dropdown-Menü und wählen Sie „Alle“. Klicken Sie auf Hinzufügen.
- Um auf bestimmte Benutzer zugreifen zu können, klicken Sie auf das Dropdown-Menü und wählen Sie sie aus oder geben Sie einen Namen ein und klicken Sie auf Hinzufügen.
 5 Legen Sie Berechtigungen für Listenbenutzer fest. Suchen Sie in der Liste den Benutzer, für den Sie die Zugriffsrechte ändern möchten. Schauen Sie in die Spalte Zugriffsebenen und klicken Sie auf den Pfeil neben den bestehenden Rechten. Wählen Sie eine neue Regel aus der Liste aus.
5 Legen Sie Berechtigungen für Listenbenutzer fest. Suchen Sie in der Liste den Benutzer, für den Sie die Zugriffsrechte ändern möchten. Schauen Sie in die Spalte Zugriffsebenen und klicken Sie auf den Pfeil neben den bestehenden Rechten. Wählen Sie eine neue Regel aus der Liste aus. - Lesen - Der Benutzer kann Dateien aus dem Ordner anzeigen, kopieren und öffnen, aber nicht ändern oder neue hinzufügen.
- Lesen und Schreiben - Zusätzlich zu den Lesefunktionen können Benutzer Änderungen an Dateien vornehmen und neue zum freigegebenen Ordner hinzufügen. Mit diesen Rechten können Benutzer Dateien löschen.
- Entfernen - Die Berechtigungen für diesen Benutzer werden entfernt und der Benutzer wird aus der Liste entfernt.
 6 Klicken Sie auf die Schaltfläche Teilen. Die ausgewählten Berechtigungen werden gespeichert und der Ordner steht den ausgewählten Benutzern im Netzwerk zur Verfügung.
6 Klicken Sie auf die Schaltfläche Teilen. Die ausgewählten Berechtigungen werden gespeichert und der Ordner steht den ausgewählten Benutzern im Netzwerk zur Verfügung.
Verwenden von freigegebenen Ordnern
 1 Freigegebene Ordner aktivieren. Freigegebene Ordner sind Ordner, die für jeden im Netzwerk immer verfügbar sind. Jeder kann Dateien in einem solchen Ordner anzeigen und überschreiben und benötigt keine besonderen Berechtigungen. Freigegebene Ordner sind standardmäßig deaktiviert, wenn Sie nicht in Ihrer Gruppe sind.
1 Freigegebene Ordner aktivieren. Freigegebene Ordner sind Ordner, die für jeden im Netzwerk immer verfügbar sind. Jeder kann Dateien in einem solchen Ordner anzeigen und überschreiben und benötigt keine besonderen Berechtigungen. Freigegebene Ordner sind standardmäßig deaktiviert, wenn Sie nicht in Ihrer Gruppe sind. - Windows 8 - Klicken Sie mit der rechten Maustaste auf das Netzwerksymbol in der Taskleiste und wählen Sie "Netzwerk- und Freigabeverwaltung". Klicken Sie auf Erweiterte Zugriffseinstellungen ändern. Klicken Sie auf die Registerkarte Alle Netzwerke. Suchen Sie das Element "Zugriff auf freigegebene Ordner" und aktivieren Sie es. Klicken Sie auf "Änderungen speichern".
- Windows 7 - Klicken Sie auf Start, schreiben Sie "Systemsteuerung" und drücken Sie die Eingabetaste. Doppelklicken Sie auf das Symbol "Netzwerk- und Freigabecenter". Klicken Sie auf Erweiterte Zugriffseinstellungen ändern. Öffnen Sie das Profil, in dem Sie freigegebene Ordner öffnen möchten (Zuhause / Arbeit oder Öffentlich). Suchen Sie das Element "Zugriff auf freigegebene Ordner" und aktivieren Sie es. Klicken Sie auf "Änderungen speichern" und geben Sie bei Bedarf das Administratorkennwort ein.
- Windows Vista - Klicken Sie auf Start und wählen Sie Systemsteuerung. Klicken Sie auf Netzwerk und Internet und wählen Sie Netzwerk- und Freigabecenter. Öffnen Sie freigegebene Ordner auf der Registerkarte Zugriff und Erkennung. Schalten Sie es ein und klicken Sie auf "Speichern".
 2 Aktivieren und Deaktivieren des passwortgeschützten Zugriffs. An derselben Stelle, an der Sie die Verwaltung der freigegebenen Ordner gefunden haben, finden Sie die Optionen für den passwortgeschützten Zugriff.Das Aktivieren dieser Funktion bedeutet, dass nur Benutzer mit einem Konto und einem Kennwort auf demselben Computer auf den öffentlichen Ordner zugreifen können.
2 Aktivieren und Deaktivieren des passwortgeschützten Zugriffs. An derselben Stelle, an der Sie die Verwaltung der freigegebenen Ordner gefunden haben, finden Sie die Optionen für den passwortgeschützten Zugriff.Das Aktivieren dieser Funktion bedeutet, dass nur Benutzer mit einem Konto und einem Kennwort auf demselben Computer auf den öffentlichen Ordner zugreifen können.  3 So finden Sie freigegebene Ordner. Nachdem der Ordner aktiviert wurde, können Sie ihm Dateien für den öffentlichen Zugriff hinzufügen. Freigegebene Ordner werden in Bibliotheken angezeigt und der Zugriff auf sie ist je nach Windows-Version unterschiedlich. Jede der Bibliotheken verfügt über einen freigegebenen Ordner (Dokumente, Musik, Bilder und Videos).
3 So finden Sie freigegebene Ordner. Nachdem der Ordner aktiviert wurde, können Sie ihm Dateien für den öffentlichen Zugriff hinzufügen. Freigegebene Ordner werden in Bibliotheken angezeigt und der Zugriff auf sie ist je nach Windows-Version unterschiedlich. Jede der Bibliotheken verfügt über einen freigegebenen Ordner (Dokumente, Musik, Bilder und Videos). - Windows 8 - Bibliotheken werden in Windows 8 standardmäßig nicht angezeigt. Um sie anzuzeigen, klicken Sie auf Arbeitsplatz und öffnen Sie den Explorer. Klicken Sie auf das Übersichtsfenster und dann auf die Navigationsfenster-Schaltfläche auf der linken Seite. Klicken Sie auf Bibliotheken anzeigen, um die Bibliotheksordner im Seitenfenster anzuzeigen. Erweitern Sie die erforderliche Bibliothek, in der Sie Dateien hinzufügen möchten, und öffnen Sie den entsprechenden freigegebenen Ordner.
- Windows 7 - Klicken Sie auf Start und wählen Sie Dokumente. Erweitern Sie auf der linken Seite des Fensters die Ordner Bibliotheken und Dokumente und wählen Sie Freigegebene Ordner. Sie können auch freigegebene Ordner anderer Bibliotheken auswählen.
- Windows Vista - Klicken Sie auf Start und wählen Sie Dokumente. Klicken Sie auf der linken Seite des Fensters im Abschnitt "Favoriten" auf Öffentlich. Wenn Sie es nicht gesehen haben, klicken Sie auf Mehr und wählen Sie Öffentlich. Wählen Sie den erforderlichen freigegebenen Ordner aus, in dem Sie Dateien hinzufügen möchten.
 4 Hinzufügen von Dateien. Sie können Dateien in freigegebenen Ordnern wie in jedem anderen Ordner hinzufügen und verschieben. Sie können Dateien aus anderen Verzeichnissen kopieren und einfügen oder per Drag & Drop verschieben.
4 Hinzufügen von Dateien. Sie können Dateien in freigegebenen Ordnern wie in jedem anderen Ordner hinzufügen und verschieben. Sie können Dateien aus anderen Verzeichnissen kopieren und einfügen oder per Drag & Drop verschieben.
Methode 2 von 3: Mac OS X
 1 Öffnen Sie die Systemeinstellungen. Klicken Sie auf das Apple-Menü und wählen Sie Systemeinstellungen. Stellen Sie sicher, dass Sie mit dem Administrator-Benutzernamen angemeldet sind.
1 Öffnen Sie die Systemeinstellungen. Klicken Sie auf das Apple-Menü und wählen Sie Systemeinstellungen. Stellen Sie sicher, dass Sie mit dem Administrator-Benutzernamen angemeldet sind.  2 Klicken Sie auf die Schaltfläche Zugriff. Es befindet sich im Abschnitt Internet und Wireless der Systemeinstellungen. Das Zugriffsfenster wird geöffnet.
2 Klicken Sie auf die Schaltfläche Zugriff. Es befindet sich im Abschnitt Internet und Wireless der Systemeinstellungen. Das Zugriffsfenster wird geöffnet.  3 Aktivieren Sie die Dateifreigabe. Aktivieren Sie das Kontrollkästchen "Dateifreigabe" im Abschnitt auf der linken Seite. Dadurch wird der Dateizugriff auf Ihrem Mac aktiviert, sodass Sie Dateien und Ordner für andere Benutzer und andere Computer im Netzwerk freigeben können.
3 Aktivieren Sie die Dateifreigabe. Aktivieren Sie das Kontrollkästchen "Dateifreigabe" im Abschnitt auf der linken Seite. Dadurch wird der Dateizugriff auf Ihrem Mac aktiviert, sodass Sie Dateien und Ordner für andere Benutzer und andere Computer im Netzwerk freigeben können.  4 Fügen Sie die Ordner hinzu, die Sie freigeben möchten. Klicken Sie auf die Schaltfläche "+", um das Suchfenster zu öffnen. Suchen Sie die gewünschten Ordner. Wenn Sie eine separate Datei freigeben möchten, müssen Sie dafür einen separaten Ordner erstellen. Klicken Sie nach Auswahl des Ordners auf Hinzufügen.
4 Fügen Sie die Ordner hinzu, die Sie freigeben möchten. Klicken Sie auf die Schaltfläche "+", um das Suchfenster zu öffnen. Suchen Sie die gewünschten Ordner. Wenn Sie eine separate Datei freigeben möchten, müssen Sie dafür einen separaten Ordner erstellen. Klicken Sie nach Auswahl des Ordners auf Hinzufügen.  5 Freigeben von Ordnern für Windows-Computer. Standardmäßig stehen freigegebene Ordner nur anderen Mac-Computern zur Verfügung. Wenn Sie Windows-Benutzern Zugriff gewähren möchten, wählen Sie einen Ordner in der Liste Freigegebene Ordner aus und klicken Sie auf Optionen. Aktivieren Sie das Kontrollkästchen "Dateien und Ordner mit SMB freigeben (Windows)" und klicken Sie auf Fertig stellen.
5 Freigeben von Ordnern für Windows-Computer. Standardmäßig stehen freigegebene Ordner nur anderen Mac-Computern zur Verfügung. Wenn Sie Windows-Benutzern Zugriff gewähren möchten, wählen Sie einen Ordner in der Liste Freigegebene Ordner aus und klicken Sie auf Optionen. Aktivieren Sie das Kontrollkästchen "Dateien und Ordner mit SMB freigeben (Windows)" und klicken Sie auf Fertig stellen. - Mit Folgendem können Sie Berechtigungen für Ordner festlegen:
 6 Ordnerberechtigungen festlegen. Wählen Sie einen Ordner aus der Liste der freigegebenen Ordner aus. Die Benutzerliste auf der rechten Seite zeigt an, für welche Benutzer der Ordner verfügbar ist. Klicken Sie auf die Schaltfläche "+" oder "-", um Benutzer zur Liste der zugelassenen Benutzer hinzuzufügen oder daraus zu entfernen.
6 Ordnerberechtigungen festlegen. Wählen Sie einen Ordner aus der Liste der freigegebenen Ordner aus. Die Benutzerliste auf der rechten Seite zeigt an, für welche Benutzer der Ordner verfügbar ist. Klicken Sie auf die Schaltfläche "+" oder "-", um Benutzer zur Liste der zugelassenen Benutzer hinzuzufügen oder daraus zu entfernen.
Methode 3 von 3: Linux
Aktivieren des Zugriffs auf einen freigegebenen Windows-Ordner
 1 Installieren Sie die Software, um den freigegebenen Ordner einzuschließen. Um auf den freigegebenen Windows-Ordner zuzugreifen, müssen Sie die SMB-Protokolle installieren. Öffnen Sie dazu Terminal (^ Strg + Alt + T) und schreiben Sie sudo apt-get install cifs-utils.
1 Installieren Sie die Software, um den freigegebenen Ordner einzuschließen. Um auf den freigegebenen Windows-Ordner zuzugreifen, müssen Sie die SMB-Protokolle installieren. Öffnen Sie dazu Terminal (^ Strg + Alt + T) und schreiben Sie sudo apt-get install cifs-utils.  2 Erstellen Sie einen Ordner als Installationsverzeichnis des freigegebenen Ordners. Erstellen Sie es an einem leicht zugänglichen Ort. Sie können dies über die Desktop-GUI oder im Terminal mit dem Befehl mkdir tun. Um beispielsweise einen Ordner auf Ihrem Desktop mit dem Namen "sharedfolder" zu erstellen, schreiben Sie mkdir ~ / Desktop / sharedfolder.
2 Erstellen Sie einen Ordner als Installationsverzeichnis des freigegebenen Ordners. Erstellen Sie es an einem leicht zugänglichen Ort. Sie können dies über die Desktop-GUI oder im Terminal mit dem Befehl mkdir tun. Um beispielsweise einen Ordner auf Ihrem Desktop mit dem Namen "sharedfolder" zu erstellen, schreiben Sie mkdir ~ / Desktop / sharedfolder.  3 Einhängen eines Ordners. Nachdem Sie einen Ordner zum Installieren des freigegebenen Ordners erstellt haben, können Sie ihn mounten, um eine Verbindung zu Ihrem Linux-Computer herzustellen. Öffnen Sie Terminal erneut und geben Sie den folgenden Befehl ein (basierend auf dem vorherigen Beispiel zum Erstellen eines "Sharedfolder"):
3 Einhängen eines Ordners. Nachdem Sie einen Ordner zum Installieren des freigegebenen Ordners erstellt haben, können Sie ihn mounten, um eine Verbindung zu Ihrem Linux-Computer herzustellen. Öffnen Sie Terminal erneut und geben Sie den folgenden Befehl ein (basierend auf dem vorherigen Beispiel zum Erstellen eines "Sharedfolder"): - sudo mount.cifs // WindowsComputerName / SharedFolder / home / username / Desktop / sharedfolder -o user = WindowsUsername
- Sie werden aufgefordert, das Master-Linux-Installationskennwort sowie das Windows-Kontokennwort einzugeben.
 4 Zugriff auf den Ordner. Durch Öffnen des installierten Ordners erhalten Sie Zugriff auf die Dateien. Sie können Dateien wie jeden anderen Ordner hinzufügen und entfernen. Sie können auch das Terminal verwenden, um auf den freigegebenen Ordner zuzugreifen.
4 Zugriff auf den Ordner. Durch Öffnen des installierten Ordners erhalten Sie Zugriff auf die Dateien. Sie können Dateien wie jeden anderen Ordner hinzufügen und entfernen. Sie können auch das Terminal verwenden, um auf den freigegebenen Ordner zuzugreifen.
Erstellen eines freigegebenen Ordners
 1 Samba installieren. Samba ist ein frei verfügbares Programm, mit dem Sie Ordner erstellen können, um sie mit Windows-Benutzern zu teilen.Sie können Samba vom Terminal aus installieren, indem Sie sudo apt-get install samba schreiben.
1 Samba installieren. Samba ist ein frei verfügbares Programm, mit dem Sie Ordner erstellen können, um sie mit Windows-Benutzern zu teilen.Sie können Samba vom Terminal aus installieren, indem Sie sudo apt-get install samba schreiben. - Sobald Samba installiert ist, erstellen Sie einen Benutzernamen, indem Sie smbpasswd -a username schreiben. Außerdem werden Sie aufgefordert, ein Passwort zu erstellen.

- Sobald Samba installiert ist, erstellen Sie einen Benutzernamen, indem Sie smbpasswd -a username schreiben. Außerdem werden Sie aufgefordert, ein Passwort zu erstellen.
 2 Erstellen Sie ein Verzeichnis für den Zugriff. Sie können auch ein vorhandenes Verzeichnis verwenden, aber es ist nützlich, leicht erkennen zu können, welcher Ihrer Ordner für andere Computer verfügbar ist. Verwenden Sie den Befehl mkdir, um den Ordner zu erstellen.
2 Erstellen Sie ein Verzeichnis für den Zugriff. Sie können auch ein vorhandenes Verzeichnis verwenden, aber es ist nützlich, leicht erkennen zu können, welcher Ihrer Ordner für andere Computer verfügbar ist. Verwenden Sie den Befehl mkdir, um den Ordner zu erstellen.  3 Öffnen Sie die Samba-Konfigurationsdatei. Schreiben Sie sudo vi /etc/samba/smb.conf. Sie können jeden Editor verwenden, "Vi" ist nur ein Beispiel. Die Samba-Konfigurationsdatei wird im Editor geöffnet.
3 Öffnen Sie die Samba-Konfigurationsdatei. Schreiben Sie sudo vi /etc/samba/smb.conf. Sie können jeden Editor verwenden, "Vi" ist nur ein Beispiel. Die Samba-Konfigurationsdatei wird im Editor geöffnet. - Scrollen Sie zum Ende der Datei und fügen Sie die folgenden Zeilen hinzu:

- Sie können die Einstellungen an Ihre Bedürfnisse anpassen, z. B. den Ordner schreibgeschützt oder nicht freigegeben festlegen.
- Sie können der Datei mehrere Zeilen hinzufügen, um mehrere freigegebene Ordner zu erstellen.
- Scrollen Sie zum Ende der Datei und fügen Sie die folgenden Zeilen hinzu:
 4 Speicher die Datei. Speichern Sie die Konfigurationsdatei und schließen Sie den Editor. Starten Sie SMB neu, indem Sie sudo service smbd restart schreiben. Dadurch wird die Konfigurationsdatei neu geladen und die Einstellungen auf den freigegebenen Ordner angewendet.
4 Speicher die Datei. Speichern Sie die Konfigurationsdatei und schließen Sie den Editor. Starten Sie SMB neu, indem Sie sudo service smbd restart schreiben. Dadurch wird die Konfigurationsdatei neu geladen und die Einstellungen auf den freigegebenen Ordner angewendet.  5 Holen Sie sich eine IP-Adresse. Um mit Ordnern in Windows zu kommunizieren, benötigen Sie die IP-Adresse Ihres Linux-Computers. Schreiben Sie ifconfig in Terminal und notieren Sie die Adresse.
5 Holen Sie sich eine IP-Adresse. Um mit Ordnern in Windows zu kommunizieren, benötigen Sie die IP-Adresse Ihres Linux-Computers. Schreiben Sie ifconfig in Terminal und notieren Sie die Adresse.  6 Zugriff auf den Ordner unter Windows. Erstellen Sie eine Verknüpfung auf Ihrem Windows-Computer, indem Sie mit der rechten Maustaste klicken und Neu -> Verknüpfung auswählen. Schreiben Sie in das Adressfeld die Adresse des Ordners, den Sie unter Linux mit der IP-Adresse erstellt haben: IP-Adresse Ordnername. Klicken Sie auf Weiter, benennen Sie die Verknüpfung, und klicken Sie dann auf Fertig stellen. Wenn Sie eine neue Verknüpfung öffnen, sehen Sie den Inhalt des freigegebenen Ordners.
6 Zugriff auf den Ordner unter Windows. Erstellen Sie eine Verknüpfung auf Ihrem Windows-Computer, indem Sie mit der rechten Maustaste klicken und Neu -> Verknüpfung auswählen. Schreiben Sie in das Adressfeld die Adresse des Ordners, den Sie unter Linux mit der IP-Adresse erstellt haben: IP-Adresse Ordnername. Klicken Sie auf Weiter, benennen Sie die Verknüpfung, und klicken Sie dann auf Fertig stellen. Wenn Sie eine neue Verknüpfung öffnen, sehen Sie den Inhalt des freigegebenen Ordners.
Warnungen
- Behalten Sie im Auge, wem Sie Zugriff auf Dateien gewähren. Wenn Sie Dateien in Ihrem Ordner haben, die Sie nicht anzeigen, ändern oder löschen möchten, stellen Sie sicher, dass Sie die Zugriffsberechtigung deaktivieren.
- Ungesicherte drahtlose Verbindungen ermöglichen allen, auch Ihnen unbekannten, Benutzern im Netzabdeckungsbereich den Zugriff auf Ihren freigegebenen Ordner.