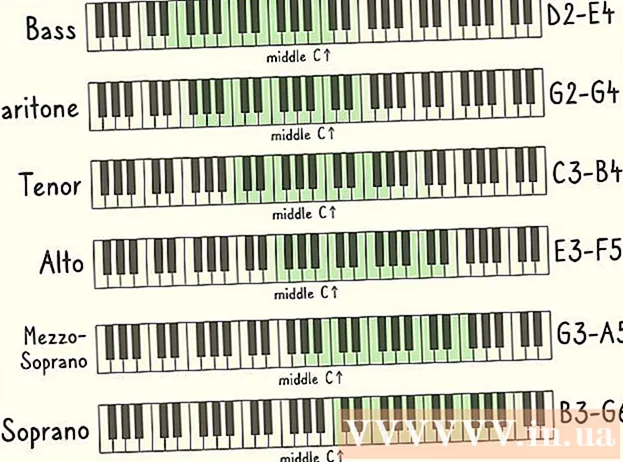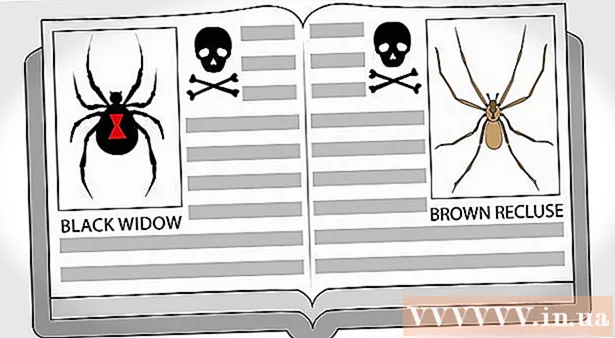Autor:
Carl Weaver
Erstelldatum:
27 Februar 2021
Aktualisierungsdatum:
1 Juli 2024

Inhalt
- Schritte
- Methode 1 von 7: Chrome (Computer)
- Methode 2 von 7: Safari (iOS)
- Methode 3 von 7: Chrome (Android)
- Methode 4 von 7: Firefox
- Methode 5 von 7: Microsoft Edge
- Methode 6 von 7: Safari (Computer)
- Methode 7 von 7: Internet Explorer
- Tipps
- Warnungen
Cookies werden in der Regel standardmäßig im Webbrowser gespeichert. Sie dienen dazu, Einstellungen und Informationen über die von Ihnen besuchten Webseiten zu speichern. Manchmal werden Cookies verwendet, um die Benutzeraktivität zu überwachen und gezielte Werbung zu liefern. Einige Leute deaktivieren Cookies, um ihre Privatsphäre zu erhöhen. In diesem Artikel zeigen wir Ihnen, wie Sie Cookies in verschiedenen Webbrowsern blockieren.
Schritte
Methode 1 von 7: Chrome (Computer)
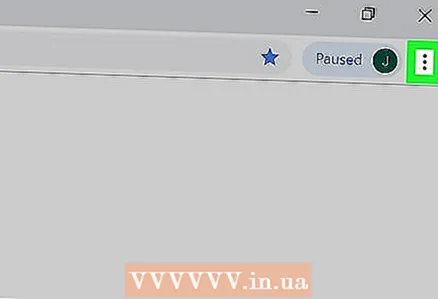 1 Klicken Sie auf die Chrome-Menüschaltfläche ⋮. Es hat ein Drei-Punkte-Symbol und befindet sich in der oberen rechten Ecke des Chrome-Fensters.
1 Klicken Sie auf die Chrome-Menüschaltfläche ⋮. Es hat ein Drei-Punkte-Symbol und befindet sich in der oberen rechten Ecke des Chrome-Fensters.  2 Klicken Sie auf Einstellungen. Es befindet sich am unteren Rand des Chrome-Menüs.
2 Klicken Sie auf Einstellungen. Es befindet sich am unteren Rand des Chrome-Menüs. 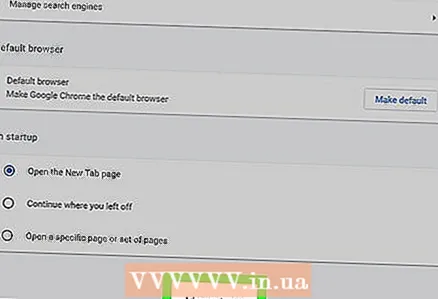 3 Klicken Sie auf Erweiterte Einstellungen anzeigen oder Erweitert. Es steht ganz unten auf der Einstellungsseite. Zusätzliche Einstellungen werden angezeigt.
3 Klicken Sie auf Erweiterte Einstellungen anzeigen oder Erweitert. Es steht ganz unten auf der Einstellungsseite. Zusätzliche Einstellungen werden angezeigt. 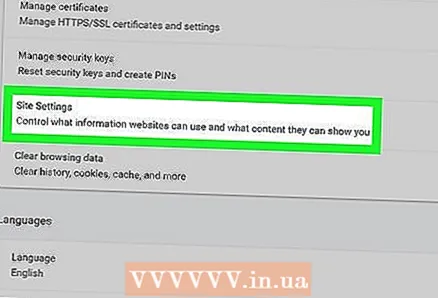 4 Klicken Sie auf Site-Einstellungen oder Inhaltseinstellungen. Diese Option befindet sich im Abschnitt "Datenschutz und Sicherheit".
4 Klicken Sie auf Site-Einstellungen oder Inhaltseinstellungen. Diese Option befindet sich im Abschnitt "Datenschutz und Sicherheit". 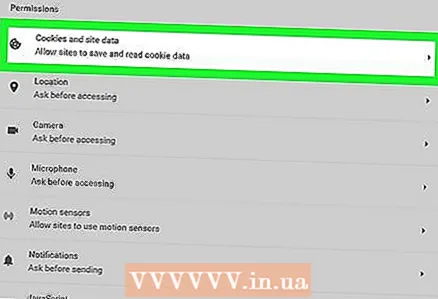 5 Klicken Sie auf Cookies und Websitedaten. Es befindet sich oben im Menü "Site-Einstellungen".
5 Klicken Sie auf Cookies und Websitedaten. Es befindet sich oben im Menü "Site-Einstellungen". 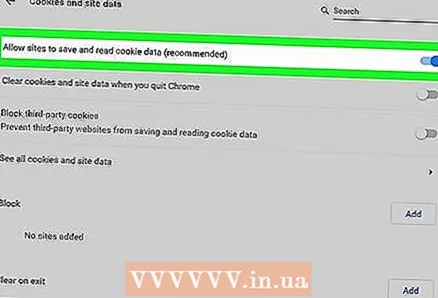 6 Klicken Sie auf den Schieberegler
6 Klicken Sie auf den Schieberegler  neben der Option "Sites das Speichern und Lesen von Cookies zulassen". Es befindet sich oben im Menü Cookies und Websitedaten.
neben der Option "Sites das Speichern und Lesen von Cookies zulassen". Es befindet sich oben im Menü Cookies und Websitedaten. - Wählen Sie in älteren Chrome-Versionen die Option "Speichern von Daten von Websites verhindern" (oder ähnlich).
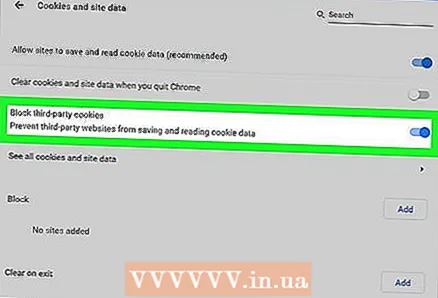 7 Klicken Sie auf den Schieberegler
7 Klicken Sie auf den Schieberegler  neben der Option "Cookies von Drittanbietern blockieren". Sie befindet sich im Menü "Cookies und Site-Daten".
neben der Option "Cookies von Drittanbietern blockieren". Sie befindet sich im Menü "Cookies und Site-Daten". - Es ist auch möglich, Cookies von bestimmten Websites zu blockieren. Klicken Sie dazu neben "Blockieren" auf "Hinzufügen" und geben Sie dann die Adresse der Website ein, von der Sie Cookies blockieren möchten. Klicken Sie dann auf "Hinzufügen".
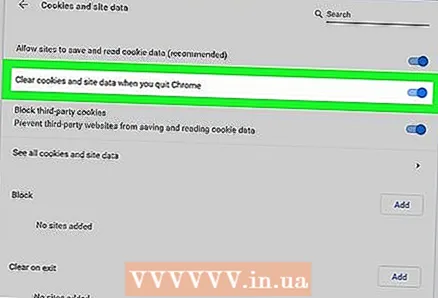 8 Klicken Sie auf den Schieberegler
8 Klicken Sie auf den Schieberegler  neben der Option "Cookies und Websitedaten beim Beenden von Chrome löschen". In diesem Fall werden die Cookies gelöscht, wenn Sie Chrome schließen.Diese Einstellung löscht alle vorhandenen Cookies, wenn Sie Chrome das nächste Mal schließen.
neben der Option "Cookies und Websitedaten beim Beenden von Chrome löschen". In diesem Fall werden die Cookies gelöscht, wenn Sie Chrome schließen.Diese Einstellung löscht alle vorhandenen Cookies, wenn Sie Chrome das nächste Mal schließen. - Wenn Sie beim Schließen von Chrome keine Cookies löschen möchten, deaktivieren Sie diese Option beim Starten von Google Chrome.
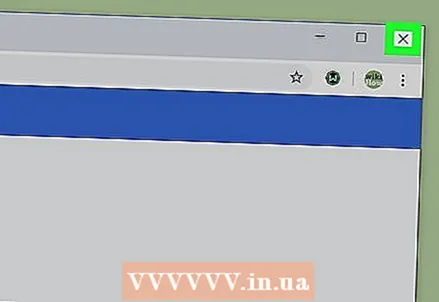 9 Schließen Sie Chrome. Klicken Sie dazu auf das „X“-Symbol in der oberen rechten (Windows) bzw. oberen linken (macOS) Ecke.
9 Schließen Sie Chrome. Klicken Sie dazu auf das „X“-Symbol in der oberen rechten (Windows) bzw. oberen linken (macOS) Ecke.
Methode 2 von 7: Safari (iOS)
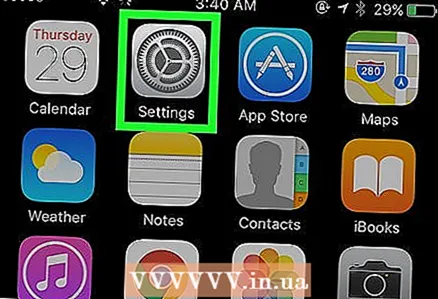 1 Starten Sie die Einstellungen-App
1 Starten Sie die Einstellungen-App  . Auf einem iOS-Gerät können Cookies im Safari-Browser über die Einstellungen-App blockiert werden.
. Auf einem iOS-Gerät können Cookies im Safari-Browser über die Einstellungen-App blockiert werden. - Denken Sie daran, dass Sie aufgrund der Apple-Richtlinien keine Cookies in Chrome auf dem iPhone / iPad blockieren können. Wenn Sie Chrome auf einem iOS-Gerät verwenden und Cookies blockieren möchten, wechseln Sie in den Inkognito-Modus oder arbeiten Sie in Safari.
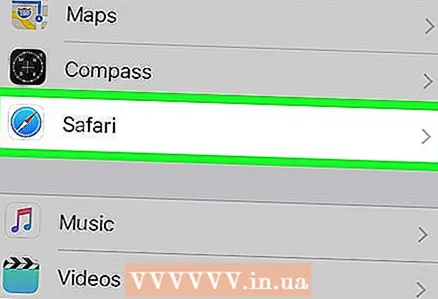 2 Tippen Sie auf Safari. Diese Option ist mit einem blauen Kompasssymbol gekennzeichnet und befindet sich im Einstellungsmenü.
2 Tippen Sie auf Safari. Diese Option ist mit einem blauen Kompasssymbol gekennzeichnet und befindet sich im Einstellungsmenü. 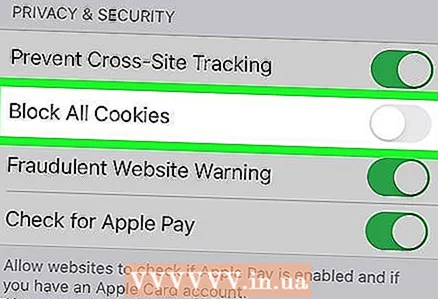 3 Klicken Sie auf den Schieberegler
3 Klicken Sie auf den Schieberegler  rechts neben "Alle Cookies blockieren". Sie finden diese Option unter dem Abschnitt "Datenschutz und Sicherheit".
rechts neben "Alle Cookies blockieren". Sie finden diese Option unter dem Abschnitt "Datenschutz und Sicherheit". 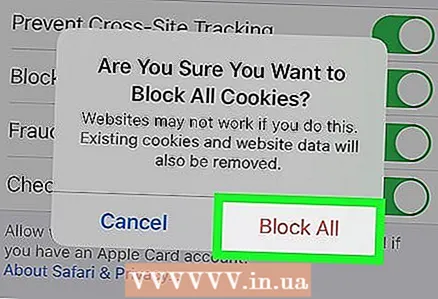 4 Tippen Sie auf Alle blockieren. Diese Option befindet sich in der Popup-Nachricht. Safari speichert keine Cookies mehr.
4 Tippen Sie auf Alle blockieren. Diese Option befindet sich in der Popup-Nachricht. Safari speichert keine Cookies mehr.
Methode 3 von 7: Chrome (Android)
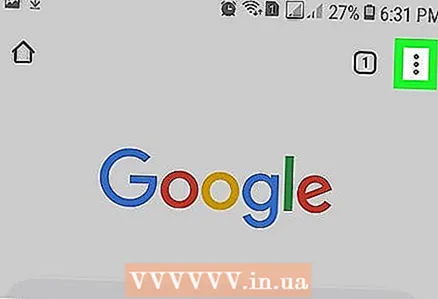 1 Klicken Sie auf die Chrome-Menüschaltfläche ⋮. Es ist mit einem Drei-Punkte-Symbol gekennzeichnet und befindet sich in der oberen rechten Ecke des Chrome-Fensters.
1 Klicken Sie auf die Chrome-Menüschaltfläche ⋮. Es ist mit einem Drei-Punkte-Symbol gekennzeichnet und befindet sich in der oberen rechten Ecke des Chrome-Fensters. - Denken Sie daran, dass Sie aufgrund der Apple-Richtlinien keine Cookies in Chrome auf dem iPhone / iPad blockieren können. Wenn Sie Chrome auf einem iOS-Gerät verwenden und Cookies blockieren möchten, wechseln Sie in den Inkognito-Modus oder arbeiten Sie in Safari.
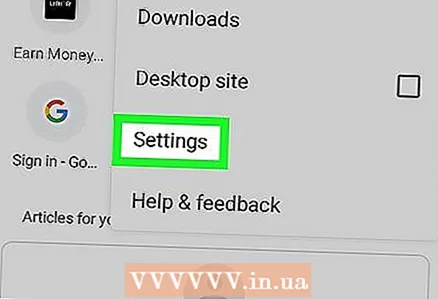 2 Tippen Sie auf Einstellungen. Es befindet sich am unteren Rand des Chrome-Menüs.
2 Tippen Sie auf Einstellungen. Es befindet sich am unteren Rand des Chrome-Menüs. 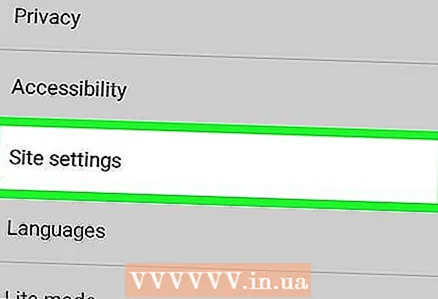 3 Klicken Sie auf Site-Einstellungen. Dies ist die dritte Option im Abschnitt Erweitert des Menüs Einstellungen.
3 Klicken Sie auf Site-Einstellungen. Dies ist die dritte Option im Abschnitt Erweitert des Menüs Einstellungen. 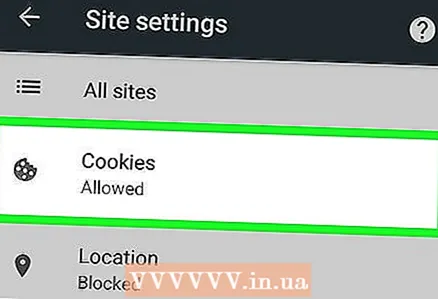 4 Tippen Sie auf Cookies. Diese Option ist mit einem Cookie-Symbol gekennzeichnet und befindet sich im Menü Site-Einstellungen.
4 Tippen Sie auf Cookies. Diese Option ist mit einem Cookie-Symbol gekennzeichnet und befindet sich im Menü Site-Einstellungen. 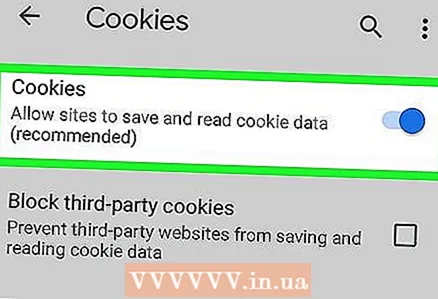 5 Klicken Sie auf den Schieberegler
5 Klicken Sie auf den Schieberegler  rechts neben der Option "Cookies". Es befindet sich oben im Cookies-Menü.
rechts neben der Option "Cookies". Es befindet sich oben im Cookies-Menü. - Es ist auch möglich, Cookies von bestimmten Websites zu blockieren. Klicken Sie dazu unten im Menü „Cookies“ auf „Ausnahme hinzufügen“. Geben Sie nun in der Zeile "Site-Adresse" die Adresse der Website ein, von der Sie Cookies blockieren möchten, und klicken Sie dann unten rechts auf "Hinzufügen".
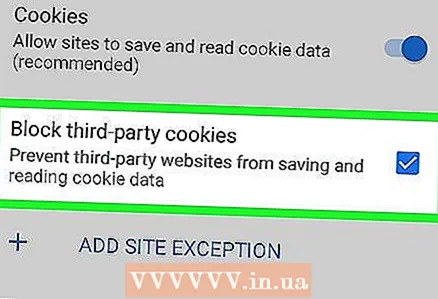 6 Aktivieren Sie das Kontrollkästchen
6 Aktivieren Sie das Kontrollkästchen  y „Cookies von Drittanbietern blockieren“. Dies ist die letzte Option im Cookies-Menü. Ab sofort werden Drittanbieter-Cookies von Websites blockiert.
y „Cookies von Drittanbietern blockieren“. Dies ist die letzte Option im Cookies-Menü. Ab sofort werden Drittanbieter-Cookies von Websites blockiert.
Methode 4 von 7: Firefox
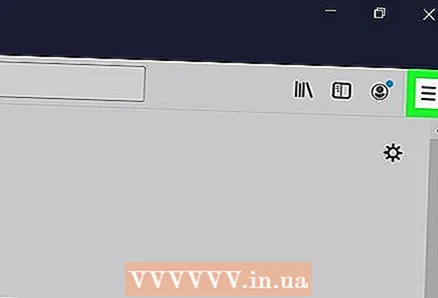 1 Klicken Sie auf die Firefox-Menüschaltfläche ☰. Es ist mit einem Symbol mit drei horizontalen Linien gekennzeichnet. Sie finden diese Option in der oberen rechten Ecke des Fensters.
1 Klicken Sie auf die Firefox-Menüschaltfläche ☰. Es ist mit einem Symbol mit drei horizontalen Linien gekennzeichnet. Sie finden diese Option in der oberen rechten Ecke des Fensters. 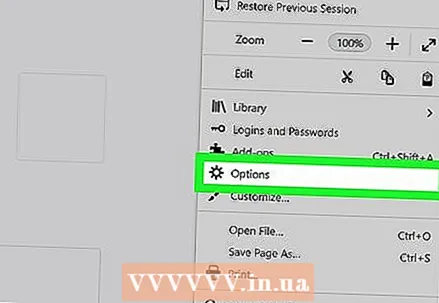 2 Klicken Sie auf Einstellungen. Diese Option ist mit einem Zahnradsymbol gekennzeichnet.
2 Klicken Sie auf Einstellungen. Diese Option ist mit einem Zahnradsymbol gekennzeichnet. 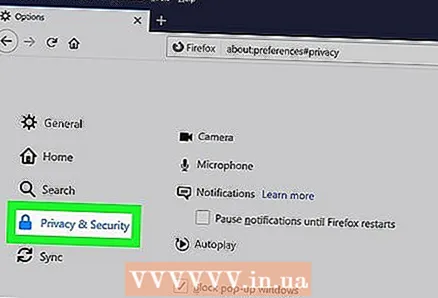 3 Klicken Sie auf Datenschutz und Sicherheit. Diese Option ist mit einem Vorhängeschloss-Symbol gekennzeichnet und befindet sich im linken Bereich.
3 Klicken Sie auf Datenschutz und Sicherheit. Diese Option ist mit einem Vorhängeschloss-Symbol gekennzeichnet und befindet sich im linken Bereich. 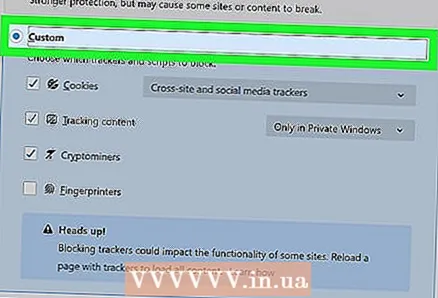 4 Klicken Sie auf den Schieberegler neben der Option Persönlich. Dies ist die letzte Option im Abschnitt Erweiterter Tracking-Schutz.
4 Klicken Sie auf den Schieberegler neben der Option Persönlich. Dies ist die letzte Option im Abschnitt Erweiterter Tracking-Schutz. 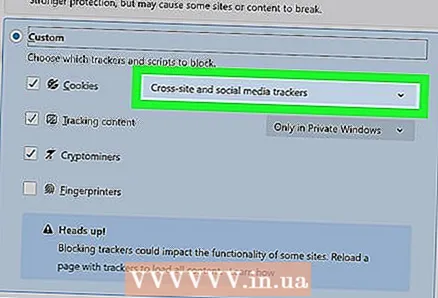 5 Öffnen Sie das Cookies-Menü. Dies ist die erste Option im Abschnitt "Persönlich" der Seite "Erweiterter Schutz vor Tracking".
5 Öffnen Sie das Cookies-Menü. Dies ist die erste Option im Abschnitt "Persönlich" der Seite "Erweiterter Schutz vor Tracking". 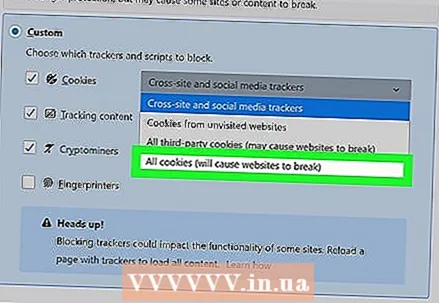 6 Klicke auf Alle Cookies (unterbrechen Websites). Dies ist die letzte Option im Menü Cookies im Abschnitt Persönlich.
6 Klicke auf Alle Cookies (unterbrechen Websites). Dies ist die letzte Option im Menü Cookies im Abschnitt Persönlich. - Sie können in diesem Menü auch "Alle Cookies von Drittanbietern" auswählen, um die Verwendung bestimmter Cookies zu aktivieren.
- Es ist auch möglich, Cookies von bestimmten Websites zu blockieren. Klicken Sie dazu im Abschnitt "Cookies und Websitedaten" auf "Berechtigungen verwalten". Geben Sie in der Zeile „Website-Adresse“ die Adresse der Website ein, von der Sie Cookies blockieren möchten, und klicken Sie dann auf „Blockieren“.
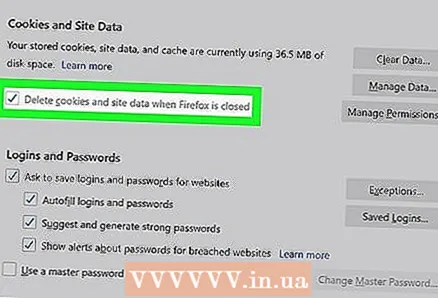 7 Aktivieren Sie das Kontrollkästchen neben "Cookies und Websitedaten löschen, wenn Firefox geschlossen wird". Von nun an löscht Firefox Cookies, wenn Sie diesen Browser schließen.
7 Aktivieren Sie das Kontrollkästchen neben "Cookies und Websitedaten löschen, wenn Firefox geschlossen wird". Von nun an löscht Firefox Cookies, wenn Sie diesen Browser schließen.  8 Schließen Sie Firefox. Klicken Sie dazu auf das „X“-Symbol in der oberen rechten (Windows) bzw. oberen linken (macOS) Ecke.
8 Schließen Sie Firefox. Klicken Sie dazu auf das „X“-Symbol in der oberen rechten (Windows) bzw. oberen linken (macOS) Ecke.
Methode 5 von 7: Microsoft Edge
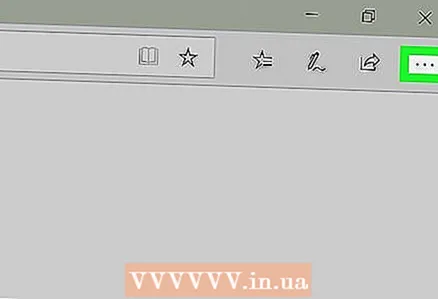 1 Drück den Knopf …. Dieses Symbol mit drei Punkten befindet sich in der oberen rechten Ecke von Microsoft Edge. Rechts erscheint ein Menü.
1 Drück den Knopf …. Dieses Symbol mit drei Punkten befindet sich in der oberen rechten Ecke von Microsoft Edge. Rechts erscheint ein Menü. 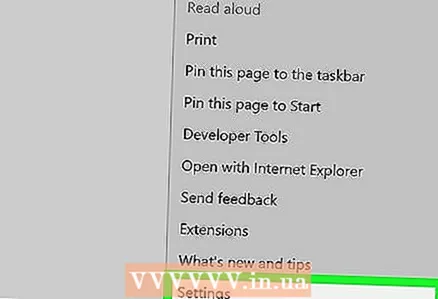 2 Klicken Sie auf Optionen. Es befindet sich am unteren Rand des Menüs und ist mit einem Zahnradsymbol gekennzeichnet.
2 Klicken Sie auf Optionen. Es befindet sich am unteren Rand des Menüs und ist mit einem Zahnradsymbol gekennzeichnet. 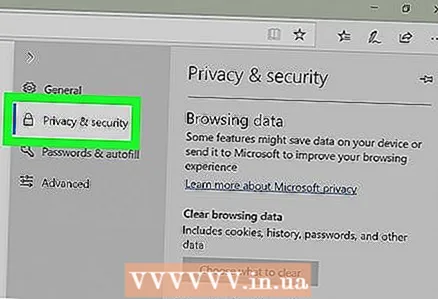 3 Klicken Sie auf Datenschutz & Sicherheit. Diese Option ist mit einem Vorhängeschloss-Symbol gekennzeichnet und befindet sich in der linken Seitenleiste.
3 Klicken Sie auf Datenschutz & Sicherheit. Diese Option ist mit einem Vorhängeschloss-Symbol gekennzeichnet und befindet sich in der linken Seitenleiste. 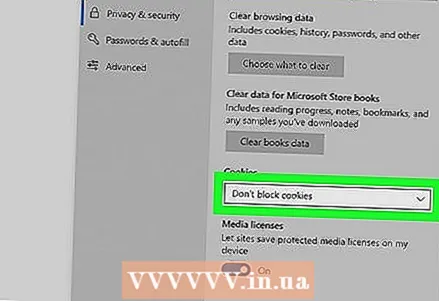 4 Öffnen Sie das Cookies-Menü. Es befindet sich in der Mitte des Datenschutz- und Sicherheitsmenüs.
4 Öffnen Sie das Cookies-Menü. Es befindet sich in der Mitte des Datenschutz- und Sicherheitsmenüs. 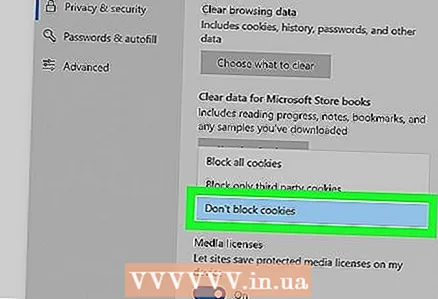 5 Klicke auf Alle Cookies blockieren. Dies ist die letzte Option im Cookies-Menü.
5 Klicke auf Alle Cookies blockieren. Dies ist die letzte Option im Cookies-Menü. - Sie können auch "Cookies von Drittanbietern blockieren" auswählen, um nur einige Cookies zu blockieren.
Methode 6 von 7: Safari (Computer)
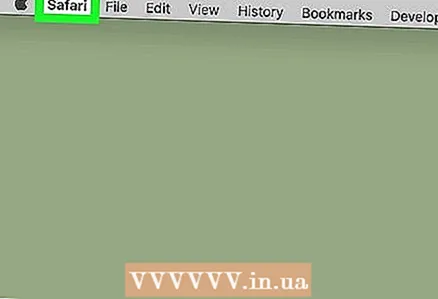 1 Öffnen Sie das Safari-Menü. Sie finden es auf der linken Seite der Menüleiste oben im Safari-Fenster.
1 Öffnen Sie das Safari-Menü. Sie finden es auf der linken Seite der Menüleiste oben im Safari-Fenster. 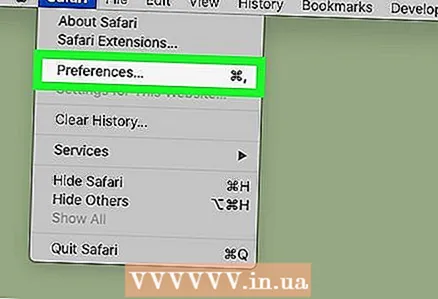 2 Klicken Sie auf Einstellungen. Dies ist die dritte Option im Safari-Menü.
2 Klicken Sie auf Einstellungen. Dies ist die dritte Option im Safari-Menü. 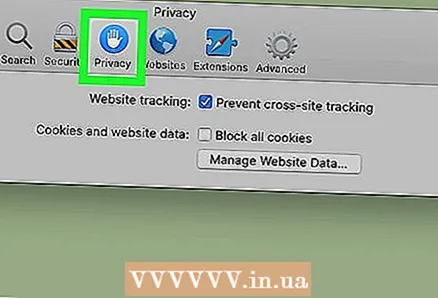 3 Klicken Sie auf die Registerkarte Datenschutz. Es ist mit einem Handsymbol auf blauem Grund gekennzeichnet.
3 Klicken Sie auf die Registerkarte Datenschutz. Es ist mit einem Handsymbol auf blauem Grund gekennzeichnet. 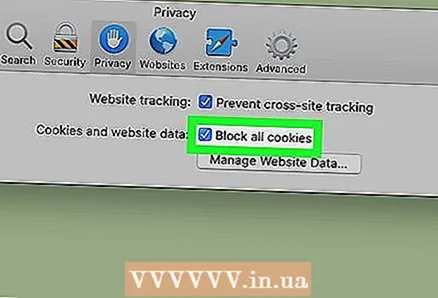 4 Aktivieren Sie das Kontrollkästchen neben "Alle Cookies blockieren". Dies ist die zweite Option im Menü Datenschutz. Safari speichert keine Cookies mehr.
4 Aktivieren Sie das Kontrollkästchen neben "Alle Cookies blockieren". Dies ist die zweite Option im Menü Datenschutz. Safari speichert keine Cookies mehr.
Methode 7 von 7: Internet Explorer
 1 Öffnen Sie das Menü Extras oder klicken Sie auf das Symbol
1 Öffnen Sie das Menü Extras oder klicken Sie auf das Symbol  . Es befindet sich in der oberen rechten Ecke Ihres Webbrowsers.
. Es befindet sich in der oberen rechten Ecke Ihres Webbrowsers. - Wenn das angezeigte Menü / Symbol nicht vorhanden ist, drücken Sie Alt.
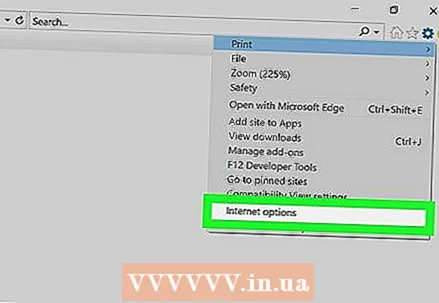 2 Klicken Sie auf Internetoptionen. Es befindet sich am unteren Rand des Tools-Menüs.
2 Klicken Sie auf Internetoptionen. Es befindet sich am unteren Rand des Tools-Menüs. 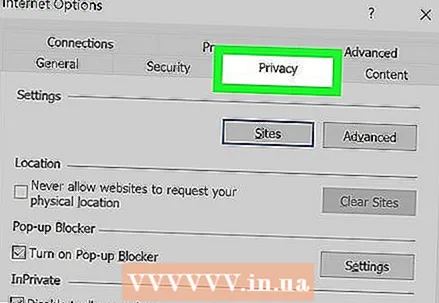 3 Klicken Sie auf die Registerkarte Datenschutz. Dies ist die dritte Registerkarte oben im Fenster Internetoptionen.
3 Klicken Sie auf die Registerkarte Datenschutz. Dies ist die dritte Registerkarte oben im Fenster Internetoptionen. 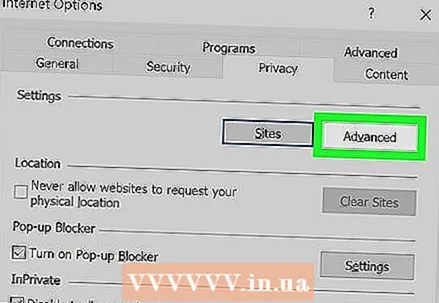 4 Klicken Sie auf Erweitert. Diese Option befindet sich unten rechts im Abschnitt Optionen.
4 Klicken Sie auf Erweitert. Diese Option befindet sich unten rechts im Abschnitt Optionen. 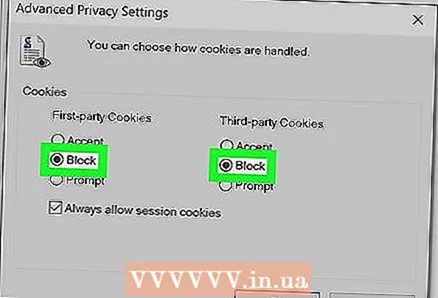 5 Klicken Sie in den Spalten „Essential Cookies“ und „Drittanbieter-Cookies“ jeweils auf Blockieren. Sie befinden sich im Abschnitt Cookies des Fensters Erweiterte Datenschutzeinstellungen. Dadurch werden alle Cookies blockiert.
5 Klicken Sie in den Spalten „Essential Cookies“ und „Drittanbieter-Cookies“ jeweils auf Blockieren. Sie befinden sich im Abschnitt Cookies des Fensters Erweiterte Datenschutzeinstellungen. Dadurch werden alle Cookies blockiert. 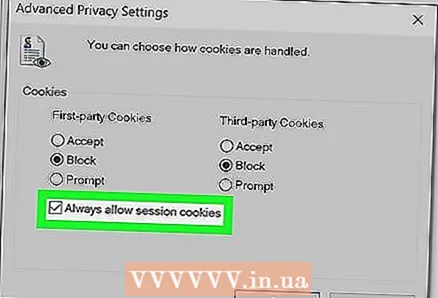 6 Aktivieren Sie das Kontrollkästchen neben "Sitzungscookies immer zulassen". Es befindet sich am unteren Rand des Abschnitts Cookies.
6 Aktivieren Sie das Kontrollkästchen neben "Sitzungscookies immer zulassen". Es befindet sich am unteren Rand des Abschnitts Cookies. 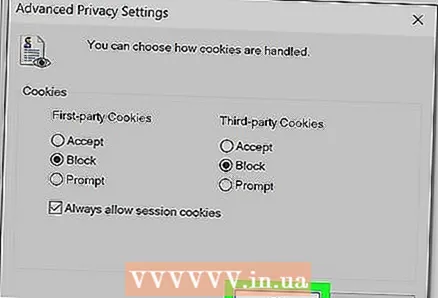 7 Klicken Sie auf OK, um Ihre Änderungen zu speichern. Es ist in der unteren rechten Ecke. Von nun an speichert Internet Explorer keine Cookies mehr.
7 Klicken Sie auf OK, um Ihre Änderungen zu speichern. Es ist in der unteren rechten Ecke. Von nun an speichert Internet Explorer keine Cookies mehr.
Tipps
- Wenn Sie alle Cookies blockieren, funktioniert die automatische Autorisierung auf einigen Websites nicht.
- Um zu verhindern, dass Cookies nur für die aktuelle Internetsitzung gespeichert werden, schalten Sie in Ihrem Webbrowser den Modus „Inkognito“ oder „Privat“ ein. Cookies werden in diesem Modus nicht gespeichert.
Warnungen
- Denken Sie daran, dass Cookies die einzige Möglichkeit sind, auf Websites Ihre Präferenzen oder Präferenzen zu speichern. Wenn Sie alle Cookies blockieren, können Sie sich möglicherweise nicht in Ihr Bankkonto einloggen oder Ihr Postfach öffnen. Wir empfehlen Ihnen, regelmäßig alte Cookies zu löschen, aber nicht alle Cookies zu blockieren.