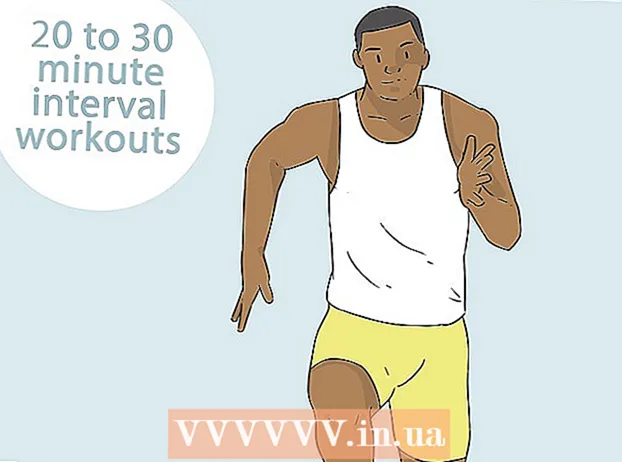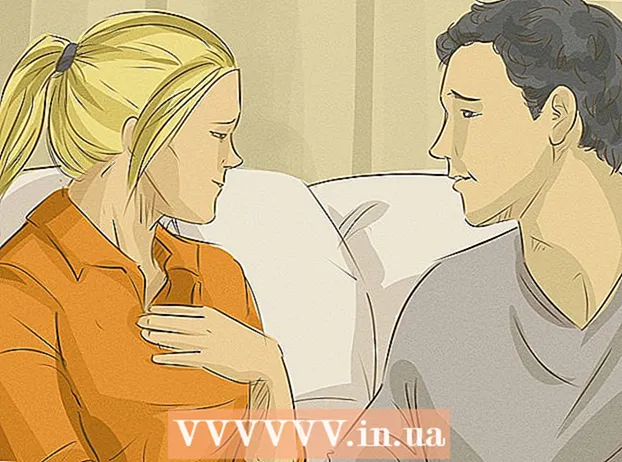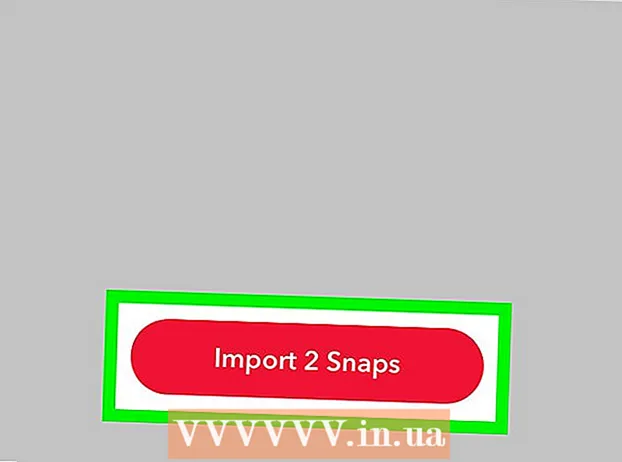Autor:
Mark Sanchez
Erstelldatum:
1 Januar 2021
Aktualisierungsdatum:
3 Juli 2024

Inhalt
- Schritte
- Teil 1 von 4: So bereiten Sie sich auf die Kalibrierung vor
- Teil 2 von 4: Kalibrieren unter Windows
- Teil 3 von 4: Kalibrieren unter macOS
- Teil 4 von 4: So verwenden Sie das Kolorimeter
- Tipps
- Warnungen
In diesem Artikel erfahren Sie, wie Sie Ihren Computermonitor kalibrieren, um sicherzustellen, dass die Farb- und Beleuchtungseinstellungen korrekt sind. Die Kalibrierung Ihres Monitors ist wichtig, wenn Sie visuelle Projekte erstellen oder bearbeiten. Denken Sie daran, dass eine schlechte Kalibrierung dazu führen kann, dass Ihr Projekt anders aussieht als die Monitore anderer Personen.
Schritte
Teil 1 von 4: So bereiten Sie sich auf die Kalibrierung vor
- 1 Bestimmen Sie, wann der Monitor kalibriert werden muss. Normalerweise benötigen hochauflösende (4K)-Monitore eine gewisse Kalibrierung, um Farben und Elemente korrekt anzuzeigen. Wird ein solcher Monitor nicht kalibriert, kann dies zu verschwommenen Texturen führen.
- Monitore mit niedrigerer Auflösung (z. B. 720p), insbesondere solche, die für Spiele verwendet werden, müssen nicht kalibriert werden (obwohl die Kalibrierung ihnen nicht schadet).
- Eingebaute Monitore (in Laptops) müssen in der Regel nicht kalibriert werden, können aber wie ein normaler Monitor kalibriert werden.
- 2 Reinigen Sie den Monitor (falls erforderlich). Wenn Ihr Monitor verschmutzt ist, wischen Sie ihn ab.
- 3 Stellen Sie den Monitor in einer neutralen Umgebung auf. Der Monitor sollte blendfrei und direktlichtfrei sein. Stellen Sie Ihren Monitor daher an einem Ort auf, an dem er keinem direkten natürlichen oder künstlichen Licht ausgesetzt ist.
- 4 Verbinden Sie Ihren Monitor mit einem hochwertigen Kabel. Verbinden Sie Ihren Monitor nach Möglichkeit über ein DisplayPort-Kabel mit Ihrem Computer.
- Wenn kein DisplayPort-Anschluss vorhanden ist, verwenden Sie ein HDMI-Kabel, kein DVI- oder VGA-Kabel.
- 5 Schalten Sie den Monitor für mindestens 30 Minuten ein. Tun Sie dies, um es aufzuwärmen.
- Wenn auf Ihrem Computer der Energiesparmodus oder der Bildschirmschoner aktiviert ist, bewegen Sie Ihre Maus alle paar Minuten, um zu verhindern, dass sich der Bildschirm ausschaltet.
- 6 Setzen Sie die Monitorauflösung auf den Standardwert zurück (falls erforderlich). Standardmäßig sollte der Monitor mit der höchstmöglichen Auflösung arbeiten, die für seine Kalibrierung notwendig ist:
- Fenster - Startmenü öffnen
 und klicken Sie auf "Optionen"
und klicken Sie auf "Optionen"  > System > Anzeige > Auflösung und wählen Sie Empfohlen. Klicken Sie auf "Speichern", wenn Sie dazu aufgefordert werden.
> System > Anzeige > Auflösung und wählen Sie Empfohlen. Klicken Sie auf "Speichern", wenn Sie dazu aufgefordert werden. - Mac - öffne das "Apple"-Menü
 , klicken Sie auf Systemeinstellungen> Monitore> Monitor, halten Sie ⌥ Wahl und klicken Sie auf "Skaliert", wählen Sie den angeschlossenen Monitor aus und aktivieren Sie das Kontrollkästchen neben "Standard".
, klicken Sie auf Systemeinstellungen> Monitore> Monitor, halten Sie ⌥ Wahl und klicken Sie auf "Skaliert", wählen Sie den angeschlossenen Monitor aus und aktivieren Sie das Kontrollkästchen neben "Standard".
- Fenster - Startmenü öffnen
Teil 2 von 4: Kalibrieren unter Windows
- 1 Öffnen Sie das Startmenü
 . Klicken Sie auf das Windows-Logo in der unteren linken Ecke des Bildschirms.
. Klicken Sie auf das Windows-Logo in der unteren linken Ecke des Bildschirms. - 2 Öffnen Sie das Kalibrierungstool. Eintreten Kalibrierung, und klicken Sie dann oben im Startmenü auf Bildschirmfarben kalibrieren.
- 3 Stellen Sie sicher, dass der Kalibrator auf dem richtigen Bildschirm angezeigt wird. Wenn Sie über zwei Monitore verfügen, verschieben Sie das Kalibrierungsfenster auf den zweiten Monitor.
- 4 Klicke auf Des Weiteren. Es befindet sich in der unteren rechten Ecke der Seite.
- 5 Auf die werkseitigen Farbeinstellungen setzen. Öffnen Sie ggf. das Monitormenü und wählen Sie die werkseitigen Farbeinstellungen.
- Sie müssen dies nicht tun, wenn Sie die Farbeinstellungen Ihres Monitors noch nie geändert haben (und nicht in Ihren Computereinstellungen).
- Überspringen Sie diesen Schritt, wenn Sie einen Laptop haben.
- 6 Klicke auf Des Weiteren. Es befindet sich in der unteren rechten Ecke der Seite.
- 7 Untersuchen Sie das normale Gamma-Bild und drücken Sie Des Weiteren. Dieses Bild befindet sich in der Mitte der Seite. Idealerweise sollten Sie das Gamma entsprechend diesem Bild anpassen.
- 8 Passen Sie das Gamma des Monitors an. Bewegen Sie den Schieberegler auf der linken Seite der Seite nach oben oder unten, um das Gamma zu ändern - das in der Mitte der Seite angezeigte Bild sollte wie das Bild „Normales Gamma.
- 9 Doppeltippen Des Weiteren. Es befindet sich in der unteren rechten Ecke der Seite.
- 10 Untersuchen Sie das Bild mit normaler Helligkeit und drücken Sie dann Des Weiteren. Wenn Sie einen Laptop haben, klicken Sie in der Mitte der Seite auf Überspringen und überspringen Sie dann die nächsten beiden Schritte.
- 11 Passen Sie die Helligkeit Ihres Monitors an. Öffnen Sie das Monitormenü, wählen Sie die Option Helligkeit und erhöhen oder verringern Sie dann die Helligkeit nach Bedarf.
- Passen Sie die Helligkeit gemäß den unter dem Bild gezeigten Kriterien an.
- 12 Klicke auf Des Weiteren. Es befindet sich in der unteren rechten Ecke der Seite. Sie gelangen auf die Seite zum Einstellen des Kontrasts.
- 13 Untersuchen Sie das Bild mit normalem Kontrast und drücken Sie dann Des Weiteren. Wenn Sie einen Laptop haben, überspringen Sie die nächsten beiden Schritte.
- 14 Passen Sie den Kontrast Ihres Monitors an. Öffnen Sie das Monitormenü und erhöhen oder verringern Sie den Kontrast gemäß den unter dem Bild angegebenen Kriterien.
- 15 Doppeltippen Des Weiteren. Es befindet sich in der unteren rechten Ecke der Seite.
- 16 Passen Sie die Farbbalance an. Bewegen Sie jeden Schieberegler unten auf der Seite nach links oder rechts, bis Sie in der Leiste oben auf der Seite neutrale (nicht grüne, rote oder blaue) Grautöne sehen.
- 17 Klicke auf Des Weiteren und sehen Sie sich das Ergebnis an. Klicken Sie auf "Vorherige Kalibrierung", um zu sehen, wie das Bild vor der Kalibrierung auf dem Monitor aussah, und klicken Sie dann auf "Aktuelle Kalibrierung", um sie zu vergleichen.
- 18 Klicke auf Bereit. Es steht ganz unten auf der Seite. Die Kalibrierungseinstellungen werden gespeichert.
Teil 3 von 4: Kalibrieren unter macOS
- 1 Öffnen Sie das Apple-Menü
 . Klicken Sie auf das Apple-Logo in der oberen linken Ecke des Bildschirms.
. Klicken Sie auf das Apple-Logo in der oberen linken Ecke des Bildschirms. - 2 Klicke auf Systemeinstellungen. Diese Option befindet sich im Menü. Das Fenster Systemeinstellungen wird geöffnet.
- 3 Klicke auf Monitore. Es befindet sich im Fenster Systemeinstellungen. Es öffnet sich ein Popup-Fenster.
- 4 Klicke auf Farbe. Sie finden diese Registerkarte oben im Fenster.
- 5 Klicke auf Kalibrieren. Diese Option befindet sich auf der rechten Seite der Seite.
- 6 Klicke auf Fortfahren. Es befindet sich in der unteren rechten Ecke der Seite.
- 7 Folgen Sie den Anweisungen auf dem Bildschirm. Diese hängen von Ihrem Monitormodell ab – in den meisten Fällen klicken Sie einfach unten rechts auf der Seite auf Weiter, bis Sie zum Passwort gelangen.
- 8 Geben Sie das Passwort ein, das für die Autorisierung verwendet wird. Führen Sie dies im Textfeld Kennwort aus, und klicken Sie dann auf OK.
- 9 Klicke auf Bereitwenn Sie dazu aufgefordert werden. Die Kalibrierungseinstellungen werden gespeichert.
Teil 4 von 4: So verwenden Sie das Kolorimeter
- 1 Beachten Sie, dass Sie ein Kolorimeter benötigen. Ein Kolorimeter ist ein Gerät, das an Ihren Monitor angeschlossen wird und in Verbindung mit der mitgelieferten Software arbeitet, um Farben und Helligkeit unabhängig von Umgebungslicht und anderen Faktoren anzupassen.
- 2 Wählen und kaufen Sie ein Kolorimeter nach Ihren Bedürfnissen. Die Preise für Kolorimeter reichen von 1.000 Rubel (für ein Kolorimeter für den persönlichen Gebrauch) bis 65.000 Rubel (für ein Firmenkolorimeter).
- Spyder-Farbmessgeräte gelten als hochwertig und zuverlässig.
- Kaufen Sie ein Kolorimeter, das Ihr Betriebssystem unterstützt. Die meisten Kolorimeter funktionieren unter Windows, macOS und Linux, aber billige Geräte können nur ein System unterstützen.
- 3 Stelle sicher das Ihren Monitor richtig vorbereitet. Das heißt, stellen Sie den Monitor in einen Raum mit neutraler Beleuchtung und schalten Sie ihn ein, um ihn aufzuwärmen.
- Achten Sie auch darauf, Ihren Monitor zu reinigen, da Flecken die ordnungsgemäße Funktion des Kolorimeters beeinträchtigen können.
- 4 Installieren Sie die Kolorimeter-Software (falls erforderlich). Einige Kolorimeter werden mit einer CD geliefert, von der Sie die Kolorimeter-Software installieren können.
- Eventuell muss das Programm erst nach dem Anschließen des Kolorimeters installiert werden.
- Einige Kolorimeter installieren das Programm automatisch, wenn sie verbunden sind.
- 5 Schließen Sie ein Kolorimeter an. Schließen Sie das USB-Kabel des Kolorimeters an einen der freien USB-Anschlüsse Ihres Computers an.
- Verwenden Sie einen USB-Anschluss, der direkt mit Ihrem Computer verbunden ist, nicht einen USB-Hub oder USB-Anschluss an einer angeschlossenen Tastatur.
- Möglicherweise müssen Sie zuerst das Kolorimeter einschalten.
- 6 Folgen Sie den Anweisungen auf dem Bildschirm. Wenn der Computer das Kolorimeter erkennt, erscheint ein Popup-Fenster; Folgen Sie den Anweisungen in diesem Fenster.
- 7 Platzieren Sie das Kolorimeter auf dem Monitor. Das Kolorimeter sollte in der Mitte des Monitors positioniert werden, wobei die Linse zum Bildschirm zeigt.
- Die Kolorimeter-Software zeigt einen Umriss an, der der Form des Kolorimeters entspricht, um zu zeigen, wie das Gerät installiert wird.
- 8 Fahren Sie mit der Kalibrierung fort. Klicken Sie im Popup-Fenster auf „Weiter“ oder „Start“ oder eine ähnliche Schaltfläche, um den Kalibrierungsprozess zu starten. Wenn der Vorgang abgeschlossen ist, werden Sie aufgefordert, das Kolorimeter zu entfernen.
- Möglicherweise müssen Sie einige zusätzliche Parameter überprüfen oder einige der Anweisungen auf dem Bildschirm vor oder während des Kalibrierungsvorgangs befolgen.
Tipps
- Die kostenlose Lagom-Monitor-LCD-Testseite enthält eine große Anzahl von Seiten, die zur manuellen Kalibrierung des Displays verwendet werden können.
- Einige Monitore haben eine ungleichmäßige Bildschirmbeleuchtung. Um dies zu testen, ziehen Sie das Bild über den Bildschirm und prüfen Sie, ob es an bestimmten Stellen des Bildschirms heller oder dunkler wird. Ein solcher Defekt kann nicht behoben werden (nur durch Wechseln des Monitors), aber in diesem Fall schauen Sie während der Kalibrierung nur auf einen bestimmten Bereich des Bildschirms, um die Ergebnisse nicht zu verfälschen.
Warnungen
- Wenn auf dem Computer mehrere Kalibrierungsprogramme installiert sind, führen Sie nur eines aus, damit keine Konflikte auftreten.
- Wir empfehlen, die automatische Monitorkalibrierungsfunktion nicht zu verwenden, da sie darauf abzielt, ein durchschnittliches, nicht optimales Ergebnis zu erzielen.