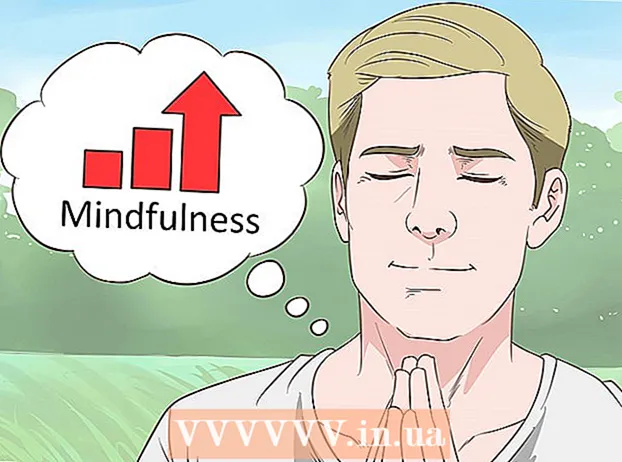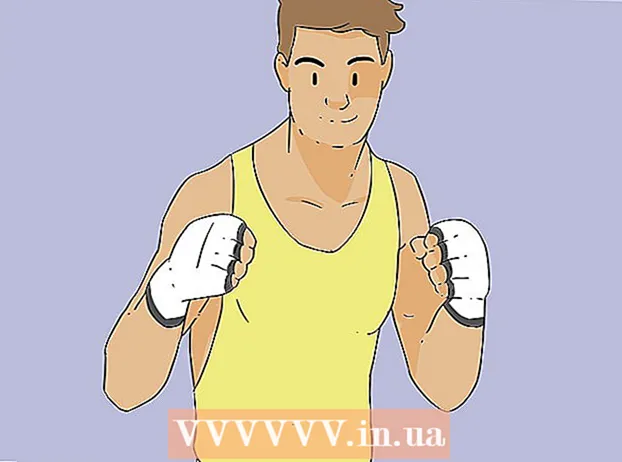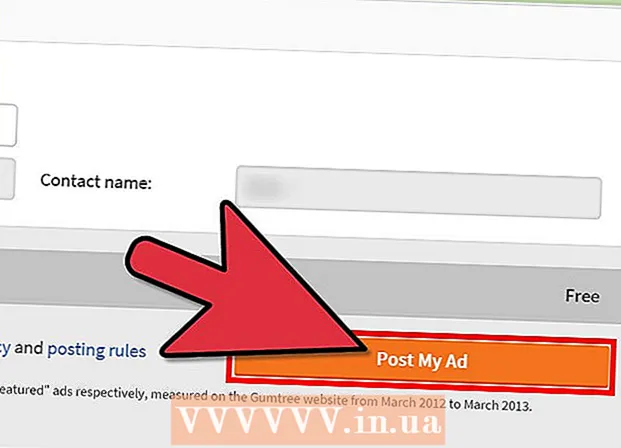Autor:
Sara Rhodes
Erstelldatum:
9 Februar 2021
Aktualisierungsdatum:
1 Juli 2024

Inhalt
In diesem Artikel zeigen wir Ihnen, wie Sie den Schreibschutz auf einem USB-Laufwerk entfernen, um es in Windows oder macOS zu formatieren.
Schritte
Methode 1 von 2: Windows
 1 Suchen Sie nach dem Schreibschutzschalter auf dem Laufwerk. Wenn ein solcher Schalter vorhanden ist, schieben Sie ihn und formatieren Sie dann das Laufwerk. Wenn kein Schalter vorhanden ist, fahren Sie mit dem nächsten Schritt fort.
1 Suchen Sie nach dem Schreibschutzschalter auf dem Laufwerk. Wenn ein solcher Schalter vorhanden ist, schieben Sie ihn und formatieren Sie dann das Laufwerk. Wenn kein Schalter vorhanden ist, fahren Sie mit dem nächsten Schritt fort.  2 Verbinden Sie das Laufwerk mit einem USB-Port Ihres Computers.
2 Verbinden Sie das Laufwerk mit einem USB-Port Ihres Computers. 3 Klicke auf ⊞ Gewinnen+R. Das Fenster Ausführen wird geöffnet.
3 Klicke auf ⊞ Gewinnen+R. Das Fenster Ausführen wird geöffnet.  4 Eintreten Diskpart und drücke OK. Ein Eingabeaufforderungsfenster wird geöffnet.
4 Eintreten Diskpart und drücke OK. Ein Eingabeaufforderungsfenster wird geöffnet. - Wenn das Fenster Benutzerkontensteuerung geöffnet wird, klicken Sie auf Ja.
 5 Eintreten Liste Datenträger und drücke ↵ Enter. Eine Liste aller Laufwerke (einschließlich externer Laufwerke), die an den Computer angeschlossen sind, wird angezeigt.
5 Eintreten Liste Datenträger und drücke ↵ Enter. Eine Liste aller Laufwerke (einschließlich externer Laufwerke), die an den Computer angeschlossen sind, wird angezeigt.  6 Suchen Sie die Nummer Ihres USB-Laufwerks. Die Laufwerke sind mit "Disc 0", "Disc 1", "Disc 2" usw. gekennzeichnet. Sie können anhand der Kapazität herausfinden, welche der Festplatten Ihr Laufwerk ist.
6 Suchen Sie die Nummer Ihres USB-Laufwerks. Die Laufwerke sind mit "Disc 0", "Disc 1", "Disc 2" usw. gekennzeichnet. Sie können anhand der Kapazität herausfinden, welche der Festplatten Ihr Laufwerk ist.  7 Eintreten Wählen Sie Datenträger [Nummer] und drücke ↵ Enter. Ersetzen Sie [Nummer] durch die Nummer Ihres Laufwerks (z. B. "Select Disk 1"). Die Meldung „Disc [Nummer] ausgewählt“ erscheint.
7 Eintreten Wählen Sie Datenträger [Nummer] und drücke ↵ Enter. Ersetzen Sie [Nummer] durch die Nummer Ihres Laufwerks (z. B. "Select Disk 1"). Die Meldung „Disc [Nummer] ausgewählt“ erscheint.  8 Eintreten Attribute Datenträger löschen schreibgeschützt und drücke ↵ Enter. Dieser Befehl entfernt den Schreibschutz vom Laufwerk - eine entsprechende Meldung wird auf dem Bildschirm angezeigt.
8 Eintreten Attribute Datenträger löschen schreibgeschützt und drücke ↵ Enter. Dieser Befehl entfernt den Schreibschutz vom Laufwerk - eine entsprechende Meldung wird auf dem Bildschirm angezeigt.  9 Eintreten sauber und drücke ↵ Enter. Alle Daten auf der Festplatte werden gelöscht.
9 Eintreten sauber und drücke ↵ Enter. Alle Daten auf der Festplatte werden gelöscht.  10 Eintreten primäre Partition erstellen und drücke ↵ Enter. Eine neue Partition wird erstellt, damit Sie das Laufwerk formatieren können. Wenn die Eingabeaufforderung "DISKPART>" auf dem Bildschirm erscheint, schließen Sie das Eingabeaufforderungsfenster - klicken Sie auf das "X" in der oberen rechten Ecke.
10 Eintreten primäre Partition erstellen und drücke ↵ Enter. Eine neue Partition wird erstellt, damit Sie das Laufwerk formatieren können. Wenn die Eingabeaufforderung "DISKPART>" auf dem Bildschirm erscheint, schließen Sie das Eingabeaufforderungsfenster - klicken Sie auf das "X" in der oberen rechten Ecke.  11 Klicke auf ⊞ Gewinnen+Eum das Explorer-Fenster zu öffnen. Es zeigt die Dateien und Datenträger auf Ihrem Computer an.
11 Klicke auf ⊞ Gewinnen+Eum das Explorer-Fenster zu öffnen. Es zeigt die Dateien und Datenträger auf Ihrem Computer an.  12 Scrollen Sie im linken Bereich nach unten und klicken Sie dann mit der rechten Maustaste auf Ihr USB-Laufwerk. Es befindet sich unten im linken Bereich. Ein Kontextmenü wird geöffnet.
12 Scrollen Sie im linken Bereich nach unten und klicken Sie dann mit der rechten Maustaste auf Ihr USB-Laufwerk. Es befindet sich unten im linken Bereich. Ein Kontextmenü wird geöffnet.  13 Klicke auf Format. Ein Dialogfeld mit mehreren Formatierungsoptionen wird geöffnet.
13 Klicke auf Format. Ein Dialogfeld mit mehreren Formatierungsoptionen wird geöffnet.  14 Wählen Sie eine Option aus dem Menü Dateisystem.
14 Wählen Sie eine Option aus dem Menü Dateisystem.- FETT: - Dieses Dateisystem ist kompatibel mit Laufwerken mit einer maximalen Kapazität von 32 GB sowie mit Windows- und macOS-Betriebssystemen.
- NTFS: - Dieses Dateisystem ist nur mit Windows kompatibel.
- exFAT: - Dieses Dateisystem ist mit Windows und macOS kompatibel.
 15 Geben Sie einen Namen für Ihr Laufwerk ein. Tun Sie dies in der Zeile "Volume Label".
15 Geben Sie einen Namen für Ihr Laufwerk ein. Tun Sie dies in der Zeile "Volume Label".  16 Klicke auf Beginnen. Es steht ganz unten im Fenster. Es erscheint eine Warnung, die besagt, dass beim Formatieren alle Daten auf dem Laufwerk gelöscht werden.
16 Klicke auf Beginnen. Es steht ganz unten im Fenster. Es erscheint eine Warnung, die besagt, dass beim Formatieren alle Daten auf dem Laufwerk gelöscht werden.  17 Klicke auf OK. Der Formatierungsvorgang wird gestartet und dauert einige Minuten. Wenn der Vorgang abgeschlossen ist, wird ein Popup-Fenster angezeigt.
17 Klicke auf OK. Der Formatierungsvorgang wird gestartet und dauert einige Minuten. Wenn der Vorgang abgeschlossen ist, wird ein Popup-Fenster angezeigt.  18 Klicke auf OK. Sie können das Laufwerk jetzt verwenden.
18 Klicke auf OK. Sie können das Laufwerk jetzt verwenden.
Methode 2 von 2: macOS
 1 Suchen Sie nach dem Schreibschutzschalter auf dem Laufwerk. Wenn ein solcher Schalter vorhanden ist, schieben Sie ihn und formatieren Sie dann das Laufwerk. Wenn kein Schalter vorhanden ist, fahren Sie mit dem nächsten Schritt fort.
1 Suchen Sie nach dem Schreibschutzschalter auf dem Laufwerk. Wenn ein solcher Schalter vorhanden ist, schieben Sie ihn und formatieren Sie dann das Laufwerk. Wenn kein Schalter vorhanden ist, fahren Sie mit dem nächsten Schritt fort.  2 Verbinden Sie das Laufwerk mit einem USB-Port Ihres Computers.
2 Verbinden Sie das Laufwerk mit einem USB-Port Ihres Computers. 3 Öffne ein Finder-Fenster
3 Öffne ein Finder-Fenster  . Sie finden das Finder-Symbol auf der linken Seite des Docks.
. Sie finden das Finder-Symbol auf der linken Seite des Docks.  4 Öffne das Menü Übergang. Sie finden es oben auf dem Bildschirm.
4 Öffne das Menü Übergang. Sie finden es oben auf dem Bildschirm.  5 Klicke auf Dienstprogramme.
5 Klicke auf Dienstprogramme. 6 Doppelklick auf Festplattendienstprogramm. Diese Option ist mit einem Festplattensymbol mit einem Stethoskop gekennzeichnet.
6 Doppelklick auf Festplattendienstprogramm. Diese Option ist mit einem Festplattensymbol mit einem Stethoskop gekennzeichnet.  7 Klicken Sie auf Ihr USB-Laufwerk. Sie finden es im linken Bereich.
7 Klicken Sie auf Ihr USB-Laufwerk. Sie finden es im linken Bereich.  8 Klicke auf Löschen.
8 Klicke auf Löschen. 9 Geben Sie einen Namen für Ihr Laufwerk ein. Es erscheint unter diesem Namen im Finder-Fenster.
9 Geben Sie einen Namen für Ihr Laufwerk ein. Es erscheint unter diesem Namen im Finder-Fenster.  10 Wählen Sie ein Dateisystem aus. Tun Sie es im Menü "Format".
10 Wählen Sie ein Dateisystem aus. Tun Sie es im Menü "Format". - Mac OS Extended (Journaled): - Dieses Dateisystem ist nur mit macOS kompatibel.
- MS-DOS (FAT): - Dieses Dateisystem ist kompatibel mit Laufwerken mit einer maximalen Kapazität von 32 GB sowie mit Windows- und macOS-Betriebssystemen.
- ExFAT: - Dieses Dateisystem ist mit Laufwerken jeder Kapazität sowie mit Windows- und macOS-Betriebssystemen kompatibel.
 11 Klicke auf Löschen. Der Prozess der Formatierung des Laufwerks beginnt.
11 Klicke auf Löschen. Der Prozess der Formatierung des Laufwerks beginnt.  12 Klicke auf Bereit. Sie können das Laufwerk jetzt verwenden.
12 Klicke auf Bereit. Sie können das Laufwerk jetzt verwenden.