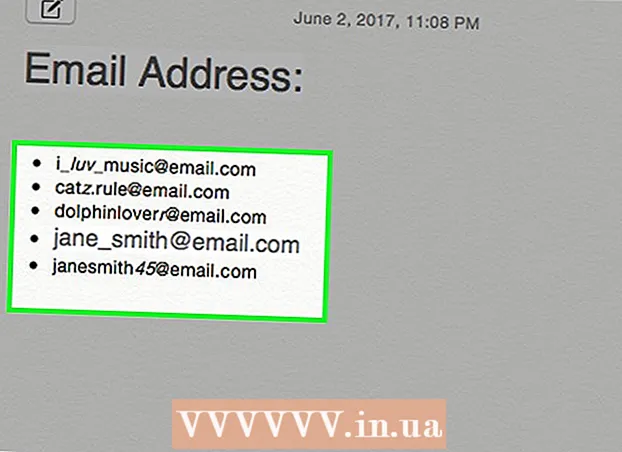Autor:
Bobbie Johnson
Erstelldatum:
4 April 2021
Aktualisierungsdatum:
26 Juni 2024

Inhalt
Formatieren Sie die SSD, wenn Sie sie verkaufen oder wegwerfen, oder installieren Sie ein neues Betriebssystem darauf. Sie können eine SSD auf einem Windows- oder macOS-Computer formatieren.
Schritte
Methode 1 von 2: Unter Windows
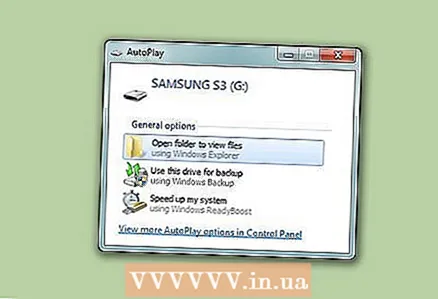 1 Installieren Sie die SSD auf Ihrem Computer oder verbinden Sie das Laufwerk über ein USB-Kabel mit Ihrem Computer.
1 Installieren Sie die SSD auf Ihrem Computer oder verbinden Sie das Laufwerk über ein USB-Kabel mit Ihrem Computer.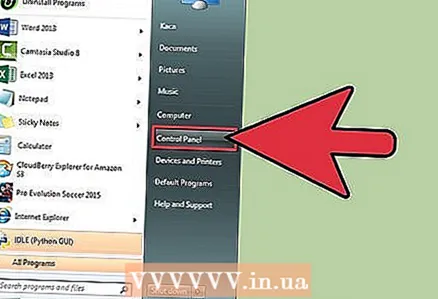 2 Öffnen Sie das Startmenü und klicken Sie auf Systemsteuerung.
2 Öffnen Sie das Startmenü und klicken Sie auf Systemsteuerung.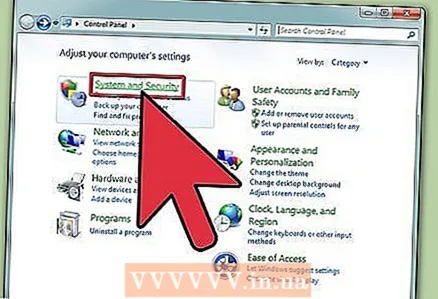 3 Klicken Sie auf System und Sicherheit > Verwaltung.
3 Klicken Sie auf System und Sicherheit > Verwaltung.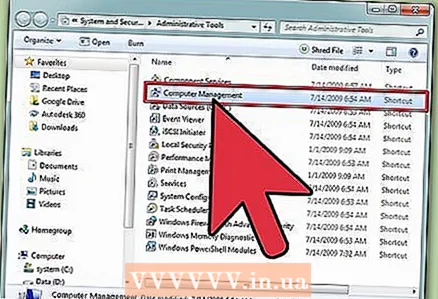 4 Doppelklicken Sie auf "Computerverwaltung".
4 Doppelklicken Sie auf "Computerverwaltung".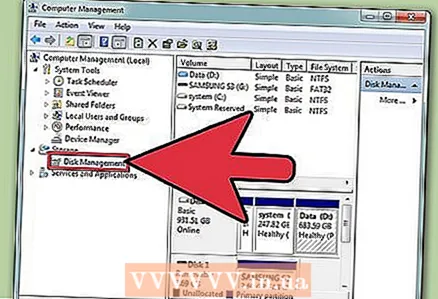 5 Klicken Sie im linken Bereich des Computerverwaltungsfensters auf Datenträgerverwaltung.
5 Klicken Sie im linken Bereich des Computerverwaltungsfensters auf Datenträgerverwaltung.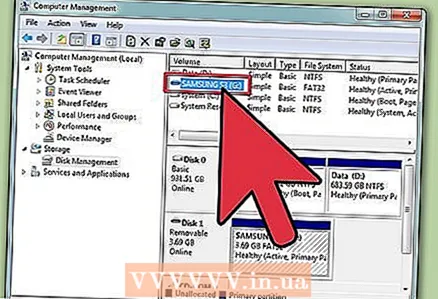 6 Klicken Sie in der auf dem Bildschirm angezeigten Liste auf den Namen der SSD.
6 Klicken Sie in der auf dem Bildschirm angezeigten Liste auf den Namen der SSD.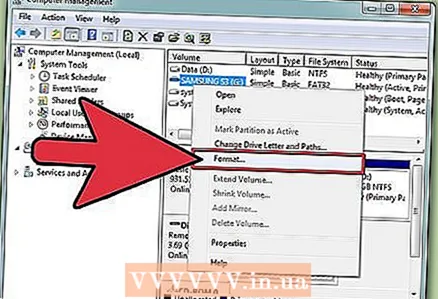 7 Klicken Sie mit der rechten Maustaste auf das SSD-Laufwerk und wählen Sie "Formatieren" aus dem Menü.
7 Klicken Sie mit der rechten Maustaste auf das SSD-Laufwerk und wählen Sie "Formatieren" aus dem Menü.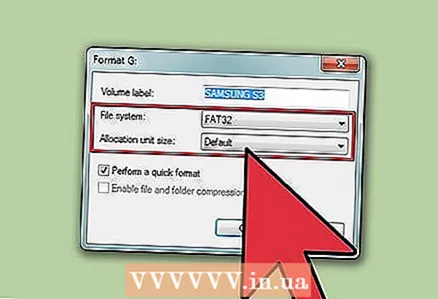 8 Wählen Sie die gewünschten Werte aus den Menüs Dateisystem und Clustergröße aus.
8 Wählen Sie die gewünschten Werte aus den Menüs Dateisystem und Clustergröße aus.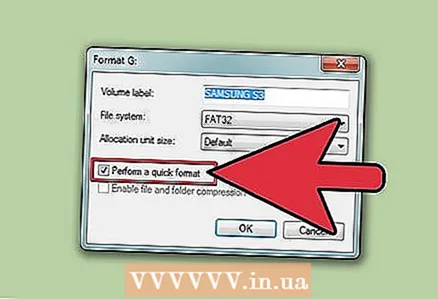 9 Aktivieren Sie das Kontrollkästchen neben "Schnellformatierung" und klicken Sie auf "OK". Die SSD wird formatiert.
9 Aktivieren Sie das Kontrollkästchen neben "Schnellformatierung" und klicken Sie auf "OK". Die SSD wird formatiert.
Methode 2 von 2: Unter macOS
 1 Installieren Sie die SSD auf Ihrem Computer oder verbinden Sie das Laufwerk über ein USB-Kabel mit Ihrem Computer.
1 Installieren Sie die SSD auf Ihrem Computer oder verbinden Sie das Laufwerk über ein USB-Kabel mit Ihrem Computer. 2 Öffnen Sie den Finder und stellen Sie sicher, dass die SSD in der Geräteliste angezeigt wird.
2 Öffnen Sie den Finder und stellen Sie sicher, dass die SSD in der Geräteliste angezeigt wird.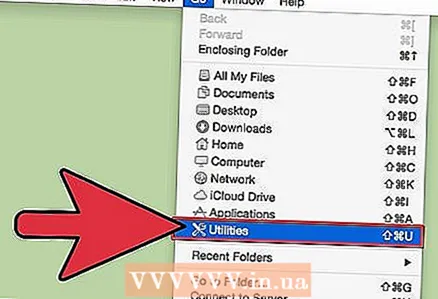 3 Klicken Sie auf Programme > Dienstprogramme.
3 Klicken Sie auf Programme > Dienstprogramme.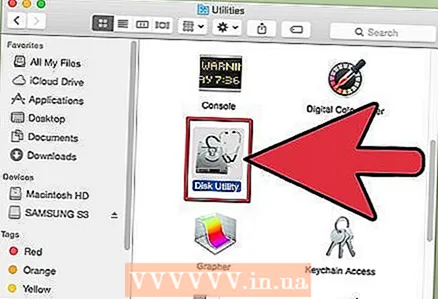 4 Starten Sie das Festplatten-Dienstprogramm.
4 Starten Sie das Festplatten-Dienstprogramm.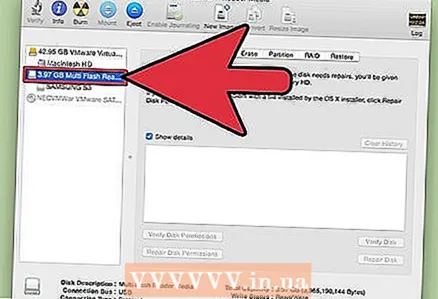 5 Klicken Sie im linken Bereich des Festplatten-Dienstprogramms auf den Namen des SSD-Laufwerks.
5 Klicken Sie im linken Bereich des Festplatten-Dienstprogramms auf den Namen des SSD-Laufwerks.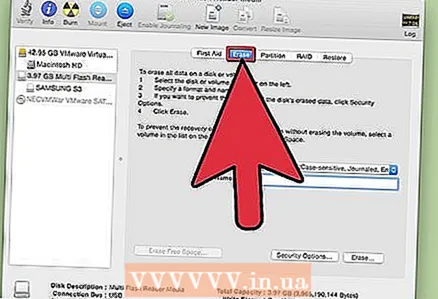 6 Gehen Sie zur Registerkarte "Löschen" und suchen Sie den Wert in der Zeile "Partitionsschema", die sich am unteren Rand des Fensters befindet.
6 Gehen Sie zur Registerkarte "Löschen" und suchen Sie den Wert in der Zeile "Partitionsschema", die sich am unteren Rand des Fensters befindet.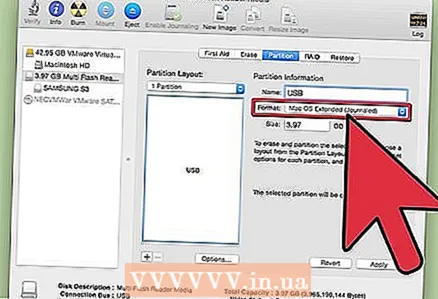 7 Stellen Sie sicher, dass der in der Zeile Partition Map angezeigte Wert Master Boot Record oder Apple Partition Map ist. Wechseln Sie nun in den Reiter "Abschnitt".
7 Stellen Sie sicher, dass der in der Zeile Partition Map angezeigte Wert Master Boot Record oder Apple Partition Map ist. Wechseln Sie nun in den Reiter "Abschnitt". - Wenn GUID-Partitionsschema in der Zeile Partitionszuordnung angezeigt wird, öffnen Sie das Menü Format, wählen Sie Mac OS X Extended (Journaled), klicken Sie auf die Registerkarte Löschen und fahren Sie mit Schritt 13 fort.
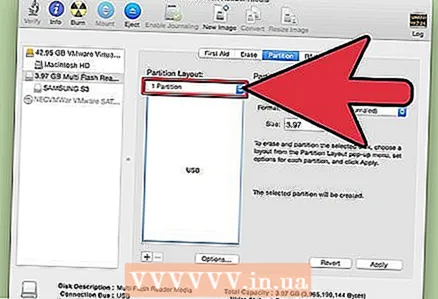 8 Wählen Sie die gewünschte Anzahl von Partitionen aus dem Menü Partitionsstruktur.
8 Wählen Sie die gewünschte Anzahl von Partitionen aus dem Menü Partitionsstruktur.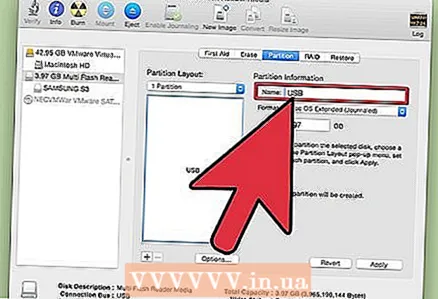 9 Geben Sie den Namen der Partition oder des SSD-Laufwerks ein. Tun Sie dies im Abschnitt Abschnittsinformationen. Öffnen Sie nun das Menü Format und wählen Sie Mac OS X Extended (Journaled).
9 Geben Sie den Namen der Partition oder des SSD-Laufwerks ein. Tun Sie dies im Abschnitt Abschnittsinformationen. Öffnen Sie nun das Menü Format und wählen Sie Mac OS X Extended (Journaled).  10 Klicken Sie im mittleren Fenster auf den Namen der SSD und dann auf Optionen.
10 Klicken Sie im mittleren Fenster auf den Namen der SSD und dann auf Optionen.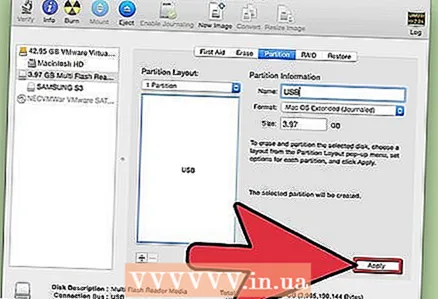 11 Klicken Sie auf GUID-Partitionsschema> OK.
11 Klicken Sie auf GUID-Partitionsschema> OK.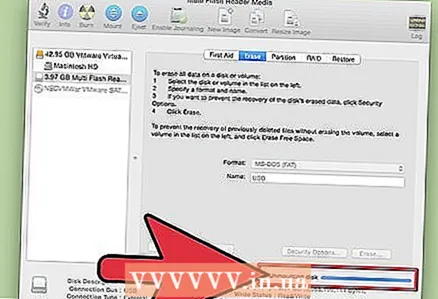 12 Klicken Sie auf Übernehmen. Klicken Sie nun auf "Partition", um zu bestätigen, dass Sie die SSD formatieren werden.
12 Klicken Sie auf Übernehmen. Klicken Sie nun auf "Partition", um zu bestätigen, dass Sie die SSD formatieren werden.  13 Warten Sie, bis der Formatierungsvorgang abgeschlossen ist. In diesem Fall wird der Name der SSD im Finder angezeigt.
13 Warten Sie, bis der Formatierungsvorgang abgeschlossen ist. In diesem Fall wird der Name der SSD im Finder angezeigt.
Warnungen
- Wir empfehlen nicht, ein SSD-Laufwerk auf einem Windows-Computer zu defragmentieren oder vollständig zu formatieren. Denken Sie daran, dass SSD-Lese-/Schreibzyklen begrenzt sind, formatieren Sie Ihre SSD daher schnell, um sie intakt zu halten.