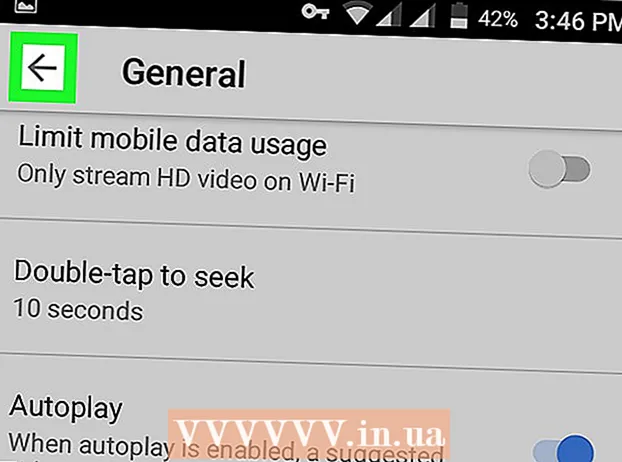Autor:
William Ramirez
Erstelldatum:
23 September 2021
Aktualisierungsdatum:
1 Juli 2024

Inhalt
Ubuntu Linux enthält Dienstprogramme, mit denen Sie Ihr USB-Flash-Laufwerk (Flash-Laufwerk) formatieren können. Dies kann beispielsweise über das vorinstallierte Dienstprogramm "Disks" oder über das Terminal erfolgen. Auf jeden Fall ist das Flash-Laufwerk in wenigen Minuten formatiert.
Schritte
Methode 1 von 2: Festplatten-Dienstprogramm
 1 Öffnen Sie das Hauptmenü (Dash) und geben Sie in der Suchleiste "Disketten" (ohne Anführungszeichen) ein. Das Dienstprogramm Datenträger wird in den Suchergebnissen im Abschnitt Anwendungen angezeigt.
1 Öffnen Sie das Hauptmenü (Dash) und geben Sie in der Suchleiste "Disketten" (ohne Anführungszeichen) ein. Das Dienstprogramm Datenträger wird in den Suchergebnissen im Abschnitt Anwendungen angezeigt.  2 Führen Sie das Dienstprogramm "Festplatten" aus. Im linken Bereich wird eine Liste der verbundenen Geräte angezeigt.
2 Führen Sie das Dienstprogramm "Festplatten" aus. Im linken Bereich wird eine Liste der verbundenen Geräte angezeigt.  3 Wählen Sie das USB-Flash-Laufwerk in der Liste der angeschlossenen Geräte aus. Die Informationen zum Flash-Laufwerk werden im rechten Fensterbereich angezeigt.
3 Wählen Sie das USB-Flash-Laufwerk in der Liste der angeschlossenen Geräte aus. Die Informationen zum Flash-Laufwerk werden im rechten Fensterbereich angezeigt.  4 Wählen Sie mindestens einen Abschnitt auf dem USB-Flash-Laufwerk aus. Die meisten Flash-Laufwerke enthalten nur einen Abschnitt, aber bei mehreren Abschnitten wählen Sie einen oder alle Abschnitte auf einmal aus.
4 Wählen Sie mindestens einen Abschnitt auf dem USB-Flash-Laufwerk aus. Die meisten Flash-Laufwerke enthalten nur einen Abschnitt, aber bei mehreren Abschnitten wählen Sie einen oder alle Abschnitte auf einmal aus.  5 Klicken Sie unter dem Abschnitt auf das Zahnradsymbol und wählen Sie Format aus dem Menü. Es öffnet sich ein Fenster mit Formatierungsoptionen.
5 Klicken Sie unter dem Abschnitt auf das Zahnradsymbol und wählen Sie Format aus dem Menü. Es öffnet sich ein Fenster mit Formatierungsoptionen.  6 Wählen Sie die Art der Formatierung aus. Mit einem Schnellformat können gelöschte Daten wiederhergestellt werden. Bei einer vollständigen Formatierung werden die Informationen unwiderruflich gelöscht und das Flash-Laufwerk auf Fehler überprüft.
6 Wählen Sie die Art der Formatierung aus. Mit einem Schnellformat können gelöschte Daten wiederhergestellt werden. Bei einer vollständigen Formatierung werden die Informationen unwiderruflich gelöscht und das Flash-Laufwerk auf Fehler überprüft.  7 Wählen Sie den Dateisystemtyp aus. Sie können aus mehreren Dateisystemen wählen.
7 Wählen Sie den Dateisystemtyp aus. Sie können aus mehreren Dateisystemen wählen. - Für maximale Kompatibilität mit anderen Geräten wählen Sie „FAT“ (FAT32) aus dem Menü. In diesem Fall funktioniert das Flash-Laufwerk auf jedem Computer und praktisch auf jedem Gerät, an das es angeschlossen werden kann.
- Wenn das Flash-Laufwerk nur eine Verbindung zu einem Computer mit Linux herstellt, wählen Sie "ext3" aus dem Menü. Auf diese Weise können Sie erweiterte Linux-Dateiberechtigungen verwenden.
 8 Formatieren Sie Ihren USB-Stick. Klicken Sie auf "Formatieren", um den Formatierungsvorgang des Flash-Laufwerks zu starten. Es dauert einige Zeit, die von der Kapazität des Flash-Laufwerks und dem ausgewählten Formatierungstyp abhängt.
8 Formatieren Sie Ihren USB-Stick. Klicken Sie auf "Formatieren", um den Formatierungsvorgang des Flash-Laufwerks zu starten. Es dauert einige Zeit, die von der Kapazität des Flash-Laufwerks und dem ausgewählten Formatierungstyp abhängt.
Methode 2 von 2: Terminal
 1 Öffnen Sie ein Terminal. Dies kann über das Hauptmenü (Dash) erfolgen oder einfach auf drücken Strg+Alt+T.
1 Öffnen Sie ein Terminal. Dies kann über das Hauptmenü (Dash) erfolgen oder einfach auf drücken Strg+Alt+T.  2 Eintreten.lsblkund drücke↵ Enter. Eine Liste der verbundenen Geräte wird angezeigt.
2 Eintreten.lsblkund drücke↵ Enter. Eine Liste der verbundenen Geräte wird angezeigt.  3 Suchen Sie den USB-Stick in der Liste. Schauen Sie dazu in der Spalte „GRÖSSE“ nach, um den USB-Stick anhand seiner Kapazität zu finden.
3 Suchen Sie den USB-Stick in der Liste. Schauen Sie dazu in der Spalte „GRÖSSE“ nach, um den USB-Stick anhand seiner Kapazität zu finden.  4 Unmounten Sie die Flash-Laufwerkspartition. Dies muss vor der Formatierung erfolgen. Geben Sie den folgenden Befehl ein und ersetzen Sie dann sdb1 Partitionsbezeichnung des Flash-Laufwerks.
4 Unmounten Sie die Flash-Laufwerkspartition. Dies muss vor der Formatierung erfolgen. Geben Sie den folgenden Befehl ein und ersetzen Sie dann sdb1 Partitionsbezeichnung des Flash-Laufwerks. - sudo umount / dev /sdb1
 5 Daten dauerhaft löschen. Geben Sie dazu den folgenden Befehl ein. Ersetzen sdb Partitionsbezeichnung des Flash-Laufwerks.
5 Daten dauerhaft löschen. Geben Sie dazu den folgenden Befehl ein. Ersetzen sdb Partitionsbezeichnung des Flash-Laufwerks. - sudo dd if = / dev / null von = / dev /sdb bs = 4k && Synchronisierung
- Die Ausführung dieses Befehls dauert einige Zeit und das Terminal friert ein.
 6 Erstellen Sie eine neue Partitionstabelle. Die Partitionstabelle steuert die Partitionen auf einer Platte. Geben Sie den folgenden Befehl ein und ersetzen Sie sdb Partitionsbezeichnung des Flash-Laufwerks.
6 Erstellen Sie eine neue Partitionstabelle. Die Partitionstabelle steuert die Partitionen auf einer Platte. Geben Sie den folgenden Befehl ein und ersetzen Sie sdb Partitionsbezeichnung des Flash-Laufwerks. - Eintreten sudo fdisk / dev /sdb und drücke ↵ Enter... Klicke auf Öum eine leere Partitionstabelle zu erstellen.
 7 Klicken.num einen neuen Abschnitt zu erstellen. Geben Sie die Größe der zu erstellenden Partition an. Geben Sie die Kapazität des gesamten Flash-Laufwerks ein, wenn Sie eine Partition erstellen.
7 Klicken.num einen neuen Abschnitt zu erstellen. Geben Sie die Größe der zu erstellenden Partition an. Geben Sie die Kapazität des gesamten Flash-Laufwerks ein, wenn Sie eine Partition erstellen.  8 Klicken.Wum die Tabelle zu schreiben und zu verlassen. Dies wird einige Zeit dauern.
8 Klicken.Wum die Tabelle zu schreiben und zu verlassen. Dies wird einige Zeit dauern.  9 Führe es nochmals aus.lsblkum den erstellten Abschnitt anzuzeigen. Es befindet sich unter dem Etikett des Sticks.
9 Führe es nochmals aus.lsblkum den erstellten Abschnitt anzuzeigen. Es befindet sich unter dem Etikett des Sticks.  10 Formatieren Sie den erstellten Abschnitt. Die neue Partition kann im gewünschten Dateisystem formatiert werden. Geben Sie den folgenden Befehl ein, um die Partition mit FAT32 zu formatieren, dem am besten kompatiblen Dateisystem. Ersetzen sdb1 Abschnittsbezeichnung.
10 Formatieren Sie den erstellten Abschnitt. Die neue Partition kann im gewünschten Dateisystem formatiert werden. Geben Sie den folgenden Befehl ein, um die Partition mit FAT32 zu formatieren, dem am besten kompatiblen Dateisystem. Ersetzen sdb1 Abschnittsbezeichnung. - sudo mkfs.vfat / dev / sdb1
 11 Entfernen Sie das USB-Flash-Laufwerk sicher, wenn der Formatierungsvorgang abgeschlossen ist. Geben Sie dazu folgenden Befehl ein:
11 Entfernen Sie das USB-Flash-Laufwerk sicher, wenn der Formatierungsvorgang abgeschlossen ist. Geben Sie dazu folgenden Befehl ein: - sudo auswerfen / dev / sdb