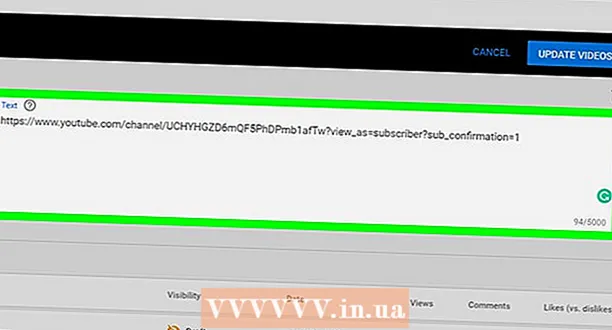Autor:
Carl Weaver
Erstelldatum:
28 Februar 2021
Aktualisierungsdatum:
1 Juli 2024

Inhalt
Ablösung ist der Vorgang, bei dem ein Objekt aus seinem Hintergrund herausgeschnitten wird. Dies ist eine wichtige Fähigkeit für jeden, der eine Karriere mit einem Bildbearbeitungsprogramm wie GIMP beginnen möchte. Während die meisten Leute Photoshop verwenden, ist GIMP eine großartige Open-Source-Alternative für diejenigen, die sich Photoshop nicht leisten können oder nicht mögen. In diesem Artikel erfahren Sie, wie Sie mit GIMP ein Bild trennen.
Schritte
 1 Öffne dein Bild. Kein erforderliches Format, aber .xcf (GIMP-Datei) wird empfohlen. Sie können jedoch .webp, .gif, .png oder eine beliebige bearbeitbare Bilddatei verwenden. Wir haben zum Beispiel dieses Bild verwendet.
1 Öffne dein Bild. Kein erforderliches Format, aber .xcf (GIMP-Datei) wird empfohlen. Sie können jedoch .webp, .gif, .png oder eine beliebige bearbeitbare Bilddatei verwenden. Wir haben zum Beispiel dieses Bild verwendet. - 2 Wählen Sie das Pfadwerkzeug aus dem Menü. Dies ist das Werkzeug, das in diesem Tutorial verwendet wird.

 3 Beginnen Sie mit dem Platzieren von Ankern um das Bild. Jeder Anker wird als Kreis dargestellt und die beiden Anker sind durch eine gerade Linie verbunden. Diese Linie ist die Schnittlinie. Stellen Sie also sicher, dass sie sich in der Nähe des Umrisses des Objekts befindet oder diesen berührt. Wenn Sie den Punkt erreicht haben, an dem Sie begonnen haben, fahren Sie mit dem nächsten Schritt fort.
3 Beginnen Sie mit dem Platzieren von Ankern um das Bild. Jeder Anker wird als Kreis dargestellt und die beiden Anker sind durch eine gerade Linie verbunden. Diese Linie ist die Schnittlinie. Stellen Sie also sicher, dass sie sich in der Nähe des Umrisses des Objekts befindet oder diesen berührt. Wenn Sie den Punkt erreicht haben, an dem Sie begonnen haben, fahren Sie mit dem nächsten Schritt fort. - 4 Verbinden Sie den ersten und den letzten Anker, indem Sie die STRG-Taste gedrückt halten und auf den ersten Anker klicken.... Auf diese Weise können Sie sie richtig anschließen. Wenn Sie die STRG-Taste nicht gedrückt halten, wird stattdessen der erste Anker verschoben.

- 5 Auswahl aus dem Pfad erstellen. Sie müssen lediglich auf die Schaltfläche "Auswahl aus Pfad erstellen" unter dem Pfadwerkzeug klicken.

- 6 Öffnen Sie den Ebenendialog und erstellen Sie einen Alphakanal. Klicken Sie dazu mit der rechten Maustaste auf die aktive aktive Ebene und unten befindet sich eine Schaltfläche namens "Alpha-Kanal erstellen".

- 7 Friere den neuen Alphakanal ein. Dies können Sie tun, indem Sie unter Deckkraft nachsehen und das Kontrollkästchen neben einem schachbrettartigen Symbol aktivieren.

 8 Drehen und schneiden Sie Ihr Objekt.Es ist wichtig, dies in dieser Reihenfolge zu tun. Drücken Sie STRG + I zum Spiegeln und dann STRG + X zum Ausschneiden. Ihr Objekt sollte sich jetzt vor dem Schachbrett befinden, was anzeigt, dass es transparent ist.
8 Drehen und schneiden Sie Ihr Objekt.Es ist wichtig, dies in dieser Reihenfolge zu tun. Drücken Sie STRG + I zum Spiegeln und dann STRG + X zum Ausschneiden. Ihr Objekt sollte sich jetzt vor dem Schachbrett befinden, was anzeigt, dass es transparent ist. - 9 Entfernen Sie alle restlichen Teile des Hintergrunds. Wenn die Flugbahn nicht 100% perfekt war, "kleben" kleine Stücke des Hintergrunds an der Außenseite des Objekts oder kleinen Rasens, wo Teile des Objekts ausgeschnitten wurden. Während nicht viel getan werden kann, um den Ausschnitt auszufüllen, kann der verbleibende Hintergrund gelöscht werden. Nehmen Sie einen 1-Pixel-Radiergummi und entfernen Sie alle Rückstände.

- 10 Speicher die Datei.

- Wenn Sie ein Bild mit mehreren Ebenen haben, muss es als .xcf-Bild gespeichert werden, unabhängig davon, ob Sie die Transparenz beibehalten möchten oder nicht.
- Wenn es transparent bleiben soll, müssen Sie es als .xcf-, .gif- oder png-Datei speichern. Andere Formate können die Transparenz nicht steuern und platzieren das Bild auf einem weißen Hintergrund.
- Wenn Sie es ins Internet hochladen möchten, wird empfohlen, 2 Kopien aufzubewahren. Wählen Sie im Menü Datei die Option "Kopie speichern ..." und speichern Sie sie als .xcf-Datei. Diese soeben gespeicherte Datei bleibt transparent und ermöglicht es Ihnen, Änderungen vorzunehmen, ohne sie erneut zu extrahieren, wobei das aktuelle Bild intakt bleibt, das Sie weiter bearbeiten oder in Ihrem bevorzugten Format speichern können.
Tipps
- Wenn Sie möchten, können Sie die Kanten „abschleifen“, um einen Unschärfeeffekt zu erzielen.
- Wenn Sie das Objekt selbst aus dem Bild und nicht den Hintergrund entfernen möchten, überspringen Sie den Schritt Invertieren und verwenden Sie zuerst den Befehl Ausschneiden.
- Das bereits extrahierte Bild kann auf einem neuen Hintergrund platziert werden, Teil einer Animation sein oder einfach so bleiben, wie es ist. Seien Sie kreativ!
- Die Grenze zwischen zwei Ankern kann durch Ziehen des Ankers im Entwurfsmodus oder durch Ziehen der Linie im Bearbeitungsmodus gekrümmt werden. Dies führt zu 2 Quadraten, die als Handles bezeichnet werden. Drehen Sie sie einfach, um die Linie zu biegen (abzurunden). Verwenden Sie dies, um einen glatteren Schnitt zu erzielen.
Warnungen
- Seien Sie vorsichtig und nehmen Sie sich Zeit. Wenn Ihnen die von Ihnen geleistete Arbeit nicht gefällt, müssen Sie den Extraktionsvorgang wiederholen, was einige Zeit in Anspruch nimmt.