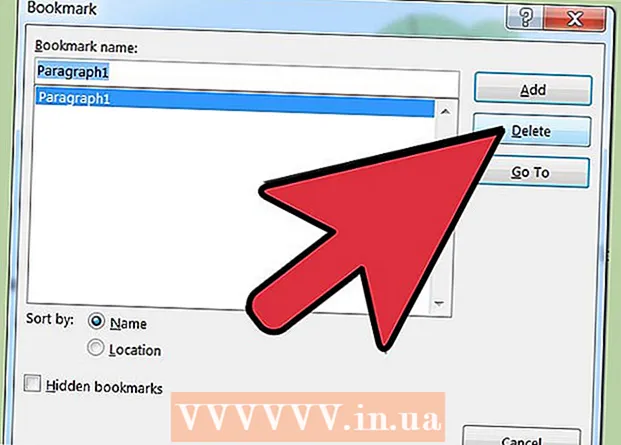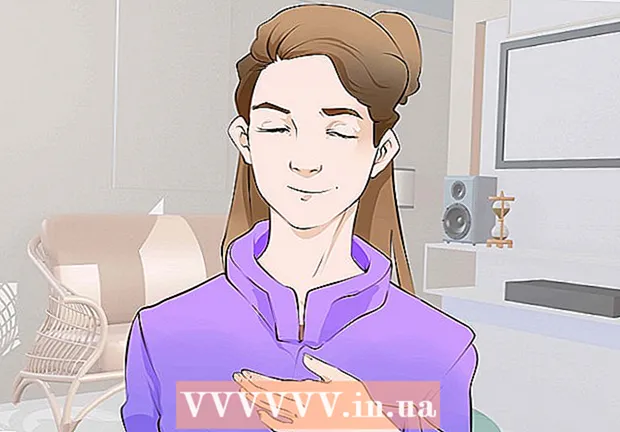Autor:
Eric Farmer
Erstelldatum:
3 Marsch 2021
Aktualisierungsdatum:
1 Juli 2024

Inhalt
- Schritte
- Methode 1 von 12: Windows 10
- Methode 2 von 12: Windows Vista, 7 oder 8
- Methode 3 von 12: Windows 98 und XP
- Methode 4 von 12: Jede Version von Windows
- Methode 5 von 12: Mac OS X 10.5 (Leopard) und neuere Versionen
- Methode 6 von 12: Mac OS X 10.4 (Tiger) und ältere Versionen
- Methode 7 von 12: Linux
- Methode 8 von 12: iOS
- Methode 9 von 12: Android
- Methode 10 von 12: Windows Phone 7 und neuere Versionen
- Methode 11 von 12: Chrome OS
- Methode 12 von 12: Spielkonsolen
- Tipps
- Warnungen
Die MAC-Adresse (Media Access Control) ist eine Nummer, die die auf Ihrem Computer installierten Netzwerkadapter identifiziert. Die Adresse besteht aus 6 Zeichenpaaren (maximal), getrennt durch Doppelpunkte. Möglicherweise müssen Sie die MAC-Adresse Ihres Routers einstellen, um eine erfolgreiche Verbindung mit dem Netzwerk herzustellen. Verwenden Sie die beschriebenen Methoden, um die MAC-Adresse auf einem beliebigen System zu finden.
Schritte
Methode 1 von 12: Windows 10
 1 Verbinden Sie sich mit dem Netzwerk. Diese Methode funktioniert nur bei einer aktiven Verbindung. Verbinden Sie sich mit der Schnittstelle, die die MAC-Adresse benötigt (Wi-Fi, wenn Sie die MAC-Adresse der drahtlosen Karte benötigen; Ethernet, wenn Sie die MAC-Adresse der kabelgebundenen Karte benötigen).
1 Verbinden Sie sich mit dem Netzwerk. Diese Methode funktioniert nur bei einer aktiven Verbindung. Verbinden Sie sich mit der Schnittstelle, die die MAC-Adresse benötigt (Wi-Fi, wenn Sie die MAC-Adresse der drahtlosen Karte benötigen; Ethernet, wenn Sie die MAC-Adresse der kabelgebundenen Karte benötigen).  2 Klicken Sie auf das Netzwerksymbol
2 Klicken Sie auf das Netzwerksymbol  . Es befindet sich normalerweise im Benachrichtigungsbereich neben der Uhr in der unteren rechten Ecke des Bildschirms.
. Es befindet sich normalerweise im Benachrichtigungsbereich neben der Uhr in der unteren rechten Ecke des Bildschirms.  3 Klicke auf Eigenschaften. Die Netzwerkverbindungsinformationen werden geöffnet.
3 Klicke auf Eigenschaften. Die Netzwerkverbindungsinformationen werden geöffnet.  4 Scrollen Sie nach unten zum Abschnitt Eigenschaften. Dies ist der allerletzte Abschnitt in diesem Fenster.
4 Scrollen Sie nach unten zum Abschnitt Eigenschaften. Dies ist der allerletzte Abschnitt in diesem Fenster.  5 Suchen Sie die Zeile "Physische Adresse". Es enthält Ihre MAC-Adresse.
5 Suchen Sie die Zeile "Physische Adresse". Es enthält Ihre MAC-Adresse.
Methode 2 von 12: Windows Vista, 7 oder 8
 1 Verbinden Sie sich mit dem Netzwerk. Diese Methode funktioniert nur, wenn eine aktive Verbindung zu einer Schnittstelle besteht, die eine MAC-Adresse benötigt (Wi-Fi, wenn Sie die MAC-Adresse der Wireless-Karte benötigen; Ethernet, wenn Sie die MAC-Adresse einer kabelgebundenen Karte benötigen).
1 Verbinden Sie sich mit dem Netzwerk. Diese Methode funktioniert nur, wenn eine aktive Verbindung zu einer Schnittstelle besteht, die eine MAC-Adresse benötigt (Wi-Fi, wenn Sie die MAC-Adresse der Wireless-Karte benötigen; Ethernet, wenn Sie die MAC-Adresse einer kabelgebundenen Karte benötigen).  2 Klicken Sie auf das Verbindungssymbol in der Taskleiste. Es kann wie eine kleine Grafik (siehe Bild) oder wie ein kleiner Computermonitor aussehen. Wählen Sie im Menü "Netzwerk- und Freigabecenter öffnen".
2 Klicken Sie auf das Verbindungssymbol in der Taskleiste. Es kann wie eine kleine Grafik (siehe Bild) oder wie ein kleiner Computermonitor aussehen. Wählen Sie im Menü "Netzwerk- und Freigabecenter öffnen". - Öffnen Sie unter Windows 8 den Desktop. Klicken Sie dann mit der rechten Maustaste auf das Verbindungssymbol im Infobereich. Wählen Sie "Netzwerk- und Freigabecenter" aus dem Menü.
 3 Suchen Sie in der Zeile "Verbindungen" den Namen Ihrer Netzwerkverbindung und klicken Sie darauf. Ein neues Fenster wird geöffnet.
3 Suchen Sie in der Zeile "Verbindungen" den Namen Ihrer Netzwerkverbindung und klicken Sie darauf. Ein neues Fenster wird geöffnet.  4 Klicken Sie auf Details. Die Verbindungsinformationen werden angezeigt (ähnlich wie bei der Eingabe des IPConfig-Befehls in der Befehlszeile).
4 Klicken Sie auf Details. Die Verbindungsinformationen werden angezeigt (ähnlich wie bei der Eingabe des IPConfig-Befehls in der Befehlszeile).  5 Suchen Sie die Zeile "Physische Adresse". Es enthält Ihre MAC-Adresse.
5 Suchen Sie die Zeile "Physische Adresse". Es enthält Ihre MAC-Adresse.
Methode 3 von 12: Windows 98 und XP
 1 Verbinden Sie sich mit dem Netzwerk. Diese Methode funktioniert nur, wenn eine aktive Verbindung zu der Schnittstelle besteht, die eine MAC-Adresse benötigt (WLAN, wenn Sie die MAC-Adresse der drahtlosen Karte benötigen; Ethernet, wenn Sie die MAC-Adresse der kabelgebundenen Karte benötigen).
1 Verbinden Sie sich mit dem Netzwerk. Diese Methode funktioniert nur, wenn eine aktive Verbindung zu der Schnittstelle besteht, die eine MAC-Adresse benötigt (WLAN, wenn Sie die MAC-Adresse der drahtlosen Karte benötigen; Ethernet, wenn Sie die MAC-Adresse der kabelgebundenen Karte benötigen).  2 Öffnen Sie "Netzwerkverbindungen". Wenn auf Ihrem Desktop kein Symbol für Netzwerkverbindungen vorhanden ist, suchen Sie es in der Taskleiste (in der unteren rechten Ecke der Windows-Symbolleiste) und klicken Sie darauf.
2 Öffnen Sie "Netzwerkverbindungen". Wenn auf Ihrem Desktop kein Symbol für Netzwerkverbindungen vorhanden ist, suchen Sie es in der Taskleiste (in der unteren rechten Ecke der Windows-Symbolleiste) und klicken Sie darauf. - Oder klicken Sie auf "Start" - "Systemsteuerung" - "Netzwerkverbindungen".
 3 Klicken Sie mit der rechten Maustaste auf die aktive Verbindung und wählen Sie "Status" aus dem Menü.
3 Klicken Sie mit der rechten Maustaste auf die aktive Verbindung und wählen Sie "Status" aus dem Menü. 4 Klicken Sie auf "Details" (bei einigen Windows-Versionen müssen Sie zuerst auf die Registerkarte "Support" gehen). Die Verbindungsinformationen werden angezeigt (ähnlich wie bei der Eingabe des IPConfig-Befehls in der Befehlszeile).
4 Klicken Sie auf "Details" (bei einigen Windows-Versionen müssen Sie zuerst auf die Registerkarte "Support" gehen). Die Verbindungsinformationen werden angezeigt (ähnlich wie bei der Eingabe des IPConfig-Befehls in der Befehlszeile).  5 Suchen Sie die Zeile "Physische Adresse". Es enthält Ihre MAC-Adresse.
5 Suchen Sie die Zeile "Physische Adresse". Es enthält Ihre MAC-Adresse.
Methode 4 von 12: Jede Version von Windows
 1 Eingabeaufforderung öffnen. Klicken Sie dazu auf ⊞ Gewinnen+R und in dem sich öffnenden Fenster geben Sie ein cmd... Klicke auf ↵ Betreten.
1 Eingabeaufforderung öffnen. Klicken Sie dazu auf ⊞ Gewinnen+R und in dem sich öffnenden Fenster geben Sie ein cmd... Klicke auf ↵ Betreten. - Klicken Sie unter Windows 8 auf ⊞ Gewinnen+x und wählen Sie "Eingabeaufforderung" aus dem Menü.
 2 Führen Sie GetMAC aus. Geben Sie an der Eingabeaufforderung ein getmac / v / fo-Liste und drücke ↵ Betreten... Es werden Informationen zu allen Netzwerkverbindungen angezeigt.
2 Führen Sie GetMAC aus. Geben Sie an der Eingabeaufforderung ein getmac / v / fo-Liste und drücke ↵ Betreten... Es werden Informationen zu allen Netzwerkverbindungen angezeigt.  3 Suchen Sie die Zeile "Physische Adresse". Es enthält Ihre MAC-Adresse. Stellen Sie sicher, dass dies die physikalische Adresse des benötigten Netzwerkadapters ist (in der Regel werden mehrere physikalische Adressen angezeigt, z. B. getrennt für eine drahtlose Verbindung und getrennt für eine Ethernet-Verbindung).
3 Suchen Sie die Zeile "Physische Adresse". Es enthält Ihre MAC-Adresse. Stellen Sie sicher, dass dies die physikalische Adresse des benötigten Netzwerkadapters ist (in der Regel werden mehrere physikalische Adressen angezeigt, z. B. getrennt für eine drahtlose Verbindung und getrennt für eine Ethernet-Verbindung).
Methode 5 von 12: Mac OS X 10.5 (Leopard) und neuere Versionen
 1 Öffnen Sie die Systemeinstellungen. Klicken Sie auf das Apple-Symbol (in der oberen linken Ecke Ihres Bildschirms) und klicken Sie auf Systemeinstellungen. Stellen Sie sicher, dass Sie mit dem Netzwerk verbunden sind.
1 Öffnen Sie die Systemeinstellungen. Klicken Sie auf das Apple-Symbol (in der oberen linken Ecke Ihres Bildschirms) und klicken Sie auf Systemeinstellungen. Stellen Sie sicher, dass Sie mit dem Netzwerk verbunden sind.  2 Wählen Sie eine Verbindung aus. Wählen Sie Netzwerk und dann AirPort oder Ethernet (je nachdem, wie Sie eine Verbindung zum Netzwerk herstellen).
2 Wählen Sie eine Verbindung aus. Wählen Sie Netzwerk und dann AirPort oder Ethernet (je nachdem, wie Sie eine Verbindung zum Netzwerk herstellen). - Klicken Sie für Ethernet auf Erweitert und gehen Sie zur Registerkarte Ethernet. Oben sehen Sie die Zeile „Ethernet ID“, die die MAC-Adresse enthält.
- Klicken Sie für AirPort auf Erweitert und gehen Sie zur Registerkarte AirPort. Sie sehen eine Zeile "AirPort ID" mit der MAC-Adresse.
Methode 6 von 12: Mac OS X 10.4 (Tiger) und ältere Versionen
 1 Öffnen Sie die Systemeinstellungen. Klicken Sie auf das Apple-Symbol (in der oberen linken Ecke Ihres Bildschirms) und klicken Sie auf Systemeinstellungen. Stellen Sie sicher, dass Sie mit dem Netzwerk verbunden sind.
1 Öffnen Sie die Systemeinstellungen. Klicken Sie auf das Apple-Symbol (in der oberen linken Ecke Ihres Bildschirms) und klicken Sie auf Systemeinstellungen. Stellen Sie sicher, dass Sie mit dem Netzwerk verbunden sind.  2 Wählen Sie "Netzwerk".
2 Wählen Sie "Netzwerk". 3 Wählen Sie eine Verbindung aus dem Dropdown-Menü Anzeigen aus: entweder Ethernet oder AirPort.
3 Wählen Sie eine Verbindung aus dem Dropdown-Menü Anzeigen aus: entweder Ethernet oder AirPort.  4 Klicken Sie auf die Registerkarte Ethernet oder AirPort. Suchen Sie nach der Zeile „Ethernet ID“ oder „AirPort ID“ für die MAC-Adresse.
4 Klicken Sie auf die Registerkarte Ethernet oder AirPort. Suchen Sie nach der Zeile „Ethernet ID“ oder „AirPort ID“ für die MAC-Adresse.
Methode 7 von 12: Linux
 1 Terminal öffnenindem Sie Strg + Alt + T drücken. Je nach System kann das Terminal Terminal, Xterm, Shell, Eingabeaufforderung oder ähnlich heißen.
1 Terminal öffnenindem Sie Strg + Alt + T drücken. Je nach System kann das Terminal Terminal, Xterm, Shell, Eingabeaufforderung oder ähnlich heißen.  2 Öffnen Sie die Schnittstellenkonfiguration. Eintreten ifconfig -a und drücke ↵ Betreten... Wenn das nicht funktioniert hat, geben Sie ein sudo ifconfig -a, klicken ↵ Betreten und geben Sie Ihr Passwort ein.
2 Öffnen Sie die Schnittstellenkonfiguration. Eintreten ifconfig -a und drücke ↵ Betreten... Wenn das nicht funktioniert hat, geben Sie ein sudo ifconfig -a, klicken ↵ Betreten und geben Sie Ihr Passwort ein.  3 Suchen Sie Ihre Netzwerkverbindung (die Ethernet-Verbindung heißt eth0). Suchen Sie die Zeile "HWaddr", die die MAC-Adresse enthält.
3 Suchen Sie Ihre Netzwerkverbindung (die Ethernet-Verbindung heißt eth0). Suchen Sie die Zeile "HWaddr", die die MAC-Adresse enthält.
Methode 8 von 12: iOS
 1 Einstellungen öffnen. Klicken Sie auf dem Desktop auf "Einstellungen" - "Allgemein".
1 Einstellungen öffnen. Klicken Sie auf dem Desktop auf "Einstellungen" - "Allgemein".  2 Klicken Sie auf Über das Gerät. Scrollen Sie durch Ihre Geräteinformationen und suchen Sie die Zeile „WLAN-Adresse“, die die MAC-Adresse Ihres Geräts enthält.
2 Klicken Sie auf Über das Gerät. Scrollen Sie durch Ihre Geräteinformationen und suchen Sie die Zeile „WLAN-Adresse“, die die MAC-Adresse Ihres Geräts enthält. - Dies funktioniert auf allen iOS-Geräten: iPhone, iPod, iPad.
 3 Suchen Sie die Bluetooth-MAC-Adresse. Wenn Sie eine Bluetooth-MAC-Adresse benötigen, befindet sich diese direkt unter der WLAN-Adresszeile.
3 Suchen Sie die Bluetooth-MAC-Adresse. Wenn Sie eine Bluetooth-MAC-Adresse benötigen, befindet sich diese direkt unter der WLAN-Adresszeile.
Methode 9 von 12: Android
 1 Einstellungen öffnen. Klicken Sie auf dem Desktop auf "Menü" - "Einstellungen".
1 Einstellungen öffnen. Klicken Sie auf dem Desktop auf "Menü" - "Einstellungen".  2 Klicken Sie auf "Über das Gerät" - "Status".
2 Klicken Sie auf "Über das Gerät" - "Status". 3 Suchen Sie die MAC-Adresse. Scrollen Sie durch Ihre Geräteinformationen und suchen Sie die Zeile "Wi-Fi MAC", die die MAC-Adresse Ihres Geräts auflistet.
3 Suchen Sie die MAC-Adresse. Scrollen Sie durch Ihre Geräteinformationen und suchen Sie die Zeile "Wi-Fi MAC", die die MAC-Adresse Ihres Geräts auflistet.  4 Suchen Sie die Bluetooth-MAC-Adresse. Wenn Sie eine Bluetooth-MAC-Adresse benötigen, befindet sich diese direkt unter der Zeile „Wi-Fi MAC“.
4 Suchen Sie die Bluetooth-MAC-Adresse. Wenn Sie eine Bluetooth-MAC-Adresse benötigen, befindet sich diese direkt unter der Zeile „Wi-Fi MAC“.
Methode 10 von 12: Windows Phone 7 und neuere Versionen
 1 Einstellungen öffnen. Scrollen Sie auf dem Startbildschirm nach links und unten und tippen Sie dann auf Einstellungen.
1 Einstellungen öffnen. Scrollen Sie auf dem Startbildschirm nach links und unten und tippen Sie dann auf Einstellungen.  2 Klicken Sie auf "Über das Gerät" - "Zusätzliche Informationen". Die MAC-Adresse wird unten auf dem Bildschirm angezeigt.
2 Klicken Sie auf "Über das Gerät" - "Zusätzliche Informationen". Die MAC-Adresse wird unten auf dem Bildschirm angezeigt.
Methode 11 von 12: Chrome OS
 1 Klicken Sie auf das Symbol "Netzwerk" (in der unteren rechten Ecke Ihres Desktops).
1 Klicken Sie auf das Symbol "Netzwerk" (in der unteren rechten Ecke Ihres Desktops). 2 Klicken Sie auf „Netzwerkstatus“ und dann auf das „i“-Symbol (in der unteren rechten Ecke). Die MAC-Adresse Ihres Geräts wird angezeigt.
2 Klicken Sie auf „Netzwerkstatus“ und dann auf das „i“-Symbol (in der unteren rechten Ecke). Die MAC-Adresse Ihres Geräts wird angezeigt.
Methode 12 von 12: Spielkonsolen
 1 Playstation 3. Scrolle im PlayStation-Menü nach links und wähle das Einstellungsmenü aus. Scrollen Sie in diesem Menü nach unten und wählen Sie Systemeinstellungen.
1 Playstation 3. Scrolle im PlayStation-Menü nach links und wähle das Einstellungsmenü aus. Scrollen Sie in diesem Menü nach unten und wählen Sie Systemeinstellungen. - Scrollen Sie im Menü nach unten und wählen Sie Systeminformationen. Die MAC-Adresse wird unter der IP-Adresse aufgeführt.
 2 Xbox 360. Klicken Sie in der Symbolleiste auf Systemeinstellungen - Netzwerkeinstellungen - Netzwerkkonfiguration.
2 Xbox 360. Klicken Sie in der Symbolleiste auf Systemeinstellungen - Netzwerkeinstellungen - Netzwerkkonfiguration. - Öffnen Sie die Registerkarte "Erweiterte Einstellungen" und wählen Sie "Erweiterte Einstellungen" - "Alternative MAC-Adresse".
- Die MAC-Adresse wird angezeigt (der Doppelpunkt darf nicht enthalten sein).
 3 Wii. Drücken Sie die Wii-Taste (in der unteren linken Ecke des Kanal-Hauptmenüs). Gehen Sie auf die zweite Seite des Menüs „Einstellungen“ und wählen Sie „Internet“. Klicken Sie auf Konsoleninfo. Die MAC-Adresse wird angezeigt.
3 Wii. Drücken Sie die Wii-Taste (in der unteren linken Ecke des Kanal-Hauptmenüs). Gehen Sie auf die zweite Seite des Menüs „Einstellungen“ und wählen Sie „Internet“. Klicken Sie auf Konsoleninfo. Die MAC-Adresse wird angezeigt.
Tipps
- Unter Mac OS X können Sie die MAC-Adresse über das Terminal ermitteln (siehe Methode für Linux).
- Sie können die MAC-Adresse auch mit verschiedenen Dienstprogrammen ermitteln oder die Netzwerkadapterinformationen im Geräte-Manager überprüfen.
- Eine MAC-Adresse besteht aus sechs Zeichenpaaren, die durch Bindestriche oder Doppelpunkte getrennt sind.
Warnungen
- Es ist möglich, Ihre MAC-Adresse mit speziellen Programmen vorübergehend zu ändern, wenn Ihre Netzwerkkarte dies zulässt (bei älteren Modellen von Netzwerkgeräten wurde die MAC-Adresse nur einmal bei der Herstellung erfasst). Diese Aktion wird als "MAC-Adress-Spoofing" bezeichnet und wird ohne besonderen Grund nicht empfohlen. Da die MAC-Adresse erforderlich ist, um Ihren Computer im lokalen Netzwerk zu finden, wird das Ändern der MAC-Adresse den Router verwirren. Dies ist nur sinnvoll, wenn Sie simulieren möchten, dass Sie einen anderen Computer für den Router verwenden.