Autor:
Mark Sanchez
Erstelldatum:
2 Januar 2021
Aktualisierungsdatum:
1 Juli 2024
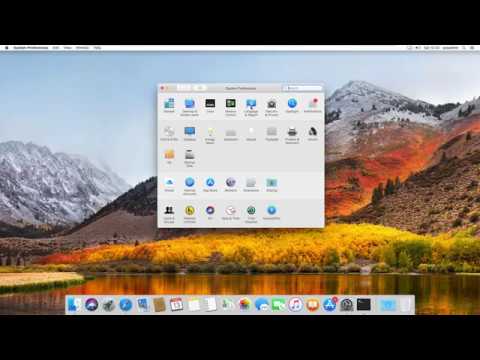
Inhalt
- Schritte
- Methode 1 von 2: Upgrade auf OS X 10.5 und früher
- Methode 2 von 2: Upgrade auf 10.6 und höher
- Tipps
In diesem Artikel erfahren Sie, wie Sie Safari aktualisieren und die Meldungen "Diese Version von Safari wird nicht mehr unterstützt" entfernen. Wenn Sie OS X 10.5 (Leopard) oder älter verwenden, müssen Sie zuerst OS X 10.6 (Snow Leopard) kaufen, es auf Ihrem Computer installieren und dann Safari aktualisieren.
Schritte
Methode 1 von 2: Upgrade auf OS X 10.5 und früher
 1 Stellen Sie sicher, dass Ihr Computer OS X 10.6 installieren kann. Safari kann in OS X 10.5 (Leopard) und früheren Versionen nicht aktualisiert werden, daher muss mindestens OS X 10.6 auf dem Computer installiert sein, was bedeutet, dass die Größe des Arbeitsspeichers nicht weniger als 1 GB betragen darf. Um die Größe des Arbeitsspeichers zu überprüfen, klicken Sie auf das Apple-Logo-Symbol (in der oberen linken Ecke Ihres Bildschirms), klicken Sie auf Über diesen Mac und suchen Sie nach der Zahl in der Speicherzeile.
1 Stellen Sie sicher, dass Ihr Computer OS X 10.6 installieren kann. Safari kann in OS X 10.5 (Leopard) und früheren Versionen nicht aktualisiert werden, daher muss mindestens OS X 10.6 auf dem Computer installiert sein, was bedeutet, dass die Größe des Arbeitsspeichers nicht weniger als 1 GB betragen darf. Um die Größe des Arbeitsspeichers zu überprüfen, klicken Sie auf das Apple-Logo-Symbol (in der oberen linken Ecke Ihres Bildschirms), klicken Sie auf Über diesen Mac und suchen Sie nach der Zahl in der Speicherzeile.  2 Kaufen Sie OS X 10.6 (Snow Leopard). Die Installations-CD kann im Apple Store (https://www.apple.com/ru/shop/product/MC573RS/A/mac-os-x-106-snow-leopard) oder bei einem autorisierten Händler dafür erworben werden Unternehmen und die digitale Version - in vielen Online-Shops.
2 Kaufen Sie OS X 10.6 (Snow Leopard). Die Installations-CD kann im Apple Store (https://www.apple.com/ru/shop/product/MC573RS/A/mac-os-x-106-snow-leopard) oder bei einem autorisierten Händler dafür erworben werden Unternehmen und die digitale Version - in vielen Online-Shops. - Snow Leopard ist die erste Version von OS X, die den App Store öffnet und das Betriebssystem und die Software, einschließlich Safari, aktualisiert.
 3 Installieren Sie OS X 10.6 auf Ihrem Computer. Legen Sie dazu die Snow Leopard-Installations-CD in Ihr optisches Laufwerk (auf der linken Seite Ihres Computers) ein und befolgen Sie die Anweisungen auf dem Bildschirm.
3 Installieren Sie OS X 10.6 auf Ihrem Computer. Legen Sie dazu die Snow Leopard-Installations-CD in Ihr optisches Laufwerk (auf der linken Seite Ihres Computers) ein und befolgen Sie die Anweisungen auf dem Bildschirm. - Während des Installationsvorgangs müssen Sie Ihren Computer neu starten.
 4 Öffnen Sie das Apple-Menü. Klicken Sie auf das apfelförmige Symbol in der oberen linken Ecke des Bildschirms.
4 Öffnen Sie das Apple-Menü. Klicken Sie auf das apfelförmige Symbol in der oberen linken Ecke des Bildschirms. 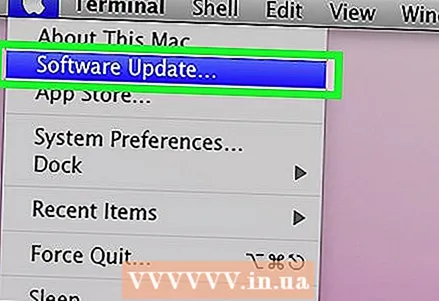 5 Klicken Sie auf Software-Update. Es öffnet sich ein Fenster mit mehreren Update-Optionen.
5 Klicken Sie auf Software-Update. Es öffnet sich ein Fenster mit mehreren Update-Optionen.  6 Aktivieren Sie das Kontrollkästchen neben der Option "Safari". Sie können Ihr Betriebssystem auch hier auf eine neuere Version (z. B. Yosemite) aktualisieren, dies wird jedoch viel Zeit in Anspruch nehmen.
6 Aktivieren Sie das Kontrollkästchen neben der Option "Safari". Sie können Ihr Betriebssystem auch hier auf eine neuere Version (z. B. Yosemite) aktualisieren, dies wird jedoch viel Zeit in Anspruch nehmen. 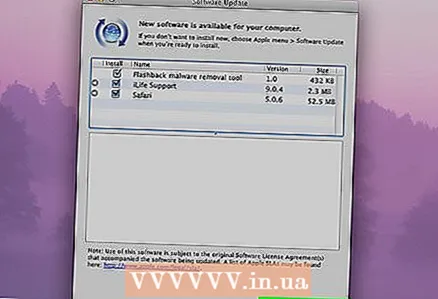 7 Klicken Sie auf [Anzahl] Elemente festlegen. Es befindet sich in der unteren rechten Ecke des Update-Fensters. Jedes Element mit einem Kontrollkästchen daneben wird aktiviert.
7 Klicken Sie auf [Anzahl] Elemente festlegen. Es befindet sich in der unteren rechten Ecke des Update-Fensters. Jedes Element mit einem Kontrollkästchen daneben wird aktiviert.  8 Warten Sie, bis die Aktualisierungen abgeschlossen sind. Möglicherweise müssen Sie Ihren Computer neu starten. Safari wird dann aktualisiert und die Fehlermeldungen verschwinden, wenn Sie Seiten oder Software öffnen.
8 Warten Sie, bis die Aktualisierungen abgeschlossen sind. Möglicherweise müssen Sie Ihren Computer neu starten. Safari wird dann aktualisiert und die Fehlermeldungen verschwinden, wenn Sie Seiten oder Software öffnen.
Methode 2 von 2: Upgrade auf 10.6 und höher
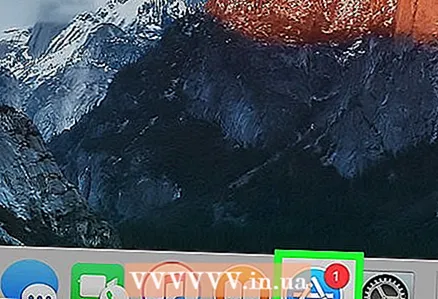 1 Öffnen Sie den App-Store. Das Symbol für dieses Programm sieht aus wie ein weißer Buchstabe "A" auf blauem Hintergrund und befindet sich im Dock.
1 Öffnen Sie den App-Store. Das Symbol für dieses Programm sieht aus wie ein weißer Buchstabe "A" auf blauem Hintergrund und befindet sich im Dock. - Wenn Sie den App Store nicht sehen, klicken Sie auf die Lupe in der oberen rechten Ecke Ihres Bildschirms und geben Sie „App Store“ (ohne Anführungszeichen) in die Suchleiste ein und klicken Sie dann auf „App Store“.
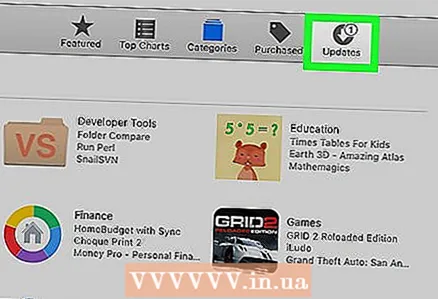 2 Klicken Sie auf die Registerkarte Aktualisierungen. Sie finden diese Option auf der rechten Seite der Optionsleiste oben im App Store-Fenster.
2 Klicken Sie auf die Registerkarte Aktualisierungen. Sie finden diese Option auf der rechten Seite der Optionsleiste oben im App Store-Fenster.  3 Klicken Sie rechts neben der Safari-Option auf Aktualisieren. Dadurch wird Safari auf die neueste Version aktualisiert.
3 Klicken Sie rechts neben der Safari-Option auf Aktualisieren. Dadurch wird Safari auf die neueste Version aktualisiert.  4 Stellen Sie sicher, dass der automatische Aktualisierungsmodus aktiviert ist. Dadurch wird Safari ohne Ihre Eingabe aktualisiert.
4 Stellen Sie sicher, dass der automatische Aktualisierungsmodus aktiviert ist. Dadurch wird Safari ohne Ihre Eingabe aktualisiert. - Öffnen Sie das Apple-Menü und wählen Sie Systemeinstellungen.
- Wählen Sie im Menü "Systemeinstellungen" die Option "App Store".
- Aktivieren Sie das Kontrollkästchen neben "Automatisch nach Updates suchen".
- Aktivieren Sie die Kontrollkästchen, um automatische Updates für die gewünschten Programme zu aktivieren.
Tipps
- Unter Mac OS X 10.5 können Sie die Browser Chrome oder Firefox nicht verwenden, da sie dieses System nicht mehr unterstützen.



