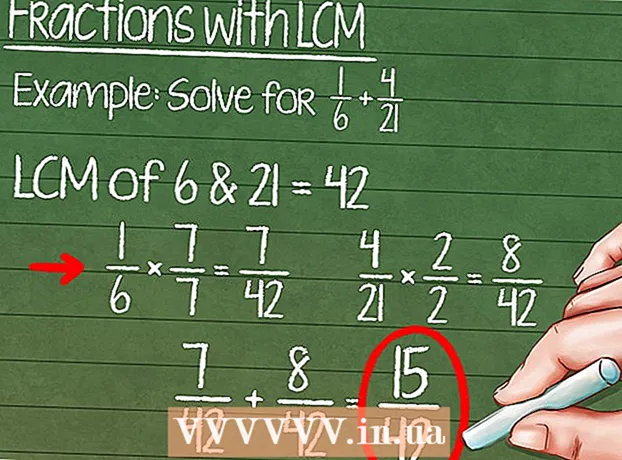Autor:
Virginia Floyd
Erstelldatum:
14 August 2021
Aktualisierungsdatum:
1 Juli 2024

Inhalt
Mit AirDrop können Sie Dateien (einschließlich Bilder, Kontakte, Dokumente und mehr) schnell von einem Apple-Gerät auf ein anderes übertragen. Gleichzeitig müssen Sie sich nicht mit einem Netzwerk verbinden - AirDrop erstellt ein eigenes Netzwerk, das geschlossen wird, sobald der Übertragungsvorgang abgeschlossen ist. Profitieren Sie von dieser schnellen, einfachen und sicheren Dateiübertragungsmethode.
Schritte
Teil 1 von 2: So beheben Sie AirDrop-Probleme
AirDrop zum Laufen zu bringen ist schwierig, daher finden Sie am Anfang dieses Artikels einige Tipps zur Fehlerbehebung. Um zu erfahren, wie Sie AirDrop verwenden, gehen Sie zum nächsten Abschnitt.
 1 Stellen Sie die Geräte nebeneinander. AirDrop verwendet nicht Ihr normales drahtloses Netzwerk, um Dateien zu übertragen, daher müssen sich beide Geräte nahe beieinander befinden. Für eine optimale Leistung sollten sich die Geräte innerhalb von 10 Metern voneinander befinden.
1 Stellen Sie die Geräte nebeneinander. AirDrop verwendet nicht Ihr normales drahtloses Netzwerk, um Dateien zu übertragen, daher müssen sich beide Geräte nahe beieinander befinden. Für eine optimale Leistung sollten sich die Geräte innerhalb von 10 Metern voneinander befinden.  2 Stellen Sie sicher, dass die Geräte kompatibel sind. Mit AirDrop können Sie Dateien zwischen iOS-Geräten und macOS-Computern übertragen, aber sie müssen einige Mindestanforderungen erfüllen.
2 Stellen Sie sicher, dass die Geräte kompatibel sind. Mit AirDrop können Sie Dateien zwischen iOS-Geräten und macOS-Computern übertragen, aber sie müssen einige Mindestanforderungen erfüllen. - iOS-Geräte: iPhone 5 oder höher, iPad mini, iPad 4. Generation oder höher, iPod Touch 5. Generation oder höher. Muss iOS 7 oder höher und iOS 8 haben, wenn Sie AirDrop zwischen iPhone und Mac verwenden möchten.
- Mac-Computer: OS X Yosemite (10.10) oder höher, um Dateien zwischen Ihrem iOS-Gerät und Ihrem Computer zu übertragen. MacBooks von 2012 oder neuer und iMacs von Ende 2012 oder neuer funktionieren.
 3 Überprüfen Sie Ihre Sichtbarkeitseinstellungen. Wenn die AirDrop-Sichtbarkeit deaktiviert ist, können andere Geräte Sie nicht finden.
3 Überprüfen Sie Ihre Sichtbarkeitseinstellungen. Wenn die AirDrop-Sichtbarkeit deaktiviert ist, können andere Geräte Sie nicht finden. - iOS – Öffnen Sie das Kontrollzentrum und tippen Sie auf AirDrop. Wählen Sie "Für alle" für maximale Kompatibilität. Machen Sie sich keine Sorgen um die Sicherheit, da Sie jede Dateiübertragung bestätigen müssen.
- macOS – Öffnen Sie ein Finder-Fenster und wählen Sie AirDrop aus dem linken Bereich. Wählen Sie im Menü "Meine Erkennung zulassen" die Option Jeder aus. Machen Sie sich keine Sorgen um die Sicherheit, da Sie jede Dateiübertragung bestätigen müssen. Lassen Sie das AirDrop-Fenster geöffnet, wenn Sie eine Verbindung zu einem anderen Gerät herstellen.
 4 Schalten Sie Bluetooth aus und wieder ein. Tun Sie dies, um Verbindungsprobleme zu beheben.
4 Schalten Sie Bluetooth aus und wieder ein. Tun Sie dies, um Verbindungsprobleme zu beheben. - iOS – Wischen Sie vom unteren Bildschirmrand nach oben, um das Kontrollzentrum zu öffnen, und tippen Sie dann auf Bluetooth.
- macOS - Öffnen Sie das Bluetooth-Menü, schalten Sie Bluetooth aus und wieder ein.
 5 Stellen Sie sicher, dass Bluetooth und WLAN aktiviert sind. AirDrop verwendet eine Kombination dieser Netzwerke, um ein eigenes Netzwerk zu erstellen. Überprüfen Sie das Kontrollzentrum auf Ihrem iOS-Gerät und die Menüleiste auf Ihrem Mac, um sicherzustellen, dass beide Netzwerke eingeschaltet sind.
5 Stellen Sie sicher, dass Bluetooth und WLAN aktiviert sind. AirDrop verwendet eine Kombination dieser Netzwerke, um ein eigenes Netzwerk zu erstellen. Überprüfen Sie das Kontrollzentrum auf Ihrem iOS-Gerät und die Menüleiste auf Ihrem Mac, um sicherzustellen, dass beide Netzwerke eingeschaltet sind.  6 Versuchen Sie, alle beteiligten Geräte zu aktualisieren. Manchmal können Probleme mit AirDrop behoben werden, indem Sie Ihre Software aktualisieren. Es wird einige Zeit dauern, iOS und macOS zu aktualisieren.
6 Versuchen Sie, alle beteiligten Geräte zu aktualisieren. Manchmal können Probleme mit AirDrop behoben werden, indem Sie Ihre Software aktualisieren. Es wird einige Zeit dauern, iOS und macOS zu aktualisieren. - iOS – Starten Sie die App „Einstellungen“ und wählen Sie „Allgemein“. Klicken Sie auf „Software-Update“ und befolgen Sie die Anweisungen auf dem Bildschirm, um alle verfügbaren Updates zu installieren. Dies dauert in der Regel etwa 30 Minuten. Lesen Sie diesen Artikel, um zu erfahren, wie Sie Ihr iOS aktualisieren.
- macOS – Öffnen Sie das Apple-Menü und wählen Sie App Store. Finden Sie die neueste Version von macOS, die normalerweise auf der Titelseite des Stores zu finden ist. Laden Sie das Update herunter (es kann ziemlich groß sein) und befolgen Sie die Anweisungen, um es zu installieren.
 7 Versuchen Sie, sich bei iCloud abzumelden und dann wieder anzumelden (auf einem Mac). Wenn Sie keine Verbindung zu Ihrem Mac herstellen können, melden Sie sich auf Ihrem Computer von iCloud ab und dann erneut an.
7 Versuchen Sie, sich bei iCloud abzumelden und dann wieder anzumelden (auf einem Mac). Wenn Sie keine Verbindung zu Ihrem Mac herstellen können, melden Sie sich auf Ihrem Computer von iCloud ab und dann erneut an. - Öffnen Sie das Apple-Menü und wählen Sie Systemeinstellungen. Klicken Sie auf iCloud> Abmelden. Wenn der Abmeldevorgang abgeschlossen ist, melden Sie sich mit Ihrer Apple-ID an.
 8 Überprüfen Sie Ihre Apple-ID (iOS 8.1 und älter). Wenn Sie iOS 8.1 verwenden, gibt es einen Fehler mit der Apple-ID, der Verbindungsprobleme verursachen kann.Öffnen Sie den iCloud-Bereich in der Einstellungen-App. Wenn Ihre Apple-ID Großbuchstaben enthält, kann dies zu Verbindungsproblemen führen. Melden Sie sich ab und wieder an mit derselben Apple-ID, aber geben Sie Ihre E-Mail-Adresse nur in Kleinbuchstaben ein. Dieser Fehler wurde angeblich in iOS 8.2 behoben.
8 Überprüfen Sie Ihre Apple-ID (iOS 8.1 und älter). Wenn Sie iOS 8.1 verwenden, gibt es einen Fehler mit der Apple-ID, der Verbindungsprobleme verursachen kann.Öffnen Sie den iCloud-Bereich in der Einstellungen-App. Wenn Ihre Apple-ID Großbuchstaben enthält, kann dies zu Verbindungsproblemen führen. Melden Sie sich ab und wieder an mit derselben Apple-ID, aber geben Sie Ihre E-Mail-Adresse nur in Kleinbuchstaben ein. Dieser Fehler wurde angeblich in iOS 8.2 behoben.
Teil 2 von 2: So verwenden Sie AirDrop
 1 Schalten Sie Wi-Fi und Bluetooth auf Ihrem iOS-Gerät ein. Sie benötigen diese beiden Netzwerke, um AirDrop zu verwenden.
1 Schalten Sie Wi-Fi und Bluetooth auf Ihrem iOS-Gerät ein. Sie benötigen diese beiden Netzwerke, um AirDrop zu verwenden. - Um Wi-Fi und Bluetooth zu aktivieren, wischen Sie vom unteren Bildschirmrand nach oben, um das Kontrollzentrum zu öffnen, und tippen Sie dann auf Wi-Fi und Bluetooth.
- Wenn Sie Dateien zwischen Ihrem iOS-Gerät und Ihrem Mac übertragen möchten, aktivieren Sie Bluetooth und Wi-Fi auch auf Ihrem Computer.
 2 Wischen Sie vom unteren Bildschirmrand nach oben, um das Kontrollzentrum zu öffnen. Tun Sie dies, um AirDrop zu aktivieren.
2 Wischen Sie vom unteren Bildschirmrand nach oben, um das Kontrollzentrum zu öffnen. Tun Sie dies, um AirDrop zu aktivieren. - 3 Halten Sie die Verbindungsschieberegler gedrückt. Es ist ein Schieberegler für Wi-Fi, Mobilfunk, Flugzeugmodus und Bluetooth. Eine Reihe anderer Schieberegler wird geöffnet, darunter Tethering- und AirDrop-Schieberegler.
 4 Klicken Sie auf AirDrop, um eine Datenschutzoption auszuwählen. Tippen Sie auf eine der folgenden Optionen:
4 Klicken Sie auf AirDrop, um eine Datenschutzoption auszuwählen. Tippen Sie auf eine der folgenden Optionen: - Empfang aus – AirDrop wird deaktiviert.
- "Nur für Kontakte" - Ihr Gerät ist nur für die Benutzer sichtbar, die sich in Ihren Kontakten befinden. Dazu benötigen Sie einen Apple-ID-Account.
- „Für alle“ – jedes Gerät in der Nähe kann Ihr Gerät finden.
 5 Öffnen Sie den AirDrop-Ordner auf Ihrem Mac. Wenn Sie Dateien auf Ihren Mac übertragen, öffnen Sie ein Finder-Fenster und wählen Sie im linken Bereich die Option AirDrop.
5 Öffnen Sie den AirDrop-Ordner auf Ihrem Mac. Wenn Sie Dateien auf Ihren Mac übertragen, öffnen Sie ein Finder-Fenster und wählen Sie im linken Bereich die Option AirDrop.  6 Öffnen Sie den Artikel, den Sie übertragen möchten. Tun Sie dies in der entsprechenden Anwendung. Um beispielsweise ein Foto per AirDrop abzulegen, öffnen Sie es in der Fotos-App.
6 Öffnen Sie den Artikel, den Sie übertragen möchten. Tun Sie dies in der entsprechenden Anwendung. Um beispielsweise ein Foto per AirDrop abzulegen, öffnen Sie es in der Fotos-App.  7 Klicken Sie auf Teilen. Diese Option wird durch ein quadratisches Symbol mit einem nach oben zeigenden Pfeil angezeigt.
7 Klicken Sie auf Teilen. Diese Option wird durch ein quadratisches Symbol mit einem nach oben zeigenden Pfeil angezeigt.  8 Tippen Sie auf den Namen der Person, mit der Sie die Datei über AirDrop teilen möchten. Eine Liste der Personen, die AirDrop verwenden, wird oben im Teilen-Bedienfeld angezeigt. Klicken Sie auf das Foto der Person, um ihr die Datei zu senden.
8 Tippen Sie auf den Namen der Person, mit der Sie die Datei über AirDrop teilen möchten. Eine Liste der Personen, die AirDrop verwenden, wird oben im Teilen-Bedienfeld angezeigt. Klicken Sie auf das Foto der Person, um ihr die Datei zu senden. - Mit AirDrop können Sie Dateien, Fotos und URLs schnell mit Freunden und Kontakten in Ihrer Nähe teilen.
 9 Warten Sie, bis die andere Person Ihre Datei akzeptiert. Dazu muss er seine Entscheidung bestätigen.
9 Warten Sie, bis die andere Person Ihre Datei akzeptiert. Dazu muss er seine Entscheidung bestätigen.