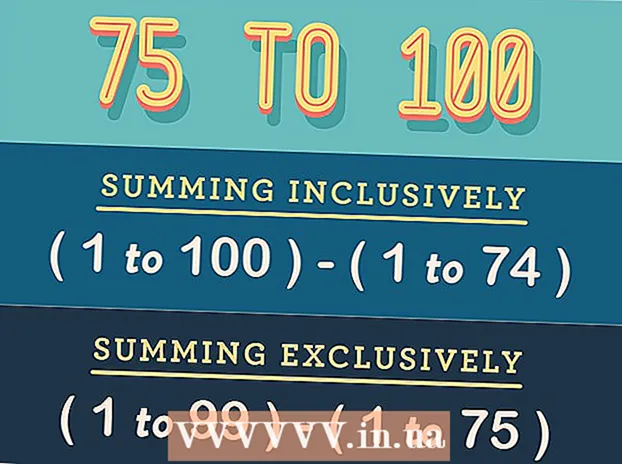Autor:
Carl Weaver
Erstelldatum:
25 Februar 2021
Aktualisierungsdatum:
1 Juli 2024

Inhalt
Mit dem PCSX2-Emulator können Sie Playstation 2-Spiele auf Ihrem Computer ausführen. Die Steuertasten werden konfiguriert, wenn Sie das Programm zum ersten Mal starten, wo Ihnen zwei Joystick-Plug-Ins angeboten werden: LilyPad und Pokopom. Im Gegensatz zu Pokopom, das nur Joysticks unterstützt (abgesehen von erweiterten Funktionen wie Druckempfindlichkeit), unterstützt das LilyPad Tastatur- und Mauseingaben. Wenn die Erstkonfiguration abgeschlossen ist, können Sie im Menü "Einstellungen" das aktive Plug-In ändern oder die Tastenbelegung zurücksetzen.
Schritte
Methode 1 von 2: Verwenden des LilyPad
 1 Verbinden Sie Ihr Eingabegerät mit Ihrem Computer. Das LilyPad kann eine Tastatur, eine Maus, einen Xbox 360-Controller und Controller von Drittanbietern als Controller verwenden.
1 Verbinden Sie Ihr Eingabegerät mit Ihrem Computer. Das LilyPad kann eine Tastatur, eine Maus, einen Xbox 360-Controller und Controller von Drittanbietern als Controller verwenden.  2 Laden Sie PCSX2 herunter und führen Sie es aus. Gehen Sie zu http://pcsx2.net/download.html und wählen Sie das Installationsprogramm für Ihre Plattform aus. Der erste Start des Programms wird von einem Einrichtungsassistenten begleitet.
2 Laden Sie PCSX2 herunter und führen Sie es aus. Gehen Sie zu http://pcsx2.net/download.html und wählen Sie das Installationsprogramm für Ihre Plattform aus. Der erste Start des Programms wird von einem Einrichtungsassistenten begleitet.  3 Sprache wählen. Die Systemsprache wird standardmäßig ausgewählt. Klicken Sie auf "Weiter", um mit der Konfiguration der Plugins fortzufahren.
3 Sprache wählen. Die Systemsprache wird standardmäßig ausgewählt. Klicken Sie auf "Weiter", um mit der Konfiguration der Plugins fortzufahren.  4 Wählen Sie "LilyPad" aus dem Dropdown-Menü "PAD". Das PAD-Menü steht an zweiter Stelle in der Liste der Plugins.
4 Wählen Sie "LilyPad" aus dem Dropdown-Menü "PAD". Das PAD-Menü steht an zweiter Stelle in der Liste der Plugins.  5 Klicken Sie rechts neben dem PAD-Menü auf Konfigurieren, um zu einer Liste mit Optionen zum Konfigurieren des LilyPad-Plug-Ins zu navigieren.
5 Klicken Sie rechts neben dem PAD-Menü auf Konfigurieren, um zu einer Liste mit Optionen zum Konfigurieren des LilyPad-Plug-Ins zu navigieren. 6 Wählen Sie "Pad 1". Diese Registerkarte befindet sich oben im Fenster und wird verwendet, um die Steuertasten des angeschlossenen Geräts anzupassen. Auf der rechten Seite des Fensters befinden sich interaktive Schaltflächen, mit denen Sie jeder Schaltfläche Ihres PS2-Controllers eine Taste zuweisen können.
6 Wählen Sie "Pad 1". Diese Registerkarte befindet sich oben im Fenster und wird verwendet, um die Steuertasten des angeschlossenen Geräts anzupassen. Auf der rechten Seite des Fensters befinden sich interaktive Schaltflächen, mit denen Sie jeder Schaltfläche Ihres PS2-Controllers eine Taste zuweisen können.  7 Drücken Sie die Taste, um in den Bearbeitungsmodus zu gelangen. Um beispielsweise der Triangle-Taste auf deinem PS2-Controller eine Taste zuzuweisen, drücke auf Triangle.
7 Drücken Sie die Taste, um in den Bearbeitungsmodus zu gelangen. Um beispielsweise der Triangle-Taste auf deinem PS2-Controller eine Taste zuzuweisen, drücke auf Triangle.  8 Drücken Sie die Taste oder Schaltfläche, die Sie an diese Schaltfläche binden möchten. Die neue Konfiguration wird in der Liste der gespeicherten Bindungen auf der linken Seite des Fensters angezeigt.
8 Drücken Sie die Taste oder Schaltfläche, die Sie an diese Schaltfläche binden möchten. Die neue Konfiguration wird in der Liste der gespeicherten Bindungen auf der linken Seite des Fensters angezeigt.  9 Wiederholen Sie die gleichen Schritte für die anderen Tasten des Controllers. Tasten, die nicht tastengebunden sind, funktionieren nicht.
9 Wiederholen Sie die gleichen Schritte für die anderen Tasten des Controllers. Tasten, die nicht tastengebunden sind, funktionieren nicht.  10 Empfindlichkeit anpassen “(optional). Der Empfindlichkeitsschieberegler befindet sich im Abschnitt „Bindung konfigurieren“ des Einstellungsfensters. Bewegen Sie den Schieberegler nach links, um die Empfindlichkeit zu verringern, oder nach rechts, um sie zu erhöhen.
10 Empfindlichkeit anpassen “(optional). Der Empfindlichkeitsschieberegler befindet sich im Abschnitt „Bindung konfigurieren“ des Einstellungsfensters. Bewegen Sie den Schieberegler nach links, um die Empfindlichkeit zu verringern, oder nach rechts, um sie zu erhöhen. - Die Empfindlichkeit kann für alle Tasten angepasst werden, ist jedoch normalerweise am effektivsten mit Trigger- oder Analogstickbewegungen, um teilweise Tastendrücke zu erfassen.
- Ebenso können Sie mit dem Schieberegler Dead Zone / Insensitivity ein Wartefenster einstellen, innerhalb dessen das Programm einen teilweisen Tastendruck nicht registriert.
 11 Schalten Sie "Turbo" ein und konfigurieren Sie es (optional). Aktivieren Sie das Kontrollkästchen neben Turbo im Abschnitt Snapping-Optionen der Einstellungen, um den Turbo-Modus zu aktivieren.
11 Schalten Sie "Turbo" ein und konfigurieren Sie es (optional). Aktivieren Sie das Kontrollkästchen neben Turbo im Abschnitt Snapping-Optionen der Einstellungen, um den Turbo-Modus zu aktivieren. - Der Turbo-Modus reproduziert einen kurzen Tastendruck, wenn er gedrückt gehalten wird. Dies ist eine nützliche Funktion für Spiele, in denen Sie schnell Tasten drücken müssen, aber es ist ein Hindernis, wenn die Taste gedrückt gehalten werden muss.
 12 Klicken Sie auf Ausgewählte löschen (optional). Wählen Sie einen Anker aus der Liste auf der linken Seite aus und klicken Sie auf diese Schaltfläche, um den Anker zu entfernen.
12 Klicken Sie auf Ausgewählte löschen (optional). Wählen Sie einen Anker aus der Liste auf der linken Seite aus und klicken Sie auf diese Schaltfläche, um den Anker zu entfernen. - Die Schaltfläche Alle löschen löscht alle Links. Beachten Sie, dass diese Aktion Ihre Änderungen nicht zurücksetzt, sondern alle Bindungen für das Gerät entfernt.
 13 Konfigurieren Sie ein zweites Eingabegerät (optional). Wählen Sie "Pad 2" und wiederholen Sie die vorherigen Schritte, um die Tasten für den zweiten Benutzer zu konfigurieren.
13 Konfigurieren Sie ein zweites Eingabegerät (optional). Wählen Sie "Pad 2" und wiederholen Sie die vorherigen Schritte, um die Tasten für den zweiten Benutzer zu konfigurieren.  14 Ändern Sie die Eingabe-API, wenn Probleme auftreten. Öffnen Sie zur Fehlerbehebung die Registerkarte Allgemein und versuchen Sie, die API für den von Ihnen verwendeten Eingabetyp zu ändern. Alternative Befehlshandler funktionieren möglicherweise besser mit bestimmten Eingabegeräten.
14 Ändern Sie die Eingabe-API, wenn Probleme auftreten. Öffnen Sie zur Fehlerbehebung die Registerkarte Allgemein und versuchen Sie, die API für den von Ihnen verwendeten Eingabetyp zu ändern. Alternative Befehlshandler funktionieren möglicherweise besser mit bestimmten Eingabegeräten. - API-Parameter sind nach Eingabegeräten unterteilt: Tastatur, Maus und Spielgeräte (Controller).
 15 Klicken Sie auf Übernehmen oder OK, um die Einstellungen zu speichern. Die Schaltfläche "OK" schließt das Fenster.
15 Klicken Sie auf Übernehmen oder OK, um die Einstellungen zu speichern. Die Schaltfläche "OK" schließt das Fenster.
Methode 2 von 2: Verwenden von Pokopom
 1 Verbinden Sie Ihr Eingabegerät mit Ihrem Computer. Pokopom unterstützt nur Controller-Eingaben und kann Funktionen wie Vibrations- und Druckempfindlichkeit aktivieren. Pokopom unterstützt auch Controller im Gitarrenstil, wie sie in Guitar Hero-Spielen verwendet werden.
1 Verbinden Sie Ihr Eingabegerät mit Ihrem Computer. Pokopom unterstützt nur Controller-Eingaben und kann Funktionen wie Vibrations- und Druckempfindlichkeit aktivieren. Pokopom unterstützt auch Controller im Gitarrenstil, wie sie in Guitar Hero-Spielen verwendet werden.  2 Laden Sie PCSX2 herunter und führen Sie es aus. Gehen Sie zu http://pcsx2.net/download.html und wählen Sie das Installationsprogramm für Ihre Plattform aus. Der erste Start des Programms wird von einem Einrichtungsassistenten begleitet.
2 Laden Sie PCSX2 herunter und führen Sie es aus. Gehen Sie zu http://pcsx2.net/download.html und wählen Sie das Installationsprogramm für Ihre Plattform aus. Der erste Start des Programms wird von einem Einrichtungsassistenten begleitet.  3 Sprache wählen. Die Systemsprache wird standardmäßig ausgewählt. Klicken Sie auf "Weiter", um mit der Konfiguration der Plugins fortzufahren.
3 Sprache wählen. Die Systemsprache wird standardmäßig ausgewählt. Klicken Sie auf "Weiter", um mit der Konfiguration der Plugins fortzufahren.  4 Wählen Sie "Pokopom" aus dem Dropdown-Menü "PAD". Das PAD-Menü steht an zweiter Stelle in der Liste der Plugins.
4 Wählen Sie "Pokopom" aus dem Dropdown-Menü "PAD". Das PAD-Menü steht an zweiter Stelle in der Liste der Plugins.  5 Klicken Sie rechts neben dem PAD-Menü auf Konfigurieren, um zur Liste der Optionen zum Konfigurieren des Pokopom-Plugins zu gelangen.
5 Klicken Sie rechts neben dem PAD-Menü auf Konfigurieren, um zur Liste der Optionen zum Konfigurieren des Pokopom-Plugins zu gelangen. 6 Wählen Sie Xinput-Controller. Wählen Sie das Gerät unter Xinput Controller in der oberen linken Ecke des Fensters aus. Ändern Sie diesen Wert nicht, wenn Sie nur ein Gamepad an Ihren Computer anschließen.
6 Wählen Sie Xinput-Controller. Wählen Sie das Gerät unter Xinput Controller in der oberen linken Ecke des Fensters aus. Ändern Sie diesen Wert nicht, wenn Sie nur ein Gamepad an Ihren Computer anschließen. - Xinput unterstützt die automatische PS2-Controller-Emulation mit dem Xbox360-Controller. Die Tasten werden automatisch ihren Gegenstücken auf dem PS2-Controller zugeordnet.
- Xinput wird mit Pokopom gebündelt, sodass Sie es nicht separat herunterladen müssen.
- Wählen Sie für die Neubelegung der kleineren Tasten die Option [X] [O]-Tasten austauschen in der Kategorie Sonstiges, um die beiden Funktionen miteinander zu vertauschen.
 7 Passen Sie die Richtungen der analogen Joystick-Achsen an. In den Abschnitten "Left Stick" und "Right Stick", die sich in der unteren rechten Ecke des Fensters befinden, können Sie die linke / rechte und x / y-Achse ändern, die für die Richtung der Analogsticks verantwortlich sind.
7 Passen Sie die Richtungen der analogen Joystick-Achsen an. In den Abschnitten "Left Stick" und "Right Stick", die sich in der unteren rechten Ecke des Fensters befinden, können Sie die linke / rechte und x / y-Achse ändern, die für die Richtung der Analogsticks verantwortlich sind. - Die Möglichkeit, die Achsen anzupassen, ist normalerweise in jedem Spiel verfügbar. Nehmen Sie also nur Änderungen vor, wenn Sie möchten, dass die Einstellung über alle Spiele und Menüfunktionen hinweg konsistent ist.
 8 Passen Sie den Deadzone-Parameter an. Verschieben Sie den Schieberegler Deadzone nach rechts, um den Bereich zu erweitern, in dem das Programm Eingaben ignoriert, wenn Sie den Analogstick bewegen, oder nach links, um ihn einzugrenzen.
8 Passen Sie den Deadzone-Parameter an. Verschieben Sie den Schieberegler Deadzone nach rechts, um den Bereich zu erweitern, in dem das Programm Eingaben ignoriert, wenn Sie den Analogstick bewegen, oder nach links, um ihn einzugrenzen. - Der Anti-Deadzone-Schieberegler kann auch verwendet werden, um den Emulator dazu zu bringen, die bereits in Spielen implementierten Totzonen zu umgehen.
- Jeder Analogstick hat eine andere Totzone-Einstellung.
 9 Schwingungsparameter anpassen. Bewegen Sie den Schieberegler nach links, um die Vibrationsintensität zu verringern, oder nach rechts, um sie zu erhöhen.
9 Schwingungsparameter anpassen. Bewegen Sie den Schieberegler nach links, um die Vibrationsintensität zu verringern, oder nach rechts, um sie zu erhöhen. - Damit diese Funktion funktioniert, verwenden Sie ein vibrationsfähiges Gamepad.
- Diese Funktion erzeugt nur Vibrationen in Spielen, die sie unterstützen.
 10 Klicken Sie auf Standardwerte wiederherstellen (optional). Dadurch werden alle Parameter auf ihre ursprünglichen Werte zurückgesetzt. Da die Tastenbelegung nicht geändert werden kann, kann die Controller-Konfiguration an dieser Stelle abgeschlossen werden.
10 Klicken Sie auf Standardwerte wiederherstellen (optional). Dadurch werden alle Parameter auf ihre ursprünglichen Werte zurückgesetzt. Da die Tastenbelegung nicht geändert werden kann, kann die Controller-Konfiguration an dieser Stelle abgeschlossen werden.  11 Konfigurieren Sie ein zweites Eingabegerät (optional). Wählen Sie "Controller 2" in der oberen linken Ecke und wiederholen Sie die vorherigen Schritte, um den Controller für den zweiten Benutzer einzurichten.
11 Konfigurieren Sie ein zweites Eingabegerät (optional). Wählen Sie "Controller 2" in der oberen linken Ecke und wiederholen Sie die vorherigen Schritte, um den Controller für den zweiten Benutzer einzurichten.  12 OK klicken. Dadurch werden die Controller-Konfigurationen gespeichert und das Einstellungsfenster geschlossen.
12 OK klicken. Dadurch werden die Controller-Konfigurationen gespeichert und das Einstellungsfenster geschlossen.
Tipps
- Seien Sie vorsichtig, wenn Sie mit dem LilyPad Tasten binden. Mit dem Emulator können Sie mehrere Aktionen an eine Taste / Taste binden und umgekehrt. Wenn Sie sich irren, kann dies beim Spielen zu Verwirrung führen.
- Xbox-Controller verfügen über eine integrierte Treiberunterstützung in Windows. Dies vermeidet potenzielle Kompatibilitätsprobleme beim Spielen auf dem Emulator.
- Wenn Probleme auftreten, stellen Sie sicher, dass Ihr Computer die Systemanforderungen erfüllt, um den Emulator zu unterstützen.