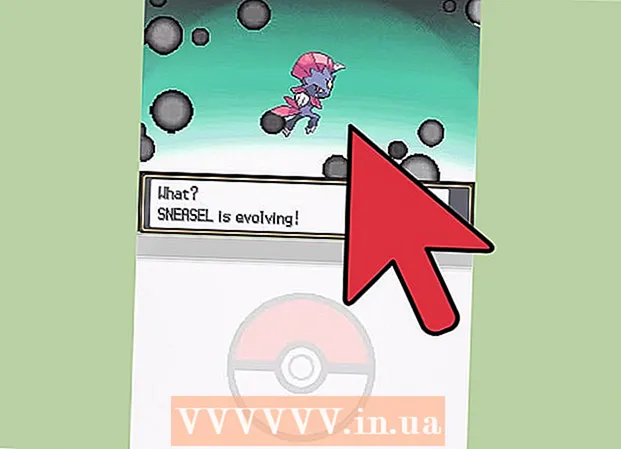Autor:
Alice Brown
Erstelldatum:
25 Kann 2021
Aktualisierungsdatum:
1 Juli 2024

Inhalt
- Schritte
- Teil 1 von 3: Verbindung mit dem Internet herstellen
- Teil 2 von 3: Registrierung bei Amazon
- Teil 3 von 3: Verwenden des Kindle Fire HD-Tablets
- Was brauchst du
Der Kindle Fire HD gilt als leistungsstarkes Tablet für Arbeit, Reisen oder Spiel. Zuerst müssen Sie eine Internetverbindung einrichten und Ihr Tablet bei Amazon registrieren. Danach können Sie Anwendungen zum Lesen, Surfen im Internet, Anzeigen von E-Mails und anderen Aufgaben verwenden und anpassen.
Schritte
Teil 1 von 3: Verbindung mit dem Internet herstellen
- 1 Laden Sie den Akku vollständig auf und schalten Sie dann das Tablet ein.
- 2 Ein Begrüßungsbildschirm wird angezeigt. Sie haben mehrere Optionen zur Auswahl. Klicken Sie auf "Mit einem Netzwerk verbinden".
- 3Geben Sie Ihren WLAN-Namen und Ihr Passwort ein.
- 4 Um in Zukunft auf diese Einstellungen zuzugreifen, müssen Sie lediglich vom oberen Bildschirmrand nach unten wischen. Um sich mit anderen Wi-Fi-Netzwerken zu verbinden, müssen Sie auch den entsprechenden Namen und das Passwort eingeben.
Teil 2 von 3: Registrierung bei Amazon
- 1 Gehen Sie zur Seite Ihren Kindle registrieren. Wenn Sie Ihr Tablet zum ersten Mal einschalten und einrichten, sollte es automatisch geöffnet werden.
- 2 Geben Sie die E-Mail-Adresse und das Passwort Ihres Amazon-Kontos ein. Wenn Sie noch kein Konto haben, klicken Sie auf die Zeile "Konto erstellen" und schließen Sie die Einrichtung ab. Das Konto ist mit Ihrer E-Mail verknüpft und kann dann verwendet werden, um von einem Computer oder Tablet aus auf Kindle-Käufe zuzugreifen.
- 3 Klicken Sie auf die Schaltfläche "Registrieren". Sie müssen den Amazon-Bedingungen zustimmen. Dieses Konto wird mit Ihrer bevorzugten Zahlungsmethode für den Kauf von Inhalten im Amazon-Shop verknüpft, sodass Sie auch die Einrichtung Ihrer Kreditkarte abschließen müssen.
- 4 Schließen Sie Ihre Kontoeinrichtung ab, indem Sie eine Reihe von Fragen beantworten. Klicken Sie abschließend zur Bestätigung auf „Bestätigen“.
- 5 Sie können Ihr Tablet-Konto auch mit Social-Media-Konten wie Facebook und Twitter verknüpfen. Dies ist ein optionaler Teil des Einrichtungsprozesses.
- 6 E-Books, Musik und Videos, die bereits im Amazon Store gekauft wurden. Die Inhaltssynchronisierung sollte automatisch erfolgen.
Teil 3 von 3: Verwenden des Kindle Fire HD-Tablets
- 1 Finden Sie eine kurze Anleitung zur Verwendung. Dieser Artikel wird "Erste Schritte mit Ihrem Kindle Fire HD" heißen. Sehen Sie sich mehrere Bildschirme an, die die Fähigkeiten Ihres Tablets zeigen. Solche Schulungen sind auch im Benutzerhandbuch verfügbar, das sich in der Docs-Bibliothek befindet.
- 2Klicken Sie auf Schließen, um zum Startbildschirm zurückzukehren und Ihr Kindle Fire HD-Tablet zu verwenden.
- 3 Wenn das Tablet von Kindern verwendet wird, können Sie eine Kindersicherung einrichten. Um zum Einstellungsmenü zu gelangen, wischen Sie auf dem Startbildschirm nach unten. Klicken Sie auf Mehr.
- Klicken Sie auf "Ein" und geben Sie das Passwort ein, um die Einstellungen zu schützen.
- Wählen Sie die Arten von Apps oder Websites aus, für die Sie den Zugriff einschränken möchten. Klicken Sie dann auf Fertig stellen.
- 4 Ändern Sie die Standardsuchmaschine. Der Kindle Fire HD verwendet standardmäßig die Bing-Suche. Starten Sie Ihren Browser und wählen Sie das Menüsymbol.
- Gehen Sie zu "Einstellungen" und wählen Sie die Zeile "Suchmaschine".
- Wählen Sie Ihre bevorzugte Suchmaschine.
- Surfen Sie mit Ihrem Kindle Fire HD-Tablet im Internet.
- 5 Zugriff auf E-Mail. Wählen Sie im Hauptmenü "Apps". Wählen Sie dann "Mail" und den von Ihnen verwendeten E-Mail-Typ aus.
- Geben Sie Ihre E-Mail-Adresse und Ihr Passwort ein, um Ihr E-Mail-Konto mit Ihrem Kindle Fire HD-Tablet zu verknüpfen.
- 6 Verwenden Sie die Bluetooth-Technologie, um Kopfhörer, Tastaturen und andere Geräte zu verbinden. Um auf diese Funktion zuzugreifen, wischen Sie auf dem Startbildschirm nach unten und gehen Sie zu den Einstellungen. Klicken Sie dort auf „Drahtlos“ und wählen Sie „Ein“.
- Schalten Sie die Bluetooth-Funktion aus, wenn Sie sie nicht verwenden, um den Akku zu schonen.
- 7 Laden Sie neue Anwendungen herunter. Gehen Sie zum Amazon App Store, um neue Software herunterzuladen. Wählen Sie im Store selbst "App Manager", um zu den Einstellungen aller Anwendungen zu gelangen.
Was brauchst du
- Bluetooth-Geräte
- Ladekabel
- Kreditkarte