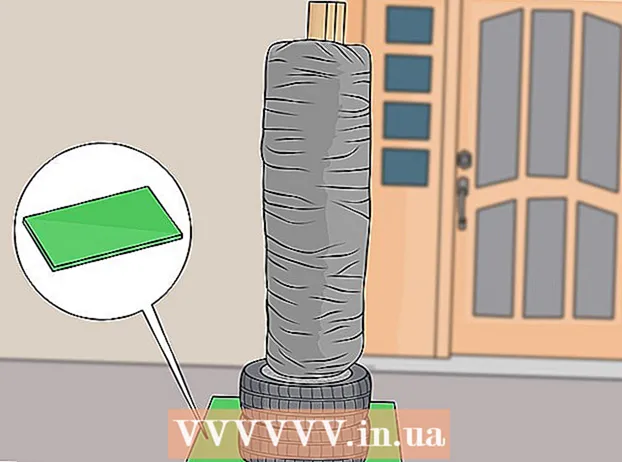Autor:
Eric Farmer
Erstelldatum:
10 Marsch 2021
Aktualisierungsdatum:
1 Juli 2024

Inhalt
Safari ist ein großartiger Webbrowser, der Mac OS und Windows unterstützt. Eine der wichtigsten Funktionen des Browsers ist die Möglichkeit zur Feinabstimmung, einschließlich der Anpassung der Hauptparameter nach Ihren Wünschen.
Schritte
Methode 1 von 2: Auf dem Computer
 1 Starten Sie Safari, indem Sie auf das Symbol doppelklicken.
1 Starten Sie Safari, indem Sie auf das Symbol doppelklicken. 2 Klicken Sie auf das zahnradförmige Symbol (in der oberen rechten Ecke des Browserfensters). Wählen Sie im sich öffnenden Menü "Einstellungen".
2 Klicken Sie auf das zahnradförmige Symbol (in der oberen rechten Ecke des Browserfensters). Wählen Sie im sich öffnenden Menü "Einstellungen".  3 Wechseln Sie in dem sich öffnenden Fenster auf die Registerkarte "Allgemein" (am oberen Rand des Fensters).
3 Wechseln Sie in dem sich öffnenden Fenster auf die Registerkarte "Allgemein" (am oberen Rand des Fensters).- Sie können nun die grundlegenden Browsereinstellungen anpassen.
 4 Standardbrowser. Wählen Sie in diesem Menü den Browser aus, der standardmäßig gestartet wird (öffnen Sie das Menü und klicken Sie auf den gewünschten Browser).
4 Standardbrowser. Wählen Sie in diesem Menü den Browser aus, der standardmäßig gestartet wird (öffnen Sie das Menü und klicken Sie auf den gewünschten Browser).  5 "Die wichtigste Suchmaschine". Wählen Sie in diesem Menü die Suchmaschine aus, die standardmäßig verwendet wird (Suchanfragen aus der Adressleiste bearbeiten).
5 "Die wichtigste Suchmaschine". Wählen Sie in diesem Menü die Suchmaschine aus, die standardmäßig verwendet wird (Suchanfragen aus der Adressleiste bearbeiten).  6 "Safari öffnet beim Öffnen." Wählen Sie in diesem Menü die Seite aus, die beim Starten des Browsers geöffnet wird. Hier können Sie wählen, ob Sie alle Fenster der letzten Sitzung öffnen oder ein neues Fenster öffnen möchten.
6 "Safari öffnet beim Öffnen." Wählen Sie in diesem Menü die Seite aus, die beim Starten des Browsers geöffnet wird. Hier können Sie wählen, ob Sie alle Fenster der letzten Sitzung öffnen oder ein neues Fenster öffnen möchten.  7 "In neuen Fenstern öffnen." In diesem Menü können Sie auswählen, was im neuen Safari-Fenster geöffnet wird, z. B. Startseite, Lesezeichen, leere Seite usw.
7 "In neuen Fenstern öffnen." In diesem Menü können Sie auswählen, was im neuen Safari-Fenster geöffnet wird, z. B. Startseite, Lesezeichen, leere Seite usw.  8 "In neuen Tabs öffnen." In diesem Menü können Sie auswählen, was in einer neuen Safari-Registerkarte geöffnet wird, z. B. Startseite, Lesezeichen, leere Seite usw.
8 "In neuen Tabs öffnen." In diesem Menü können Sie auswählen, was in einer neuen Safari-Registerkarte geöffnet wird, z. B. Startseite, Lesezeichen, leere Seite usw.  9 "Startseite". Geben Sie in dieser Zeile die URL der Site ein, die Sie als Startseite verwenden möchten.
9 "Startseite". Geben Sie in dieser Zeile die URL der Site ein, die Sie als Startseite verwenden möchten. - Durch Anklicken von „Aktuelle Seite“ legen Sie die aktuell im Browser geöffnete Seite als Startseite fest.
 10 "Geschichte löschen". Wählen Sie in diesem Menü die Häufigkeit aus, mit der der Verlauf der besuchten Seiten gelöscht werden soll. Zu den Optionen gehören Jeden zweiten Tag, Jede zweite Woche usw. Sie können auch die Option "Manuell" auswählen.
10 "Geschichte löschen". Wählen Sie in diesem Menü die Häufigkeit aus, mit der der Verlauf der besuchten Seiten gelöscht werden soll. Zu den Optionen gehören Jeden zweiten Tag, Jede zweite Woche usw. Sie können auch die Option "Manuell" auswählen.  11 "Heruntergeladenen Ordner speichern". In diesem Menü können Sie den Ordner auswählen, in dem die heruntergeladenen Dateien gespeichert werden. Standardmäßig ist dies der Ordner Downloads.
11 "Heruntergeladenen Ordner speichern". In diesem Menü können Sie den Ordner auswählen, in dem die heruntergeladenen Dateien gespeichert werden. Standardmäßig ist dies der Ordner Downloads. - Wenn Sie einen anderen Ordner angeben möchten, wählen Sie „Andere“ aus dem Menü. Es öffnet sich ein Explorer, in dem Sie den gewünschten Ordner suchen und auswählen können.
 12 "Downloadliste löschen". In diesem Menü können Sie die Methode und den Zeitpunkt zum Bereinigen der Liste der heruntergeladenen Dateien auswählen. Zu den Optionen gehören Manuell, Beim Beenden von Safari und Nach erfolgreichem Download.
12 "Downloadliste löschen". In diesem Menü können Sie die Methode und den Zeitpunkt zum Bereinigen der Liste der heruntergeladenen Dateien auswählen. Zu den Optionen gehören Manuell, Beim Beenden von Safari und Nach erfolgreichem Download.  13 Schließen Sie das Einstellungsfenster und Ihre Änderungen werden automatisch gespeichert.
13 Schließen Sie das Einstellungsfenster und Ihre Änderungen werden automatisch gespeichert.
Methode 2 von 2: Auf einem Smartphone
 1 Starten Sie Safari auf Ihrem Android-Gerät oder iPhone, indem Sie auf das App-Symbol auf dem Startbildschirm oder in der App-Liste klicken.
1 Starten Sie Safari auf Ihrem Android-Gerät oder iPhone, indem Sie auf das App-Symbol auf dem Startbildschirm oder in der App-Liste klicken. 2 Klicken Sie auf die Schaltfläche "Optionen" (das Symbol in Form von zwei vertikalen Linien).
2 Klicken Sie auf die Schaltfläche "Optionen" (das Symbol in Form von zwei vertikalen Linien).- Klicken Sie anschließend auf „Einstellungen“.
- 3 Ort. Erlauben oder verbieten Sie dem Browser, Ihren Standort zu bestimmen, indem Sie den Schieberegler auf die Position "Ja" oder "Nein" bewegen.
- 4 "Vollbildmodus". Erlauben oder verbieten Sie das Öffnen des Browsers im Vollbildmodus, indem Sie den Schieberegler auf die Position "Ja" oder "Nein" bewegen.
- 5 "Download Ordner". Legen Sie den Ordner fest, in dem die heruntergeladenen Dateien gespeichert werden. Standardmäßig ist dies der Download-Ordner.
- Wenn Sie einen anderen Ordner angeben möchten, klicken Sie im Menü auf "Andere". Es öffnet sich ein Explorer, in dem Sie den gewünschten Ordner suchen und auswählen können.
- 6 "Startseite". Legen Sie die Site fest, die Sie als Startseite verwenden möchten.
- Wenn Sie beispielsweise www.Google.com angegeben haben, wird die Google-Site geöffnet, wenn Sie Ihren Browser starten.
 7 "Suchmaschine". Wählen Sie in diesem Menü die Standardsuchmaschine aus.
7 "Suchmaschine". Wählen Sie in diesem Menü die Standardsuchmaschine aus. - 8 "Schriftgröße". Wählen Sie in diesem Menü eine Schriftgröße (aus 5 Optionen).
 9 Schließen Sie die Browsereinstellungen. Die vorgenommenen Änderungen werden automatisch gespeichert.
9 Schließen Sie die Browsereinstellungen. Die vorgenommenen Änderungen werden automatisch gespeichert.