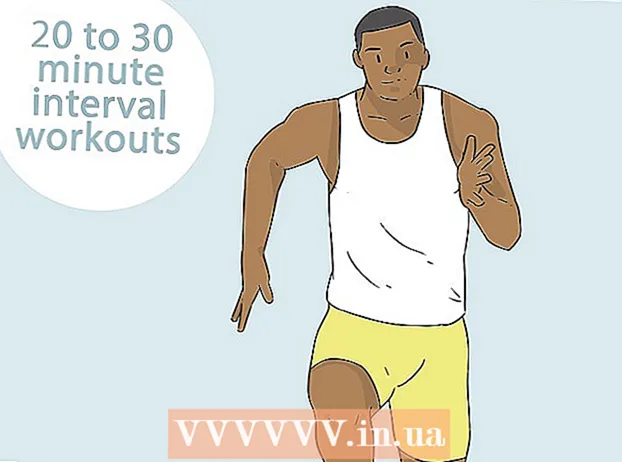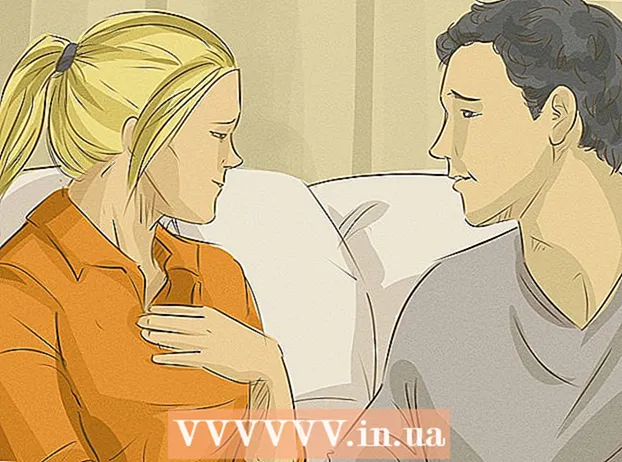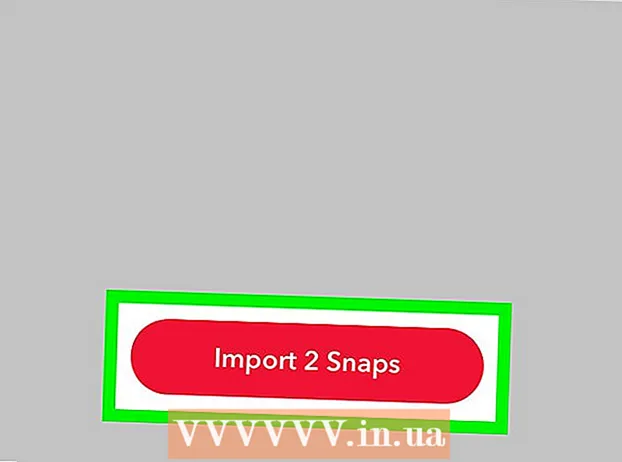Autor:
Eric Farmer
Erstelldatum:
4 Marsch 2021
Aktualisierungsdatum:
1 Juli 2024

Inhalt
- Schritte
- Methode 1 von 3: So verbinden Sie sich mit einem Router
- Methode 2 von 3: So richten Sie eine Kabelverbindung in Windows ein
- Methode 3 von 3: So richten Sie eine Kabelverbindung in Mac OS X ein
- Tipps
- Warnungen
In diesem Artikel erfahren Sie, wie Sie Ihren Computer über ein Ethernet-Kabel direkt mit Ihrem Router verbinden und wie Sie eine solche kabelgebundene Verbindung unter Windows und Mac OS X einrichten.
Schritte
Methode 1 von 3: So verbinden Sie sich mit einem Router
 1 Kaufen Sie ein Ethernet-Kabel. Jedes Ende dieses Kabels (dies ist ein RJ-45-, CAT5- oder CAT6-Kabel) hat einen quadratischen Stecker. Ein Ethernet-Kabel wird verwendet, um einen Computer mit dem Router zu verbinden.
1 Kaufen Sie ein Ethernet-Kabel. Jedes Ende dieses Kabels (dies ist ein RJ-45-, CAT5- oder CAT6-Kabel) hat einen quadratischen Stecker. Ein Ethernet-Kabel wird verwendet, um einen Computer mit dem Router zu verbinden. - Das Kabel, das das Modem mit dem Router verbindet, ist ebenfalls ein Ethernet-Kabel, aber verwenden Sie es nicht: Sie brauchen es, wo immer es ist.
 2 Stellen Sie sicher, dass der Router mit dem Netzwerk verbunden ist. Der Router muss mit einem Modem verbunden sein, das wiederum mit dem Netzwerk (dem Internet) verbunden sein muss. In diesem Fall sollten die LEDs am Router und / oder Modem leuchten.
2 Stellen Sie sicher, dass der Router mit dem Netzwerk verbunden ist. Der Router muss mit einem Modem verbunden sein, das wiederum mit dem Netzwerk (dem Internet) verbunden sein muss. In diesem Fall sollten die LEDs am Router und / oder Modem leuchten. - Wenn Sie nur ein Modem (kein Router) haben, stellen Sie sicher, dass es mit dem Netzwerk (Internet) verbunden ist.
 3 Suchen Sie Ethernet-Ports an Ihrem Computer und Router. Sie haben eine quadratische Form und sind mit einer Reihe von Quadraten gekennzeichnet.
3 Suchen Sie Ethernet-Ports an Ihrem Computer und Router. Sie haben eine quadratische Form und sind mit einer Reihe von Quadraten gekennzeichnet. - Bei Routern werden Ethernet-Ports normalerweise mit „LAN“ (Local Area Network) bezeichnet.
- Wenn Sie sich mit einem Modem verbinden, wird der richtige Port als "Internet" oder "WAN" gekennzeichnet.
 4 Verbinden Sie das Ethernet-Kabel mit Ihrem Computer und Router. Wenn der Router mit einem Netzwerk verbunden ist, hat der Computer sofort Zugriff auf das Internet.
4 Verbinden Sie das Ethernet-Kabel mit Ihrem Computer und Router. Wenn der Router mit einem Netzwerk verbunden ist, hat der Computer sofort Zugriff auf das Internet.
Methode 2 von 3: So richten Sie eine Kabelverbindung in Windows ein
 1 Öffnen Sie das Startmenü. Klicken Sie dazu auf das Windows-Logo in der unteren linken Ecke des Bildschirms oder drücken Sie die Taste ⊞ Gewinnen.
1 Öffnen Sie das Startmenü. Klicken Sie dazu auf das Windows-Logo in der unteren linken Ecke des Bildschirms oder drücken Sie die Taste ⊞ Gewinnen. 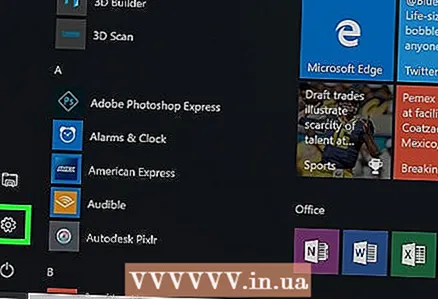 2 Drücken Sie ⚙️. Dieses Symbol befindet sich unten links im Startmenü.
2 Drücken Sie ⚙️. Dieses Symbol befindet sich unten links im Startmenü. 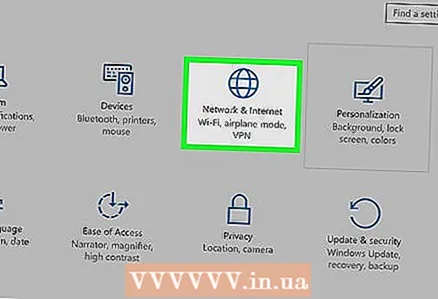 3 Klicke auf Netzwerk und Internet. Es steht in der obersten Reihe der Optionen.
3 Klicke auf Netzwerk und Internet. Es steht in der obersten Reihe der Optionen. 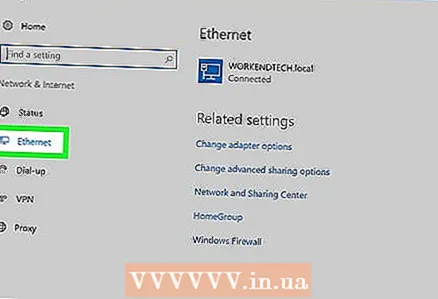 4 Klicke auf Das lokale Netzwerk. Es ist auf der linken Seite des Fensters.
4 Klicke auf Das lokale Netzwerk. Es ist auf der linken Seite des Fensters.  5 Stellen Sie sicher, dass die Kabelverbindung funktioniert. Der Name des Netzwerks und das Wort "Connected" sollten oben auf der Seite angezeigt werden; Dies zeigt an, dass die Ethernet-Verbindung funktioniert.
5 Stellen Sie sicher, dass die Kabelverbindung funktioniert. Der Name des Netzwerks und das Wort "Connected" sollten oben auf der Seite angezeigt werden; Dies zeigt an, dass die Ethernet-Verbindung funktioniert. - Wenn die Kabelverbindung nicht funktioniert, verwenden Sie einen anderen Port an Ihrem Router oder ein anderes Ethernet-Kabel.
Methode 3 von 3: So richten Sie eine Kabelverbindung in Mac OS X ein
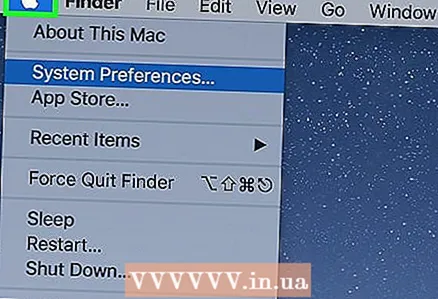 1 Öffnen Sie das Apple-Menü. Klicken Sie dazu auf das apfelförmige Symbol in der oberen linken Ecke des Bildschirms.
1 Öffnen Sie das Apple-Menü. Klicken Sie dazu auf das apfelförmige Symbol in der oberen linken Ecke des Bildschirms. 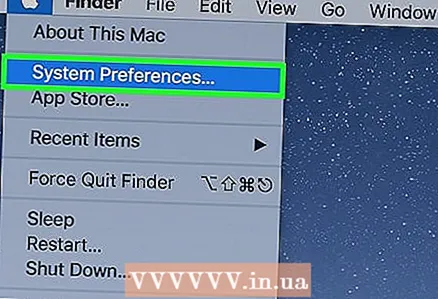 2 Klicke auf Systemeinstellungen. Sie finden diese Option im Menü.
2 Klicke auf Systemeinstellungen. Sie finden diese Option im Menü.  3 Klicke auf Netzwerk. Das Fenster "Netzwerk" wird geöffnet.
3 Klicke auf Netzwerk. Das Fenster "Netzwerk" wird geöffnet.  4 Wählen Sie "Lokales Netzwerk". Es befindet sich im linken Bereich.
4 Wählen Sie "Lokales Netzwerk". Es befindet sich im linken Bereich. 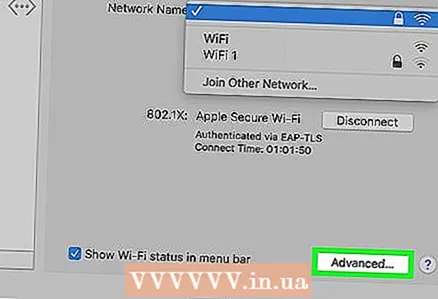 5 Klicke auf zusätzlich. Es ist eine Option unten rechts im Fenster.
5 Klicke auf zusätzlich. Es ist eine Option unten rechts im Fenster. 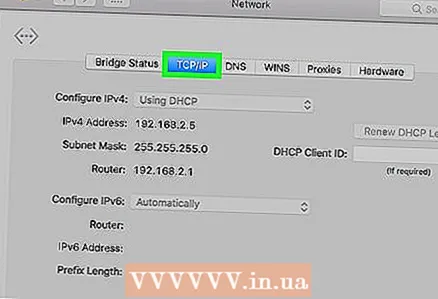 6 Klicken Sie auf die Registerkarte TCP / IP. Diese Registerkarte befindet sich oben im Fenster Erweitert.
6 Klicken Sie auf die Registerkarte TCP / IP. Diese Registerkarte befindet sich oben im Fenster Erweitert. 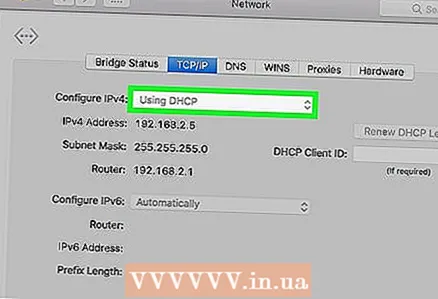 7 Stellen Sie sicher, dass DHCP verwenden im Menü IPv4 konfigurieren ausgewählt ist. Wenn nicht, aktivieren Sie das Kontrollkästchen IPv4 konfigurieren oben auf dem Bildschirm und wählen Sie dann DHCP verwenden.
7 Stellen Sie sicher, dass DHCP verwenden im Menü IPv4 konfigurieren ausgewählt ist. Wenn nicht, aktivieren Sie das Kontrollkästchen IPv4 konfigurieren oben auf dem Bildschirm und wählen Sie dann DHCP verwenden. 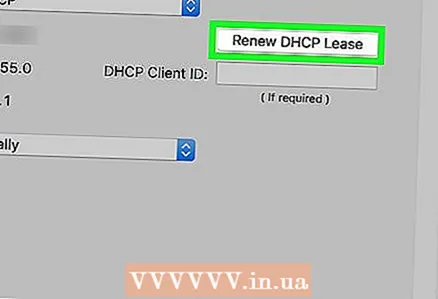 8 Klicke auf DHCP-Adresse anfordern. Dies ist eine Option auf der rechten Seite der Seite. Der Computer greift jetzt auf das Internet zu, wenn er über ein Ethernet-Kabel verbunden ist.
8 Klicke auf DHCP-Adresse anfordern. Dies ist eine Option auf der rechten Seite der Seite. Der Computer greift jetzt auf das Internet zu, wenn er über ein Ethernet-Kabel verbunden ist.  9 Klicke auf OK. Es ist eine Option in der unteren rechten Ecke des Bildschirms. Dadurch wird die Ethernet-Verbindung aktiviert.
9 Klicke auf OK. Es ist eine Option in der unteren rechten Ecke des Bildschirms. Dadurch wird die Ethernet-Verbindung aktiviert.
Tipps
- Verwenden Sie einen USB / C-zu-Ethernet-Adapter, um ein Ethernet-Kabel an Ihren Mac anzuschließen, wenn dieser keinen Ethernet-Anschluss hat.
Warnungen
- Wenn Sie eine Ethernet-Verbindung als primäre Internetverbindung verwenden, muss sich der Computer stationär befinden (d. h. er kann nicht von Ort zu Ort bewegt werden).