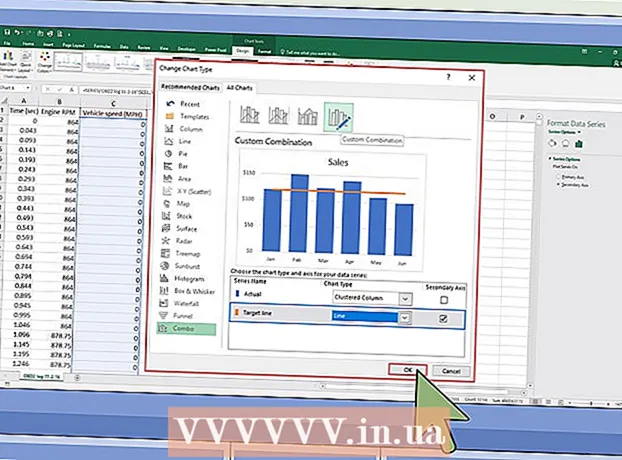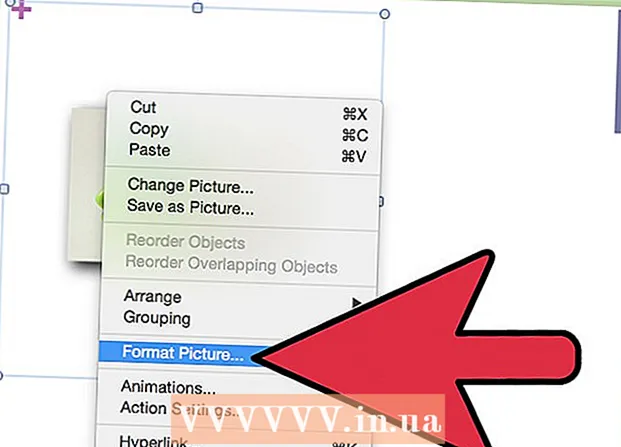Autor:
Carl Weaver
Erstelldatum:
28 Februar 2021
Aktualisierungsdatum:
1 Juli 2024

Inhalt
- Schritte
- Teil 1 von 2: So zeigen Sie versteckte Ordner und Dateien an
- Teil 2 von 2: So finden Sie versteckte Ordner und Dateien
- Tipps
- Warnungen
In diesem Artikel erfahren Sie, wie Sie versteckte Dateien und Ordner in Windows anzeigen und finden.
Schritte
Teil 1 von 2: So zeigen Sie versteckte Ordner und Dateien an
 1 Öffnen Sie das Startmenü. Klicken Sie dazu auf das Windows-Logo in der unteren linken Ecke des Bildschirms oder drücken Sie die Taste ⊞ Gewinnen auf der Tastatur.
1 Öffnen Sie das Startmenü. Klicken Sie dazu auf das Windows-Logo in der unteren linken Ecke des Bildschirms oder drücken Sie die Taste ⊞ Gewinnen auf der Tastatur. - Bewegen Sie in Windows 8 Ihre Maus in die rechte obere Ecke des Bildschirms und klicken Sie auf die angezeigte Lupe.
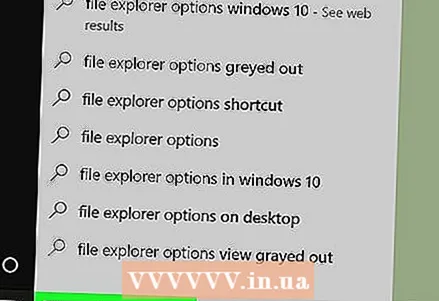 2 Geben Sie in der Suchleiste ein Ordnereinstellungen. Das Dienstprogrammsymbol für Ordneroptionen wird oben im Startmenü angezeigt.
2 Geben Sie in der Suchleiste ein Ordnereinstellungen. Das Dienstprogrammsymbol für Ordneroptionen wird oben im Startmenü angezeigt.  3 Klicken Sie auf das Dienstprogrammsymbol Ordnereinstellungen. Es ist ein ordnerförmiges Symbol oben im Startmenü.
3 Klicken Sie auf das Dienstprogrammsymbol Ordnereinstellungen. Es ist ein ordnerförmiges Symbol oben im Startmenü.  4 Klicken Sie auf die Registerkarte Sicht. Sie finden es oben im Fenster Ordneroptionen.
4 Klicken Sie auf die Registerkarte Sicht. Sie finden es oben im Fenster Ordneroptionen. 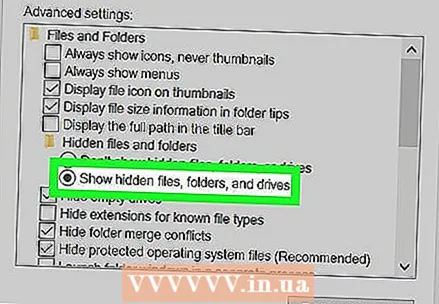 5 Klicke auf Versteckte Dateien, Ordner und Laufwerke anzeigen. Es befindet sich im Abschnitt Erweiterte Optionen.
5 Klicke auf Versteckte Dateien, Ordner und Laufwerke anzeigen. Es befindet sich im Abschnitt Erweiterte Optionen. - Wenn die angegebene Option nicht angezeigt wird, doppelklicken Sie auf die Zeile "Versteckte Dateien und Ordner". Wenn diese Zeile ausgeblendet ist, doppelklicken Sie oben im Abschnitt "Erweiterte Optionen" auf "Dateien und Ordner".
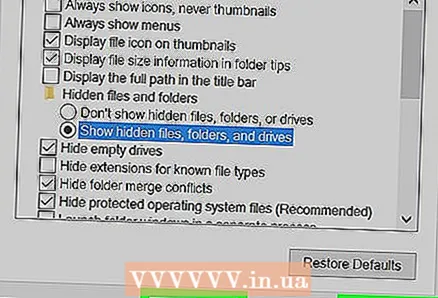 6 Klicke auf Anwendenund drücke dann OK. Diese Schaltflächen befinden sich am unteren Rand des Fensters. Dadurch werden alle versteckten Dateien, Ordner, Laufwerke und andere Elemente auf Ihrem Computer angezeigt.
6 Klicke auf Anwendenund drücke dann OK. Diese Schaltflächen befinden sich am unteren Rand des Fensters. Dadurch werden alle versteckten Dateien, Ordner, Laufwerke und andere Elemente auf Ihrem Computer angezeigt.
Teil 2 von 2: So finden Sie versteckte Ordner und Dateien
 1 Öffnen Sie den Windows-Explorer. Das Symbol für dieses Dienstprogramm ist ein Ordner und befindet sich in der Taskleiste.
1 Öffnen Sie den Windows-Explorer. Das Symbol für dieses Dienstprogramm ist ein Ordner und befindet sich in der Taskleiste. - Oder öffnen Sie das Startmenü, geben Sie in die Suchleiste ein Dirigent und drücke ↵ Betreten.
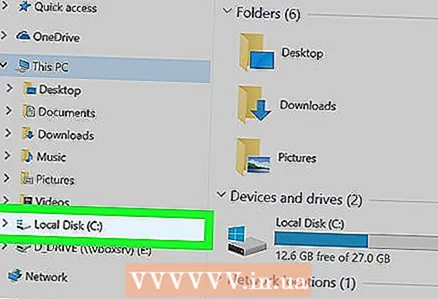 2 Klicken Sie auf den Buchstaben des Systemlaufwerks. Laufwerksbuchstaben werden in der linken Spalte angezeigt. In den meisten Fällen müssen Sie auf "C:" klicken.
2 Klicken Sie auf den Buchstaben des Systemlaufwerks. Laufwerksbuchstaben werden in der linken Spalte angezeigt. In den meisten Fällen müssen Sie auf "C:" klicken. 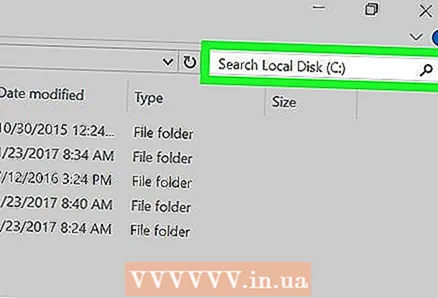 3 Klicken Sie auf die Suchleiste. Es befindet sich in der oberen rechten Ecke des Explorer-Fensters.
3 Klicken Sie auf die Suchleiste. Es befindet sich in der oberen rechten Ecke des Explorer-Fensters.  4 Geben Sie einen Namen für das ausgeblendete Element ein. Wenn Sie den Namen des Elements nicht kennen, geben Sie ein Sternchen und dann die Dateierweiterung ein (z. B. durch Eingabe von " *. Jpg" werden alle JPG-Bilder gefunden).
4 Geben Sie einen Namen für das ausgeblendete Element ein. Wenn Sie den Namen des Elements nicht kennen, geben Sie ein Sternchen und dann die Dateierweiterung ein (z. B. durch Eingabe von " *. Jpg" werden alle JPG-Bilder gefunden).  5 Überprüfen Sie die Suchergebnisse. Sie sehen mehrere versteckte Ordner und Dateien.
5 Überprüfen Sie die Suchergebnisse. Sie sehen mehrere versteckte Ordner und Dateien. - Solche Dateien und Ordner können nicht über die Suchleiste des Startmenüs gefunden werden.
- Wenn Sie die versteckte Datei, den Ordner oder das andere gewünschte Element nicht sehen, klicken Sie auf Dieser PC (in der linken Spalte) und suchen Sie erneut.
Tipps
- Wenn Sie den Namen einer versteckten Datei oder eines versteckten Ordners nicht kennen, versuchen Sie, den Speicherort im Internet zu finden.
Warnungen
- Wenn Sie eine versteckte Systemdatei löschen, führt dies zu Instabilität oder zum Absturz von Windows.