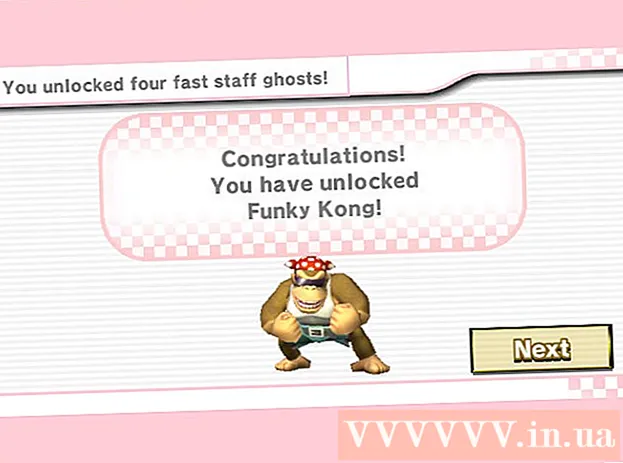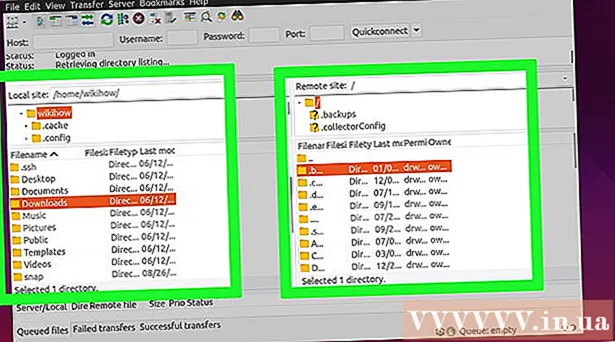Autor:
Ellen Moore
Erstelldatum:
16 Januar 2021
Aktualisierungsdatum:
1 Juli 2024
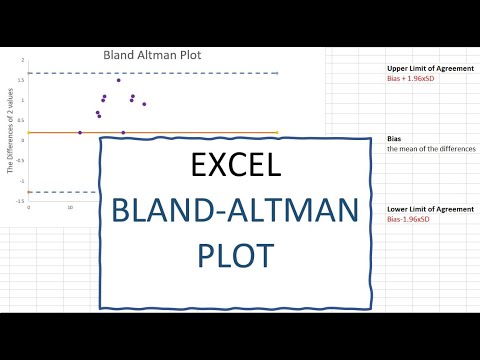
Inhalt
- Schritte
- Teil 1 von 2: So fügen Sie eine zweite Y-Achse hinzu
- Teil 2 von 2: So ändern Sie den Diagrammtyp, der an der Sekundärachse verankert ist
Manchmal müssen Sie mehrere Datentrends in einem einzigen Excel-Diagramm anzeigen. Auf den ersten Blick ist dies nicht so einfach, wenn die Daten in unterschiedlichen Einheiten gemessen werden. Aber keine Sorge – es ist eigentlich ganz einfach. In diesem Artikel zeigen wir Ihnen, wie Sie einem Diagramm in Microsoft Excel eine zweite Y-Achse hinzufügen.
Schritte
Teil 1 von 2: So fügen Sie eine zweite Y-Achse hinzu
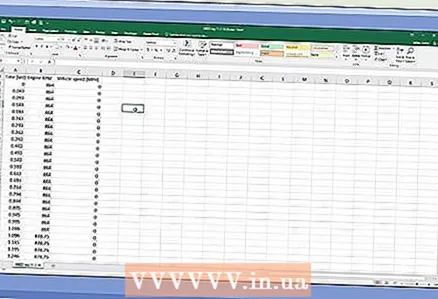 1 Erstellen Sie eine Tabelle mit Daten. Jeder Wert sollte sich in einer separaten Zelle befinden und Zeilen und Spalten sollten mit Überschriften gekennzeichnet sein.
1 Erstellen Sie eine Tabelle mit Daten. Jeder Wert sollte sich in einer separaten Zelle befinden und Zeilen und Spalten sollten mit Überschriften gekennzeichnet sein. 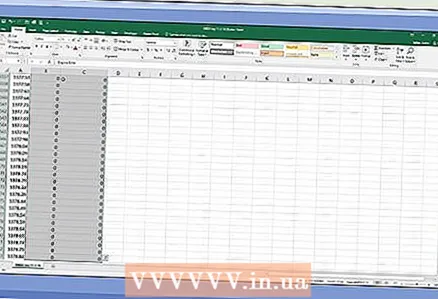 2 Wählen Sie die Daten aus, auf denen das Diagramm gezeichnet werden soll. Markieren Sie dazu mit der Maus die Zellen mit den gewünschten Daten. Markieren Sie auch die Überschriften.
2 Wählen Sie die Daten aus, auf denen das Diagramm gezeichnet werden soll. Markieren Sie dazu mit der Maus die Zellen mit den gewünschten Daten. Markieren Sie auch die Überschriften. - Um nur einige Zellen auszuwählen, halten Sie Strg und klicken Sie auf jede gewünschte Zelle.
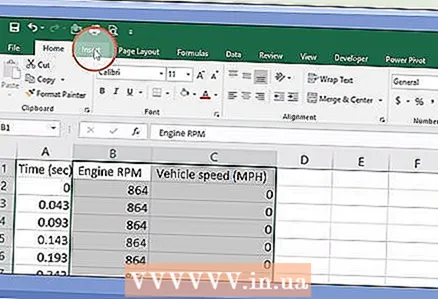 3 Klicke auf Einfügung. Es befindet sich in der Menüleiste oben auf der Seite. Die Symbolleiste "Einfügen" wird geöffnet.
3 Klicke auf Einfügung. Es befindet sich in der Menüleiste oben auf der Seite. Die Symbolleiste "Einfügen" wird geöffnet.  4 Klicken Sie auf das gewünschte Diagrammsymbol. Basierend auf den ausgewählten Daten wird ein Diagramm erstellt.
4 Klicken Sie auf das gewünschte Diagrammsymbol. Basierend auf den ausgewählten Daten wird ein Diagramm erstellt. - Sie können einem Linien- oder Balkendiagramm eine zweite Achse hinzufügen.
 5 Doppelklicken Sie auf die Linie, die Sie an der zweiten Achse fangen möchten. Durch einmaliges Klicken auf eine Linie werden alle Datenpunkte dieser Linie ausgewählt. Durch Doppelklicken wird das Menü Datenpunktformat angezeigt.
5 Doppelklicken Sie auf die Linie, die Sie an der zweiten Achse fangen möchten. Durch einmaliges Klicken auf eine Linie werden alle Datenpunkte dieser Linie ausgewählt. Durch Doppelklicken wird das Menü Datenpunktformat angezeigt. 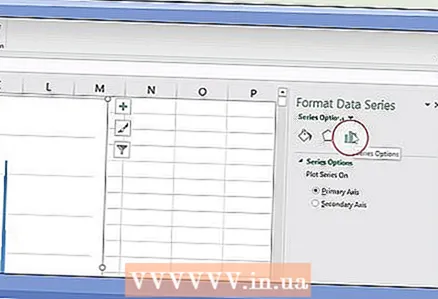 6 Klicken Sie auf das Balkendiagramm-Symbol. Dieses Symbol heißt Serienoptionen und befindet sich oben und rechts im Menü Datenpunktformat.
6 Klicken Sie auf das Balkendiagramm-Symbol. Dieses Symbol heißt Serienoptionen und befindet sich oben und rechts im Menü Datenpunktformat. 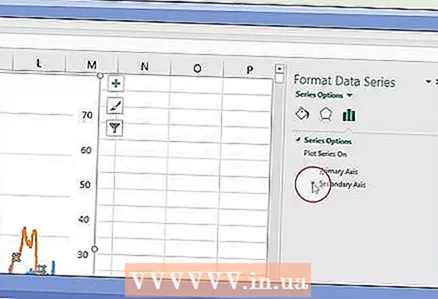 7 Aktivieren Sie das Kontrollkästchen neben "Sekundäre Achse". Sie finden diese Option unter Serienoptionen im Menü Datenpunktformat. Auf der rechten Seite des Diagramms wird eine sekundäre Achse mit Zahlen angezeigt.
7 Aktivieren Sie das Kontrollkästchen neben "Sekundäre Achse". Sie finden diese Option unter Serienoptionen im Menü Datenpunktformat. Auf der rechten Seite des Diagramms wird eine sekundäre Achse mit Zahlen angezeigt.
Teil 2 von 2: So ändern Sie den Diagrammtyp, der an der Sekundärachse verankert ist
 1 Klicken Sie mit der rechten Maustaste auf die Grafik. Sie finden es in der Mitte der Excel-Tabelle. Neben der Grafiklinie wird ein Menü angezeigt.
1 Klicken Sie mit der rechten Maustaste auf die Grafik. Sie finden es in der Mitte der Excel-Tabelle. Neben der Grafiklinie wird ein Menü angezeigt.  2 Klicke auf Diagrammtyp für eine Reihe ändern. Es öffnet sich ein Fenster, in dem Sie das Diagramm bearbeiten können.
2 Klicke auf Diagrammtyp für eine Reihe ändern. Es öffnet sich ein Fenster, in dem Sie das Diagramm bearbeiten können. 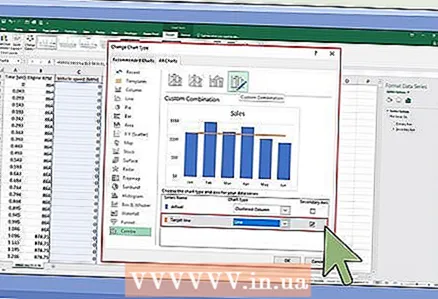 3 Aktivieren Sie die Kästchen neben den gewünschten Datenreihen. Um weitere Linien mit der Y-Achse zu verknüpfen, aktivieren Sie die Kontrollkästchen neben den entsprechenden Datenreihen, die sich im Abschnitt Y-Achse in der unteren rechten Ecke des Fensters befinden.
3 Aktivieren Sie die Kästchen neben den gewünschten Datenreihen. Um weitere Linien mit der Y-Achse zu verknüpfen, aktivieren Sie die Kontrollkästchen neben den entsprechenden Datenreihen, die sich im Abschnitt Y-Achse in der unteren rechten Ecke des Fensters befinden.  4 Wählen Sie für jede Datenreihe einen Diagrammtyp aus. Sie können nicht nur das Diagramm mit der zweiten Y-Achse verknüpfen, sondern auch den Diagrammtyp selbst ändern. Wählen Sie aus dem Dropdown-Menü in der unteren rechten Ecke des Fensters einen Diagrammtyp für jede Datenreihe aus.
4 Wählen Sie für jede Datenreihe einen Diagrammtyp aus. Sie können nicht nur das Diagramm mit der zweiten Y-Achse verknüpfen, sondern auch den Diagrammtyp selbst ändern. Wählen Sie aus dem Dropdown-Menü in der unteren rechten Ecke des Fensters einen Diagrammtyp für jede Datenreihe aus. 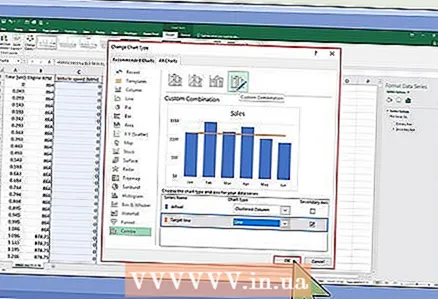 5 Klicke auf Okay. Die vorgenommenen Änderungen werden gespeichert.
5 Klicke auf Okay. Die vorgenommenen Änderungen werden gespeichert. - Um den Typ des gesamten Diagramms zu ändern, klicken Sie im Menü links auf den gewünschten Diagrammtyp und doppelklicken Sie dann auf den Diagrammstil im Fenster.