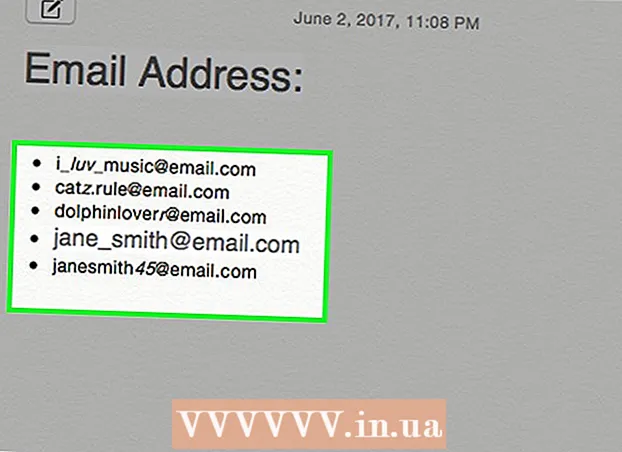Autor:
Mark Sanchez
Erstelldatum:
2 Januar 2021
Aktualisierungsdatum:
29 Juni 2024

Inhalt
- Schritte
- Teil 1 von 3: Einrichten vor dem Anschauen
- Teil 2 von 3: Musik bei iTunes kaufen
- Teil 3 von 3: Geschenkkarten einlösen
- Tipps
- Warnungen
Wenn Sie ein Apple-Benutzer sind, sollte das Kaufen von Musik bei iTunes für Sie einfach sein. Wenn Sie jedoch die Notwendigkeit bedenken, eine Apple-ID einzurichten, eine Zahlungsmethode hinzuzufügen und nach Musik zu suchen, ist dies alles sehr leicht zu verwirren. Egal, ob Sie Musik für Ihr iPad, iPhone oder ein anderes Apple-Gerät kaufen, der Kauf von Musik bei iTunes ist eine großartige Möglichkeit, neue Künstler zu finden und Ihre Lieblingskünstler zu unterstützen.
Schritte
Teil 1 von 3: Einrichten vor dem Anschauen
 1 Erstelle eine Apple ID. Rufen Sie dazu die Apple-Website auf und erstellen Sie ein Konto. Die erstellte Apple-ID kann auf jedem Apple-Gerät verwendet werden.
1 Erstelle eine Apple ID. Rufen Sie dazu die Apple-Website auf und erstellen Sie ein Konto. Die erstellte Apple-ID kann auf jedem Apple-Gerät verwendet werden. - Um eine Apple-ID zu erhalten, müssen Sie Ihren vollständigen Namen, Ihr Geburtsdatum und Ihre E-Mail-Adresse angeben. Sie werden aufgefordert, eine ID auszuwählen (wie beim Erstellen eines E-Mail-Kontos) und drei Sicherheitsfragen einzugeben, um Ihr Konto zu schützen. Es wäre auch ratsam, eine Backup-E-Mail-Adresse hinzuzufügen, falls Ihr Konto gehackt wird oder Sie Ihr Passwort vergessen.
 2 Gehen Sie zum iTunes-Store. Das iTunes-Symbol sieht aus wie eine lila-rosa Notiz auf weißem Hintergrund. Wenn iTunes startet, suchen Sie in der oberen rechten Ecke des Fensters nach Store. Klicken Sie darauf, um den Shop zu betreten.
2 Gehen Sie zum iTunes-Store. Das iTunes-Symbol sieht aus wie eine lila-rosa Notiz auf weißem Hintergrund. Wenn iTunes startet, suchen Sie in der oberen rechten Ecke des Fensters nach Store. Klicken Sie darauf, um den Shop zu betreten. - Auf Mobilgeräten wird das iTunes-App-Symbol als lila-rosa Notiz auf weißem Hintergrund angezeigt.
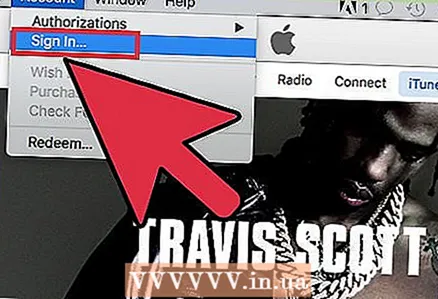 3 Wenn Sie beim Anmelden aufgefordert werden, Ihre Apple-ID einzugeben, tun Sie dies. Wenn Sie gerade Ihre Apple-ID auf demselben Konto erstellt haben, müssen Sie Ihre Anmeldeinformationen wahrscheinlich nicht erneut eingeben.
3 Wenn Sie beim Anmelden aufgefordert werden, Ihre Apple-ID einzugeben, tun Sie dies. Wenn Sie gerade Ihre Apple-ID auf demselben Konto erstellt haben, müssen Sie Ihre Anmeldeinformationen wahrscheinlich nicht erneut eingeben. 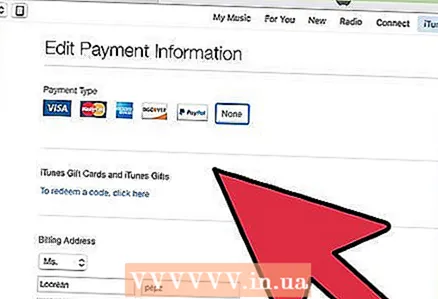 4 Zahlungsmethode hinzufügen. Um bei iTunes einkaufen zu können, müssen Sie entweder eine Kreditkarte anschließen oder eine Geschenkkarte verwenden. Klicken Sie oben rechts in der App auf Ihren Namen und wählen Sie "Kontoinformationen". Hier können Sie eine Kreditkarte hinzufügen.
4 Zahlungsmethode hinzufügen. Um bei iTunes einkaufen zu können, müssen Sie entweder eine Kreditkarte anschließen oder eine Geschenkkarte verwenden. Klicken Sie oben rechts in der App auf Ihren Namen und wählen Sie "Kontoinformationen". Hier können Sie eine Kreditkarte hinzufügen. - Wenn Sie eine Geschenkkarte hinzufügen möchten, klicken Sie auf "Code eingeben" und geben Sie den Geschenkkartencode ein.
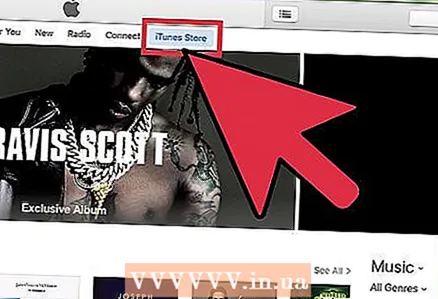 5 Kehren Sie zur iTunes-Startseite zurück. Schließen Sie Ihre Kontoeinstellungen, indem Sie oben rechts auf "Store" klicken. Je nach Einstellung ist diese Schaltfläche lila oder blau.
5 Kehren Sie zur iTunes-Startseite zurück. Schließen Sie Ihre Kontoeinstellungen, indem Sie oben rechts auf "Store" klicken. Je nach Einstellung ist diese Schaltfläche lila oder blau.
Teil 2 von 3: Musik bei iTunes kaufen
 1 Finden Sie die Musik, die Ihnen gefällt. Auf der iTunes-Homepage werden angehende und beliebte Musiker vorgestellt. Wenn du etwas Bestimmteres suchst, gib einen Songtitel oder Künstlernamen in das Suchfeld ein und klicke auf ↵ Enter.
1 Finden Sie die Musik, die Ihnen gefällt. Auf der iTunes-Homepage werden angehende und beliebte Musiker vorgestellt. Wenn du etwas Bestimmteres suchst, gib einen Songtitel oder Künstlernamen in das Suchfeld ein und klicke auf ↵ Enter. - Suchen Sie nach Genre, indem Sie die rechte Seite des Fensters verwenden. Klicken Sie auf "Alle Genres" und wählen Sie ein Genre aus.
- Sie können Ihre Suchergebnisse nach den folgenden Kategorien filtern: TV-Sendungen, Alben, Songs, iPhone Apps, iPad Apps, Filme, Bücher, Hörbücher, Clips, Podcasts und iTunes U.
- Auf der rechten Seite der App befinden sich erweiterte Suchoptionen wie Alben unter einem bestimmten Preis, Vorbestellungen, Musikvideos und neue Künstler.
 2 Wählen Sie die Alben aus, die Sie kaufen möchten. Um ein Album zu kaufen, klicken Sie auf das Preisschild unter dem Albumcover. Wenn Sie ein Lied kaufen möchten, beachten Sie, dass der Preis zwischen 40 und 75 Rubel liegt.
2 Wählen Sie die Alben aus, die Sie kaufen möchten. Um ein Album zu kaufen, klicken Sie auf das Preisschild unter dem Albumcover. Wenn Sie ein Lied kaufen möchten, beachten Sie, dass der Preis zwischen 40 und 75 Rubel liegt. - Bewegen Sie den Mauszeiger über einen Songnamen, um einen Beispielsong zu hören. Über der Titelnummer erscheint ein kleiner Play-Button. Klicken Sie darauf, um ein Beispiel zu hören.
 3 Musik kaufen. Klicken Sie auf das Preisschild des Albums oder Titels, den Sie kaufen möchten. Nach der Kaufentscheidung werden Sie aufgefordert, eine der zuvor registrierten Zahlungsmethoden auszuwählen. Danach wird die Musik automatisch in die Bibliothek geladen und steht zum Abspielen zur Verfügung.
3 Musik kaufen. Klicken Sie auf das Preisschild des Albums oder Titels, den Sie kaufen möchten. Nach der Kaufentscheidung werden Sie aufgefordert, eine der zuvor registrierten Zahlungsmethoden auszuwählen. Danach wird die Musik automatisch in die Bibliothek geladen und steht zum Abspielen zur Verfügung. - Wenn Sie auf die Schaltfläche Kaufen klicken, werden Sie wahrscheinlich aus Sicherheitsgründen aufgefordert, Ihre Apple-ID und Ihr Passwort einzugeben. Dies ist eine gängige Praxis beim Einkauf von Waren über das Internet.
- Wenn Sie sich dafür entscheiden, nur wenige Songs des Albums zu kaufen, bietet Apple Ihnen möglicherweise einen Rabatt auf den Rest.Solche Angebote sind sechs Monate gültig.
Teil 3 von 3: Geschenkkarten einlösen
 1 Bestimmen Sie den Kartentyp. Inhaltscodes für den Mac App Store können nur im Mac App Store eingelöst werden. Promo-Codes müssen vor dem auf der Rückseite der Karte aufgedruckten Ablaufdatum eingelöst werden. Apple Store-Geschenkkarten können online oder in einem Markengeschäft eingelöst werden. Per E-Mail erhaltene ITunes-Geschenkkarten können durch Klicken auf „Einlösen“ im Text der E-Mail eingelöst werden.
1 Bestimmen Sie den Kartentyp. Inhaltscodes für den Mac App Store können nur im Mac App Store eingelöst werden. Promo-Codes müssen vor dem auf der Rückseite der Karte aufgedruckten Ablaufdatum eingelöst werden. Apple Store-Geschenkkarten können online oder in einem Markengeschäft eingelöst werden. Per E-Mail erhaltene ITunes-Geschenkkarten können durch Klicken auf „Einlösen“ im Text der E-Mail eingelöst werden. 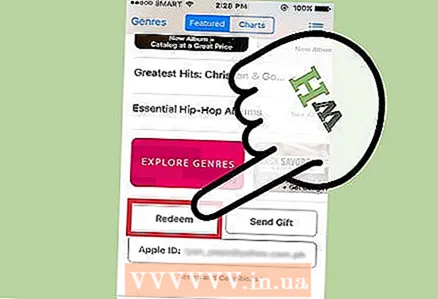 2 Lösen Sie Ihre Karte auf Ihrem Mobilgerät ein. Wenn Sie ein iPhone, iPad oder iPod touch besitzen, hindert Sie nichts daran, Ihre Karte einzulösen, indem Sie bei Aufforderung den Code eingeben.
2 Lösen Sie Ihre Karte auf Ihrem Mobilgerät ein. Wenn Sie ein iPhone, iPad oder iPod touch besitzen, hindert Sie nichts daran, Ihre Karte einzulösen, indem Sie bei Aufforderung den Code eingeben. - Öffnen Sie iTunes oder den App Store auf Ihrem Mobilgerät.
- Scrollen Sie zum Ende des Abschnitts "Auswahl" und klicken Sie auf die Schaltfläche "Code eingeben". Melden Sie sich mit Ihrer Apple-ID an.
- Oder geben Sie den Code manuell ein, wenn Sie dazu aufgefordert werden. In einigen Ländern und Regionen können Sie eine Karte mit der integrierten Kamera einlösen.
- Auf der Rückseite Ihrer iTunes-Geschenkkarte befindet sich ein 16-stelliger Code, der mit einem X beginnt. Geben Sie den Code ein und klicken Sie auf Code eingeben.
- Nachdem die Geschenkkarte eingelöst wurde, wird das Guthaben Ihrem iTunes-Konto gutgeschrieben. Damit das Konto auf anderen Geräten aktualisiert werden kann, müssen Sie sich höchstwahrscheinlich ab- und wieder anmelden. Der Geldbetrag auf dem Konto ist unter der Apple ID ersichtlich.
- Nach dem Einlösen des Inhaltscodes wird das entsprechende Produkt automatisch heruntergeladen.
 3 Lösen Sie Ihren Code im Mac, PC oder Mac App Store ein. Um eine Geschenkkarte schnell einzulösen, öffnen Sie iTunes und geben Sie den Aktionscode ein, wenn Sie dazu aufgefordert werden. Stellen Sie sicher, dass Sie über die neueste Version verfügen, bevor Sie iTunes starten.
3 Lösen Sie Ihren Code im Mac, PC oder Mac App Store ein. Um eine Geschenkkarte schnell einzulösen, öffnen Sie iTunes und geben Sie den Aktionscode ein, wenn Sie dazu aufgefordert werden. Stellen Sie sicher, dass Sie über die neueste Version verfügen, bevor Sie iTunes starten. - Suchen Sie die Menüleiste und rufen Sie den Mac App Store mit Ihrer Apple-ID auf.
- Suchen Sie im Mac App Store nach iTunes. Öffnen Sie den Store in iTunes.
- Suchen Sie die Option "Code eingeben" im Abschnitt "Quick Links" auf der rechten Seite des Fensters.
- Geben Sie Ihren Geschenk- oder Inhaltscode ein und klicken Sie auf Code eingeben. Der 16-stellige iTunes-Geschenkkartencode ist auf der Rückseite aufgedruckt und beginnt mit einem X. In einigen Ländern und Regionen können Sie Ihre Karte mit der integrierten Kamera einlösen.
- Beim Einlösen eines Inhaltscodes wird das Element automatisch heruntergeladen und Ihr iTunes-Konto aktualisiert.
 4 Suchen und kaufen Sie Inhalte, nachdem Sie Ihr Konto aktualisiert haben. Geben Sie einen Songtitel oder Künstlernamen in das Suchfeld in der oberen rechten Ecke von iTunes ein. Drücken Sie die Eingabetaste, um die Suchergebnisse anzuzeigen.
4 Suchen und kaufen Sie Inhalte, nachdem Sie Ihr Konto aktualisiert haben. Geben Sie einen Songtitel oder Künstlernamen in das Suchfeld in der oberen rechten Ecke von iTunes ein. Drücken Sie die Eingabetaste, um die Suchergebnisse anzuzeigen. - Verwenden Sie Filter, um Ihre Suche einzugrenzen. Hören Sie sich ein 90-Sekunden-Sample des Songs an, um sicherzustellen, dass Sie danach gesucht haben.
- Klicken Sie in den Suchergebnissen neben einem Artikel auf die Schaltfläche Kaufen, um den Song zu kaufen.
- Geben Sie Ihre Apple-ID und Ihr Passwort ein, um Ihren Kauf zu bestätigen.
Tipps
- Bei Schwierigkeiten rufen Sie die Apple Hotline unter 8-800-555-67-34 an.
- Um den Überblick über Ihre Ausgaben zu behalten, wählen Sie "Konto" aus dem Kontextmenü. Klicken Sie auf Kaufhistorie, um Ihre Ausgaben anzuzeigen.
Warnungen
- Wenn Sie Ihre Kreditkartendaten nicht online preisgeben möchten, verwenden Sie eine Geschenkkarte. iTunes-Geschenkkarten werden bei jedem großen Einzelhändler verkauft.