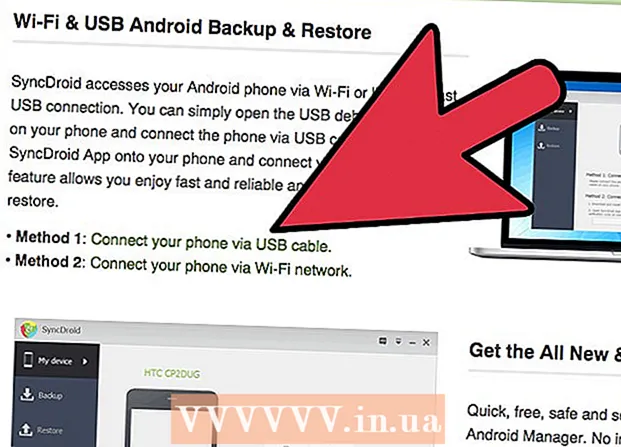Autor:
Clyde Lopez
Erstelldatum:
25 Juli 2021
Aktualisierungsdatum:
21 Juni 2024

Inhalt
- Schritte
- Methode 1 von 4: SmallPDF
- Methode 2 von 4: Google Drive
- Methode 3 von 4: Word unter Windows
- Methode 4 von 4: Word unter Mac OS X
- Tipps
- Warnungen
In diesem Artikel erfahren Sie, wie Sie ein Word-Dokument in eine PDF-Datei konvertieren. PDF-Dokumente sind mit den meisten Betriebssystemen kompatibel und schwer zu bearbeiten, ideal zum Speichern und Übertragen wichtiger Dokumente. Verwenden Sie SmallPDF oder Google Drive, um Dokumente online oder offline mit Microsoft Word auf einem Windows- oder Mac OS X-Computer zu konvertieren.
Schritte
Methode 1 von 4: SmallPDF
 1 Öffnen Sie die SmallPDF Word-to-PDF-Website. Rufen Sie in einem Computer-Webbrowser https://smallpdf.com/en/word-to-pdf auf.
1 Öffnen Sie die SmallPDF Word-to-PDF-Website. Rufen Sie in einem Computer-Webbrowser https://smallpdf.com/en/word-to-pdf auf.  2 Klicke auf Wählen Sie eine Datei aus. Es steht in der Mitte der Seite. Ein Explorer- (Windows) oder Finder- (Mac) Fenster wird geöffnet.
2 Klicke auf Wählen Sie eine Datei aus. Es steht in der Mitte der Seite. Ein Explorer- (Windows) oder Finder- (Mac) Fenster wird geöffnet. 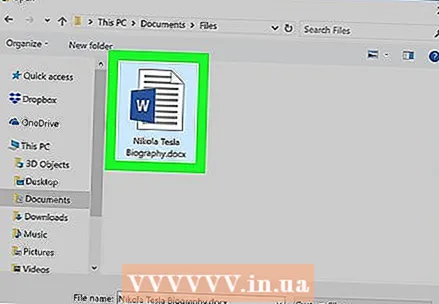 3 Wählen Sie ein Word-Dokument aus. Navigieren Sie zu dem Ordner mit Ihrem Word-Dokument und klicken Sie darauf, um ihn auszuwählen.
3 Wählen Sie ein Word-Dokument aus. Navigieren Sie zu dem Ordner mit Ihrem Word-Dokument und klicken Sie darauf, um ihn auszuwählen. 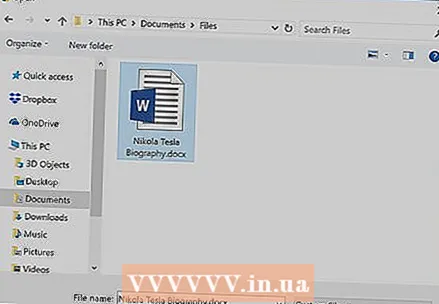 4 Klicke auf Offen. Es befindet sich in der unteren rechten Ecke des Fensters. Das Word-Dokument wird in SmallPDF geladen.
4 Klicke auf Offen. Es befindet sich in der unteren rechten Ecke des Fensters. Das Word-Dokument wird in SmallPDF geladen. - Klicken Sie auf einem Mac-Computer auf Auswählen.
 5 Klicke auf Datei hochladen. Es befindet sich unten links auf der SmallPDF-Seite. Die PDF-Datei wird auf Ihren Computer heruntergeladen; Möglicherweise müssen Sie zuerst einen Download-Ordner auswählen und / oder den Download bestätigen.
5 Klicke auf Datei hochladen. Es befindet sich unten links auf der SmallPDF-Seite. Die PDF-Datei wird auf Ihren Computer heruntergeladen; Möglicherweise müssen Sie zuerst einen Download-Ordner auswählen und / oder den Download bestätigen. - Diese Option kann nach einigen Sekunden auf dem Bildschirm erscheinen, wenn Ihr Word-Dokument groß ist oder Sie eine langsame Internetverbindung haben.
Methode 2 von 4: Google Drive
 1 Öffnen Sie Google Drive. Rufen Sie im Webbrowser Ihres Computers https://drive.google.com/ auf. Ihre Google Drive-Seite wird geöffnet, wenn Sie bereits angemeldet sind.
1 Öffnen Sie Google Drive. Rufen Sie im Webbrowser Ihres Computers https://drive.google.com/ auf. Ihre Google Drive-Seite wird geöffnet, wenn Sie bereits angemeldet sind. - Wenn Sie noch nicht angemeldet sind, klicken Sie auf Go to Google Drive und geben Sie Ihre E-Mail-Adresse und Ihr Passwort ein.
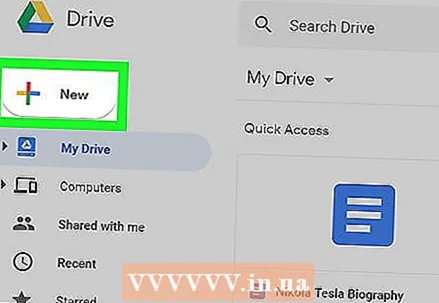 2 Klicke auf + Erstellen. Es befindet sich oben links im Google Drive-Fenster. Ein Menü wird geöffnet.
2 Klicke auf + Erstellen. Es befindet sich oben links im Google Drive-Fenster. Ein Menü wird geöffnet.  3 Klicke auf Dateien herunterladen. Diese Option befindet sich im Menü. Ein Explorer- (Windows) oder Finder- (Mac) Fenster wird geöffnet.
3 Klicke auf Dateien herunterladen. Diese Option befindet sich im Menü. Ein Explorer- (Windows) oder Finder- (Mac) Fenster wird geöffnet.  4 Wählen Sie ein Word-Dokument aus. Navigieren Sie zu dem Ordner mit Ihrem Word-Dokument und klicken Sie darauf, um ihn auszuwählen.
4 Wählen Sie ein Word-Dokument aus. Navigieren Sie zu dem Ordner mit Ihrem Word-Dokument und klicken Sie darauf, um ihn auszuwählen.  5 Klicke auf Offen. Es befindet sich in der unteren rechten Ecke des Fensters. Das Word-Dokument wird auf die Festplatte hochgeladen.
5 Klicke auf Offen. Es befindet sich in der unteren rechten Ecke des Fensters. Das Word-Dokument wird auf die Festplatte hochgeladen. - Klicken Sie auf einem Mac-Computer auf Auswählen.
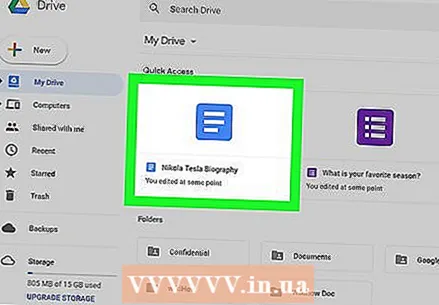 6 Öffnen Sie ein Word-Dokument. Nachdem das Word-Dokument in Google Drive hochgeladen wurde, doppelklicken Sie in Google Drive darauf, um es in Ihrem Webbrowser zu öffnen.
6 Öffnen Sie ein Word-Dokument. Nachdem das Word-Dokument in Google Drive hochgeladen wurde, doppelklicken Sie in Google Drive darauf, um es in Ihrem Webbrowser zu öffnen.  7 Klicke auf Datei. Es befindet sich oben links im Fenster. Ein Menü wird geöffnet.
7 Klicke auf Datei. Es befindet sich oben links im Fenster. Ein Menü wird geöffnet. - Klicken Sie auf einem Mac-Computer im Browserfenster statt in der Menüleiste oben auf dem Bildschirm auf Datei.
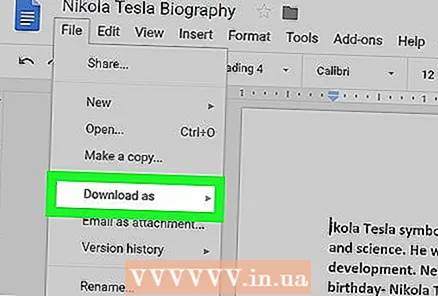 8 Bitte auswählen Herunterladen als. Es steht in der Mitte des Menüs. Ein Popup-Menü wird angezeigt.
8 Bitte auswählen Herunterladen als. Es steht in der Mitte des Menüs. Ein Popup-Menü wird angezeigt.  9 Klicke auf PDF-Dokument. Diese Option befindet sich im Menü. Die PDF-Version des Word-Dokuments wird auf Ihren Computer heruntergeladen.
9 Klicke auf PDF-Dokument. Diese Option befindet sich im Menü. Die PDF-Version des Word-Dokuments wird auf Ihren Computer heruntergeladen. - Möglicherweise müssen Sie zuerst einen Download-Ordner auswählen und / oder den Download bestätigen.
Methode 3 von 4: Word unter Windows
 1 Öffnen Sie ein Microsoft Word-Dokument. Dazu doppelklicken Sie darauf.
1 Öffnen Sie ein Microsoft Word-Dokument. Dazu doppelklicken Sie darauf. - Um ein neues Dokument zu erstellen, öffnen Sie Word und klicken Sie dann auf Leeres Dokument.
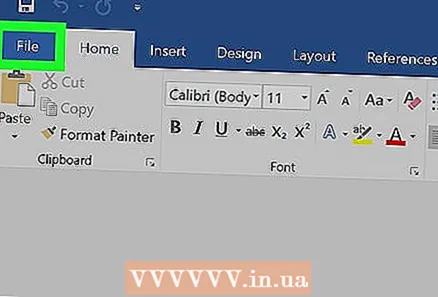 2 Klicke auf Datei. Es befindet sich in der oberen linken Ecke des Word-Fensters. Es öffnet sich ein Popup-Fenster.
2 Klicke auf Datei. Es befindet sich in der oberen linken Ecke des Word-Fensters. Es öffnet sich ein Popup-Fenster. 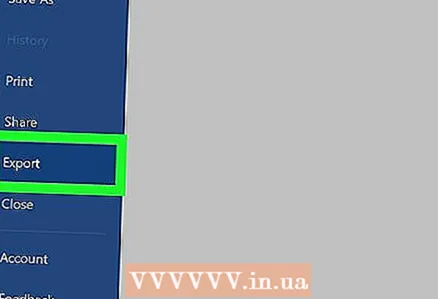 3 Klicke auf Export. Es steht in der linken Spalte der Optionen. In der Mitte des Fensters erscheinen mehrere neue Optionen.
3 Klicke auf Export. Es steht in der linken Spalte der Optionen. In der Mitte des Fensters erscheinen mehrere neue Optionen. 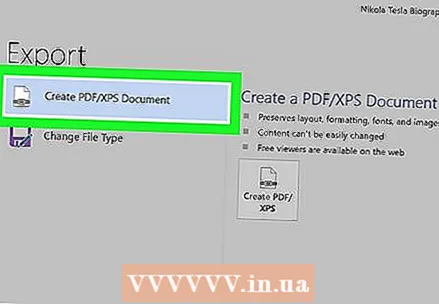 4 Klicke auf PDF / XPS-Dokument. Es befindet sich in der oberen linken Ecke des Fensters.
4 Klicke auf PDF / XPS-Dokument. Es befindet sich in der oberen linken Ecke des Fensters. 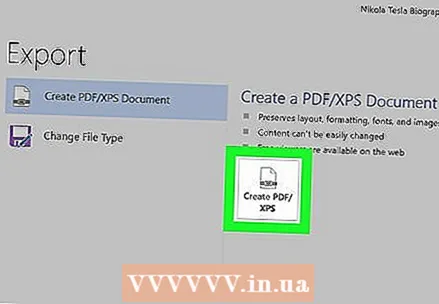 5 Klicke auf PDF / XPS erstellen. Es ist in der Mitte des Fensters. Ein Popup-Fenster wird angezeigt.
5 Klicke auf PDF / XPS erstellen. Es ist in der Mitte des Fensters. Ein Popup-Fenster wird angezeigt. 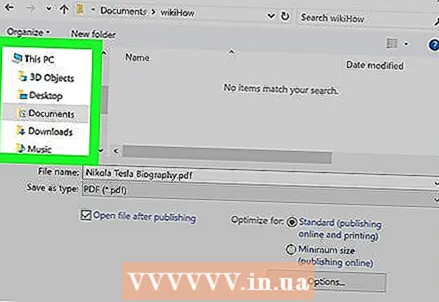 6 Wählen Sie einen Ordner aus, um das PDF-Dokument zu speichern. Klicken Sie im linken Teil des Fensters auf den gewünschten Ordner.
6 Wählen Sie einen Ordner aus, um das PDF-Dokument zu speichern. Klicken Sie im linken Teil des Fensters auf den gewünschten Ordner. - Da sich PDF von Word unterscheidet, können Sie ein PDF-Dokument in dem Ordner speichern, der das Word-Dokument enthält.
- Geben Sie bei Bedarf in der Zeile Dateiname einen neuen Namen für das Dokument ein.
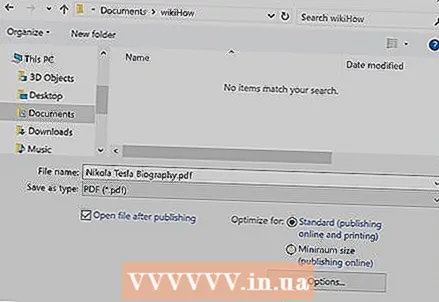 7 Klicke auf Veröffentlichen. Es befindet sich in der unteren rechten Ecke des Fensters. Die PDF-Version des Word-Dokuments wird im angegebenen Ordner erstellt.
7 Klicke auf Veröffentlichen. Es befindet sich in der unteren rechten Ecke des Fensters. Die PDF-Version des Word-Dokuments wird im angegebenen Ordner erstellt.
Methode 4 von 4: Word unter Mac OS X
 1 Öffnen Sie ein Microsoft Word-Dokument. Dazu doppelklicken Sie darauf.
1 Öffnen Sie ein Microsoft Word-Dokument. Dazu doppelklicken Sie darauf. - Um ein neues Dokument zu erstellen, öffnen Sie Word und klicken Sie dann auf Leeres Dokument.
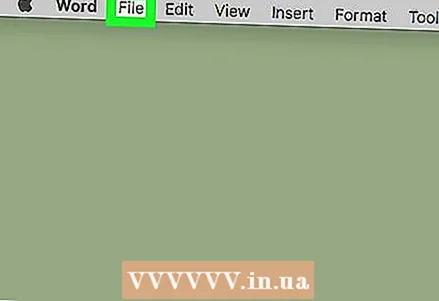 2 Klicke auf Datei. Es befindet sich in der oberen linken Ecke des Word-Fensters. Ein Menü wird geöffnet.
2 Klicke auf Datei. Es befindet sich in der oberen linken Ecke des Word-Fensters. Ein Menü wird geöffnet.  3 Klicke auf Speichern als. Diese Option befindet sich im Menü. Ein neues Fenster wird geöffnet.
3 Klicke auf Speichern als. Diese Option befindet sich im Menü. Ein neues Fenster wird geöffnet. 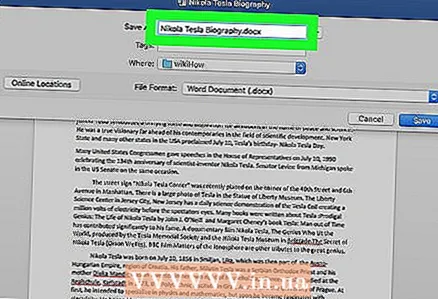 4 Geben Sie einen Namen für die PDF-Datei ein. Tun Sie dies in der Zeile "Dateiname" oben im Fenster.
4 Geben Sie einen Namen für die PDF-Datei ein. Tun Sie dies in der Zeile "Dateiname" oben im Fenster.  5 Wählen Sie einen Ordner aus, um das PDF-Dokument zu speichern. Klicken Sie im linken Teil des Fensters auf den gewünschten Ordner.
5 Wählen Sie einen Ordner aus, um das PDF-Dokument zu speichern. Klicken Sie im linken Teil des Fensters auf den gewünschten Ordner.  6 Klicken Sie auf die Zeile "Dateityp". Es steht ganz unten im Fenster. Ein Menü wird geöffnet.
6 Klicken Sie auf die Zeile "Dateityp". Es steht ganz unten im Fenster. Ein Menü wird geöffnet. 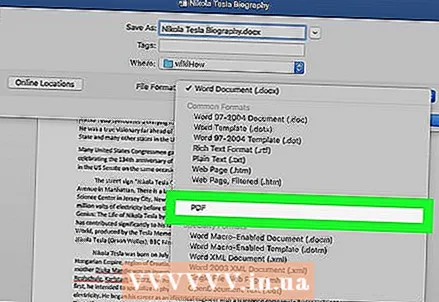 7 Klicke auf PDF. Es befindet sich im Abschnitt Exportieren des Menüs.
7 Klicke auf PDF. Es befindet sich im Abschnitt Exportieren des Menüs. - Scrollen Sie nach unten, um diese Option anzuzeigen.
 8 Klicke auf Export. Es ist eine blaue Schaltfläche in der unteren rechten Ecke des Fensters. Das PDF-Dokument wird im angegebenen Ordner gespeichert.
8 Klicke auf Export. Es ist eine blaue Schaltfläche in der unteren rechten Ecke des Fensters. Das PDF-Dokument wird im angegebenen Ordner gespeichert.
Tipps
- Um ein PDF-Dokument in einem PDF-Programm zu öffnen, doppelklicken Sie einfach auf das Dokument; Wenn mehrere solcher Programme auf dem Computer installiert sind, fordert das System Sie auf, eines davon auszuwählen.
- Das Menü Speichern unter kann verwendet werden, um Word-Dokumente auf Windows-Computern in PDF-Dateien zu konvertieren.
Warnungen
- Verwenden Sie keine Online-Dienste, wenn Sie Dokumente mit sensiblen/persönlichen Informationen konvertieren möchten. Obwohl die Websites solcher Dienste Sicherheit bieten, ist es besser, wichtige Dokumente nicht ins Internet hochzuladen.