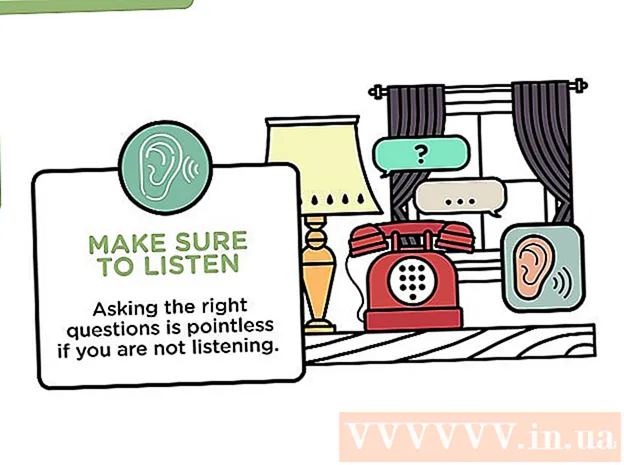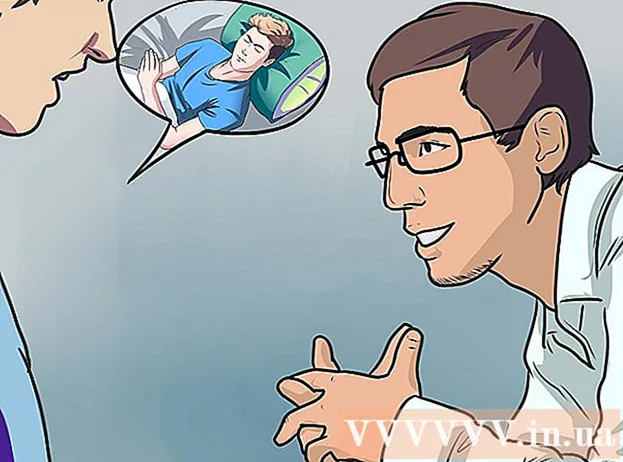Autor:
Eric Farmer
Erstelldatum:
4 Marsch 2021
Aktualisierungsdatum:
18 Kann 2024

Inhalt
In diesem Artikel zeigen wir Ihnen, wie Sie die primäre Sprache des Google Chrome-Browsers ändern. Denken Sie daran, dass der Inhalt jeder Webseite in der Sprache angezeigt wird, in der sie erstellt wurde, aber Chrome fordert Sie auf, den Inhalt in die Hauptsprache des Browsers zu übersetzen.Sie können die primäre Sprache in der mobilen Chrome-App nicht ändern, da der Browser den Spracheinstellungen des Mobilgeräts unterliegt.
Schritte
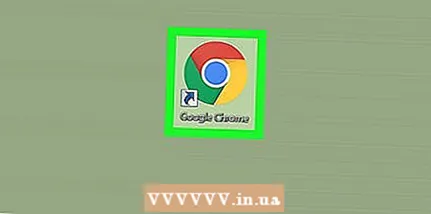 1 Chrome starten
1 Chrome starten  . Suchen Sie auf dem Desktop das runde Rot-Gelb-Grün-Blau-Symbol und klicken Sie darauf.
. Suchen Sie auf dem Desktop das runde Rot-Gelb-Grün-Blau-Symbol und klicken Sie darauf.  2 Klicke auf ⋮. Dieses Symbol finden Sie in der oberen rechten Ecke Ihres Browserfensters. Ein Menü wird geöffnet.
2 Klicke auf ⋮. Dieses Symbol finden Sie in der oberen rechten Ecke Ihres Browserfensters. Ein Menü wird geöffnet.  3 Klicke auf Einstellungen. Diese Option befindet sich am unteren Rand des Menüs.
3 Klicke auf Einstellungen. Diese Option befindet sich am unteren Rand des Menüs. 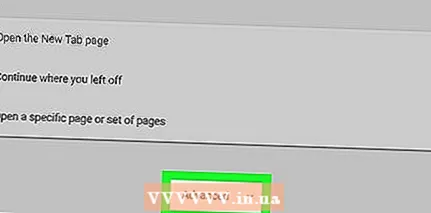 4 Scrollen Sie auf der Seite nach unten und klicken Sie auf Zusätzlich. Diese Option finden Sie unten auf der Seite. Zusätzliche Optionen werden angezeigt.
4 Scrollen Sie auf der Seite nach unten und klicken Sie auf Zusätzlich. Diese Option finden Sie unten auf der Seite. Zusätzliche Optionen werden angezeigt. 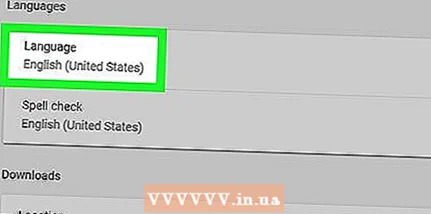 5 Scrollen Sie auf der Seite nach unten und klicken Sie auf Sprache. Sie finden diese Option unter der Rubrik "Sprachen".
5 Scrollen Sie auf der Seite nach unten und klicken Sie auf Sprache. Sie finden diese Option unter der Rubrik "Sprachen".  6 Klicke auf Sprachen hinzufügen. Sie finden diesen Link am Ende des Abschnitts Sprache. Ein Popup-Fenster wird angezeigt.
6 Klicke auf Sprachen hinzufügen. Sie finden diesen Link am Ende des Abschnitts Sprache. Ein Popup-Fenster wird angezeigt.  7 Sprache wählen. Aktivieren Sie das Kontrollkästchen links neben der gewünschten Sprache.
7 Sprache wählen. Aktivieren Sie das Kontrollkästchen links neben der gewünschten Sprache. - Scrollen Sie nach unten, um die gewünschte Sprache zu finden.
- Die Sprachen sind alphabetisch sortiert.
 8 Klicke auf Hinzufügen. Sie finden diese blaue Schaltfläche in der unteren rechten Ecke des Popups. Die Sprache wird der Liste der Sprachen hinzugefügt.
8 Klicke auf Hinzufügen. Sie finden diese blaue Schaltfläche in der unteren rechten Ecke des Popups. Die Sprache wird der Liste der Sprachen hinzugefügt. 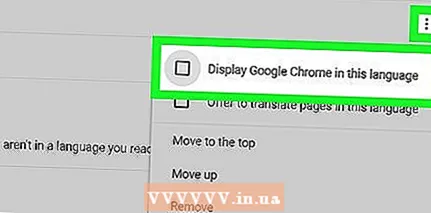 9 Legen Sie die ausgewählte Sprache als Hauptsprache fest. Klicken Sie rechts neben der Sprache auf "⋮" und im Menü auf "Google Chrome in dieser Sprache anzeigen".
9 Legen Sie die ausgewählte Sprache als Hauptsprache fest. Klicken Sie rechts neben der Sprache auf "⋮" und im Menü auf "Google Chrome in dieser Sprache anzeigen". - Einige Sprachen, wie beispielsweise Englisch, können nicht zur Hauptsprache gemacht werden; Wählen Sie in diesem Fall einen Dialekt wie "Englisch (USA)".
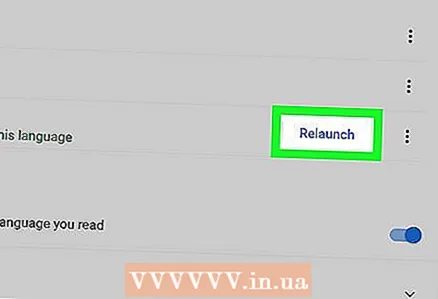 10 Klicke auf Neustart. Sie finden diese Option rechts neben der neuen Hauptsprache. Der Browser wird neu gestartet; Browsermenüs, wie beispielsweise das Einstellungsmenü, werden jetzt in der ausgewählten Sprache angezeigt.
10 Klicke auf Neustart. Sie finden diese Option rechts neben der neuen Hauptsprache. Der Browser wird neu gestartet; Browsermenüs, wie beispielsweise das Einstellungsmenü, werden jetzt in der ausgewählten Sprache angezeigt. - Es dauert eine halbe Minute, um Chrome neu zu starten.
Tipps
- Wenn Sie die primäre Sprache ändern, werden die Einstellungen für die Rechtschreibprüfung nicht beeinflusst. Um Änderungen an der Rechtschreibprüfung vorzunehmen, klicken Sie unter Sprachen auf Rechtschreibprüfung und dann auf den grauen Schieberegler neben Ihrer neuen Hauptsprache, um die Rechtschreibprüfung für diese Sprache zu aktivieren. Wenn Sie möchten, klicken Sie auf den blauen Schieberegler neben der ehemaligen Hauptsprache, um die Rechtschreibprüfung in dieser Sprache zu deaktivieren.
Warnungen
- Wenn Chrome in einer Ihnen unbekannten Sprache gestartet wird, installieren Sie Ihren Browser neu.