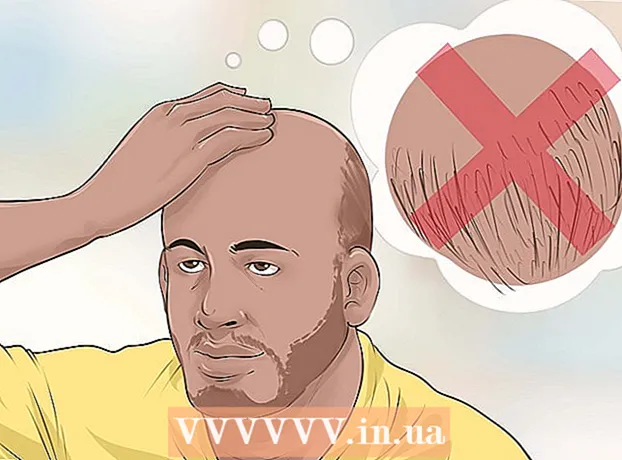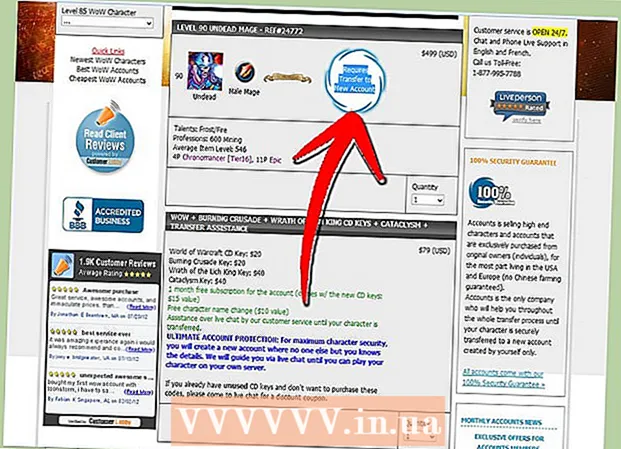Autor:
Mark Sanchez
Erstelldatum:
27 Januar 2021
Aktualisierungsdatum:
1 Juli 2024

Inhalt
In diesem Artikel erfahren Sie, wie Sie den Hintergrund eines Bilds unter Windows mit Paint und Paint 3D ändern. Sie können in Paint kein transparentes Bild erstellen, daher müssen Sie den Hintergrund grün malen und dann durch ein anderes Bild ersetzen. In Paint 3D können Sie einen Teil eines Bildes ausschneiden und dann diesen Teil des Hintergrunds erstellen.
Schritte
Methode 1 von 2: Farbe
 1 Suchen Sie das Bild, dessen Hintergrund Sie ändern möchten. Sie können jedes Bild verwenden, es ist jedoch besser, mit einem Bild mit einer höheren Auflösung zu arbeiten.
1 Suchen Sie das Bild, dessen Hintergrund Sie ändern möchten. Sie können jedes Bild verwenden, es ist jedoch besser, mit einem Bild mit einer höheren Auflösung zu arbeiten.  2 Klicken Sie mit der rechten Maustaste auf das Bild. Ein Menü wird geöffnet.
2 Klicken Sie mit der rechten Maustaste auf das Bild. Ein Menü wird geöffnet.  3 Bitte auswählen Zum Öffnen mit. Es steht in der Mitte des Menüs. Es öffnet sich ein neues Menü.
3 Bitte auswählen Zum Öffnen mit. Es steht in der Mitte des Menüs. Es öffnet sich ein neues Menü.  4 Klicke auf Farbe. Diese Option befindet sich im neuen Menü. Das Bild wird in Paint geöffnet.
4 Klicke auf Farbe. Diese Option befindet sich im neuen Menü. Das Bild wird in Paint geöffnet.  5 Wählen Sie das Stiftwerkzeug aus. Es befindet sich im Abschnitt Tools oben auf dem Bildschirm.
5 Wählen Sie das Stiftwerkzeug aus. Es befindet sich im Abschnitt Tools oben auf dem Bildschirm.  6 Ändern Sie die Dicke des Stiftwerkzeugs. Öffnen Sie das Menü Gewicht und wählen Sie die breiteste Linie aus.
6 Ändern Sie die Dicke des Stiftwerkzeugs. Öffnen Sie das Menü Gewicht und wählen Sie die breiteste Linie aus.  7 Doppelklicken Sie auf das hellgrüne Quadrat. Es befindet sich oben rechts im Paint-Fenster.
7 Doppelklicken Sie auf das hellgrüne Quadrat. Es befindet sich oben rechts im Paint-Fenster.  8 Verfolgen Sie sorgfältig den Bereich des Bildes, den Sie behalten möchten. Dadurch entsteht eine Grenze zwischen dem Bild, die sich nicht ändert, und dem Hintergrund, der grün gefärbt wird.
8 Verfolgen Sie sorgfältig den Bereich des Bildes, den Sie behalten möchten. Dadurch entsteht eine Grenze zwischen dem Bild, die sich nicht ändert, und dem Hintergrund, der grün gefärbt wird. - Klicken Sie zum Vergrößern auf das "+"-Zeichen in der unteren rechten Ecke des Fensters.
 9 Verwenden Sie eine hellgrüne Farbe, um den Hintergrund zu übermalen. Ihre Aktionen hängen vom Bild ab; Wenn beispielsweise die linke Seite Ihres Bildes hauptsächlich der Hintergrund ist, wählen Sie das rechteckige Zeichenwerkzeug aus, klicken Sie auf Füllen, klicken Sie auf Vollton, klicken Sie auf Farbe 2, und doppelklicken Sie dann auf die hellgrüne Option. Halten Sie nun die linke Maustaste gedrückt und ziehen Sie Ihren Mauszeiger über den Hintergrund, um ihn mit dem großen grünen Quadrat zu retuschieren.
9 Verwenden Sie eine hellgrüne Farbe, um den Hintergrund zu übermalen. Ihre Aktionen hängen vom Bild ab; Wenn beispielsweise die linke Seite Ihres Bildes hauptsächlich der Hintergrund ist, wählen Sie das rechteckige Zeichenwerkzeug aus, klicken Sie auf Füllen, klicken Sie auf Vollton, klicken Sie auf Farbe 2, und doppelklicken Sie dann auf die hellgrüne Option. Halten Sie nun die linke Maustaste gedrückt und ziehen Sie Ihren Mauszeiger über den Hintergrund, um ihn mit dem großen grünen Quadrat zu retuschieren. - Wenn Sie fertig sind, sollte der Hintergrund grün sein.
 10 Speichern Sie das Bild als neue Datei. Dafür:
10 Speichern Sie das Bild als neue Datei. Dafür: - klicken Sie auf "Datei";
- wählen Sie "Speichern unter";
- klicken Sie auf "JPEG";
- Geben Sie einen Dateinamen ein und wählen Sie einen Ordner zum Speichern aus (z. B. "Desktop");
- klicken Sie auf "Speichern".
 11 Verwenden Sie ein anderes Programm, um den grünen Hintergrund zu ersetzen. Leider können Sie in Paint einen leuchtenden Hintergrund nicht durch ein anderes Bild ersetzen. dazu benötigen Sie einen Grafikeditor (zB Photoshop) oder einen Videoeditor.
11 Verwenden Sie ein anderes Programm, um den grünen Hintergrund zu ersetzen. Leider können Sie in Paint einen leuchtenden Hintergrund nicht durch ein anderes Bild ersetzen. dazu benötigen Sie einen Grafikeditor (zB Photoshop) oder einen Videoeditor. - Der gesamte Hintergrund ist in einer Farbe gemalt, sodass beim Ersetzen das gewünschte Bild auf dem neuen Hintergrund erscheint.
Methode 2 von 2: 3D malen
 1 Öffnen Sie das Startmenü
1 Öffnen Sie das Startmenü  . Klicken Sie auf das Windows-Logo in der unteren linken Ecke des Bildschirms.
. Klicken Sie auf das Windows-Logo in der unteren linken Ecke des Bildschirms.  2 Starten Sie Paint 3D. Eintreten malen 3d aus dem Startmenü und klicken Sie dann oben im Startmenü auf Paint 3D.
2 Starten Sie Paint 3D. Eintreten malen 3d aus dem Startmenü und klicken Sie dann oben im Startmenü auf Paint 3D.  3 Klicke auf Offen. Diese Schaltfläche befindet sich in der Mitte des Paint 3D-Fensters.
3 Klicke auf Offen. Diese Schaltfläche befindet sich in der Mitte des Paint 3D-Fensters.  4 Klicke auf Überblick. Es ist in der Mitte des Fensters. Ein neues Fenster wird geöffnet.
4 Klicke auf Überblick. Es ist in der Mitte des Fensters. Ein neues Fenster wird geöffnet.  5 Wählen Sie ein Bild aus. Navigieren Sie zu dem Ordner mit dem gewünschten Bild und klicken Sie darauf, um ihn auszuwählen.
5 Wählen Sie ein Bild aus. Navigieren Sie zu dem Ordner mit dem gewünschten Bild und klicken Sie darauf, um ihn auszuwählen.  6 Klicke auf Offen. Es befindet sich in der unteren rechten Ecke des Fensters. Das Bild wird in Paint 3D geöffnet.
6 Klicke auf Offen. Es befindet sich in der unteren rechten Ecke des Fensters. Das Bild wird in Paint 3D geöffnet.  7 Klicken Sie auf die Registerkarte Segeltuch. Es ist ein Raster aus Quadraten oben rechts im Paint 3D-Fenster. Auf der rechten Seite öffnet sich eine Seitenwand.
7 Klicken Sie auf die Registerkarte Segeltuch. Es ist ein Raster aus Quadraten oben rechts im Paint 3D-Fenster. Auf der rechten Seite öffnet sich eine Seitenwand.  8 Klicken Sie auf den grauen Schieberegler neben Transparente Leinwand
8 Klicken Sie auf den grauen Schieberegler neben Transparente Leinwand  . Es befindet sich im rechten Bereich. Der Schieberegler wird blau
. Es befindet sich im rechten Bereich. Der Schieberegler wird blau  .
.  9 Klicke auf Magische Auswahl. Sie finden diese Registerkarte auf der linken Seite des Paint 3D-Fensters.
9 Klicke auf Magische Auswahl. Sie finden diese Registerkarte auf der linken Seite des Paint 3D-Fensters.  10 Ziehen Sie die Kanten der Leinwand nach innen, um das Objekt zu umgeben. In diesem Fall muss das endgültige Bild nur geringfügig bearbeitet werden.
10 Ziehen Sie die Kanten der Leinwand nach innen, um das Objekt zu umgeben. In diesem Fall muss das endgültige Bild nur geringfügig bearbeitet werden. - Ziehen Sie die Ränder der Leinwand so nah wie möglich an den Teil des Bildes, den Sie behalten möchten.
 11 Klicke auf Des Weiteren. Diese Schaltfläche befindet sich auf der rechten Seite der Seite.
11 Klicke auf Des Weiteren. Diese Schaltfläche befindet sich auf der rechten Seite der Seite.  12 Fügen Sie Fragmente hinzu oder entfernen Sie sie, die Sie behalten oder löschen möchten. Alle farbigen (nicht schattierten) Bereiche, die eingerahmt sind, bleiben beim Zuschneiden des Bildes erhalten. Wenn die Abschnitte, die Sie behalten möchten, schattiert sind oder die Abschnitte, die Sie nicht benötigen, nicht schattiert sind, gehen Sie folgendermaßen vor:
12 Fügen Sie Fragmente hinzu oder entfernen Sie sie, die Sie behalten oder löschen möchten. Alle farbigen (nicht schattierten) Bereiche, die eingerahmt sind, bleiben beim Zuschneiden des Bildes erhalten. Wenn die Abschnitte, die Sie behalten möchten, schattiert sind oder die Abschnitte, die Sie nicht benötigen, nicht schattiert sind, gehen Sie folgendermaßen vor: - Hinzufügen: Klicken Sie oben im rechten Bereich auf das Symbol Hinzufügen und zeichnen Sie dann einen Pfad um den Abschnitt, den Sie speichern möchten.
- Löschen: Klicken Sie oben im rechten Bedienfeld auf das Symbol „Löschen“ und zeichnen Sie dann einen Pfad um den Abschnitt, den Sie löschen möchten.
 13 Klicke auf Bereit. Diese Schaltfläche befindet sich auf der rechten Seite der Seite.
13 Klicke auf Bereit. Diese Schaltfläche befindet sich auf der rechten Seite der Seite.  14 Schneiden Sie die Auswahl in die Zwischenablage aus. Klicken Sie dazu auf Strg+x... Der ausgewählte Abschnitt verschwindet aus dem Paint 3D-Fenster.
14 Schneiden Sie die Auswahl in die Zwischenablage aus. Klicken Sie dazu auf Strg+x... Der ausgewählte Abschnitt verschwindet aus dem Paint 3D-Fenster.  15 Klicke auf Speisekarte. Es ist ein ordnerförmiges Symbol in der oberen linken Ecke des Fensters.
15 Klicke auf Speisekarte. Es ist ein ordnerförmiges Symbol in der oberen linken Ecke des Fensters.  16 Öffnen Sie das Hintergrundbild. Folge diesen Schritten:
16 Öffnen Sie das Hintergrundbild. Folge diesen Schritten: - klicken Sie auf "Öffnen";
- klicken Sie auf "Dateien durchsuchen";
- Klicken Sie auf "Nicht speichern", wenn Sie dazu aufgefordert werden;
- Wählen Sie das Bild aus, das Sie als Hintergrund verwenden möchten;
- klicken Sie auf "Öffnen".
 17 Fügen Sie den Ausschnitt auf einen neuen Hintergrund ein. Wenn das Hintergrundbild geöffnet wird, klicken Sie auf Strg+V, um den abgeschnittenen Teil des Originalbilds in einen neuen Hintergrund einzufügen.
17 Fügen Sie den Ausschnitt auf einen neuen Hintergrund ein. Wenn das Hintergrundbild geöffnet wird, klicken Sie auf Strg+V, um den abgeschnittenen Teil des Originalbilds in einen neuen Hintergrund einzufügen. - Ändern Sie die Größe des Originalbilds, wenn Sie möchten; Halten Sie dazu eine seiner Ecken gedrückt und ziehen Sie sie nach innen oder außen.
 18 Speichern Sie das Bild. Um Ihr Projekt als Bild zu speichern, gehen Sie folgendermaßen vor:
18 Speichern Sie das Bild. Um Ihr Projekt als Bild zu speichern, gehen Sie folgendermaßen vor: - klicken Sie auf "Menü" (ordnerförmiges Symbol) in der oberen linken Ecke des Fensters;
- klicken Sie auf "Speichern unter";
- klicken Sie auf "Bild";
- Geben Sie einen Namen für das Bild ein und wählen Sie einen Ordner zum Speichern aus (z. B. "Desktop");
- klicken Sie auf "Speichern".
Tipps
- Es gibt viele Dienste (kostenlos und kostenpflichtig), die den grünen Hintergrund durch ein anderes Bild ersetzen können.
Warnungen
- Wenn das Bild in Paint vergrößert wird, verwenden Sie nicht das Scrollrad der Maus, um das Bild nicht zu beschädigen.