Autor:
Helen Garcia
Erstelldatum:
17 April 2021
Aktualisierungsdatum:
1 Juli 2024

Inhalt
- Schritte
- Methode 1 von 2: So entfernen Sie führende Nullen
- Methode 2 von 2: So entfernen Sie nachgestellte Nullen
In diesem Artikel zeigen wir Ihnen, wie Sie führende Nullen (führende Nullen) und nachgestellte Nullen (führende Nullen) in Excel entfernen.
Schritte
Methode 1 von 2: So entfernen Sie führende Nullen
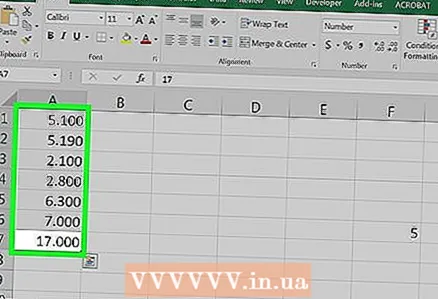 1 Wählen Sie Zellen aus, in denen Zahlen führende Nullen enthalten. Um eine ganze Spalte auszuwählen, klicken Sie auf ihren Buchstaben.
1 Wählen Sie Zellen aus, in denen Zahlen führende Nullen enthalten. Um eine ganze Spalte auszuwählen, klicken Sie auf ihren Buchstaben.  2 Klicken Sie mit der rechten Maustaste auf die ausgewählten Zellen. Wenn die Maus keine rechte Taste hat, halten Sie Strg und klicken Sie auf die verfügbare Schaltfläche. Ein Menü wird geöffnet.
2 Klicken Sie mit der rechten Maustaste auf die ausgewählten Zellen. Wenn die Maus keine rechte Taste hat, halten Sie Strg und klicken Sie auf die verfügbare Schaltfläche. Ein Menü wird geöffnet. 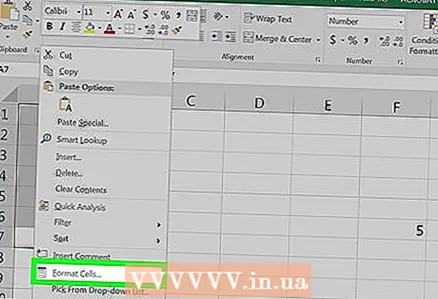 3 Klicken Sie auf Zellen formatieren. Das Fenster Zellen formatieren wird geöffnet.
3 Klicken Sie auf Zellen formatieren. Das Fenster Zellen formatieren wird geöffnet.  4 Wählen Sie Numerisch in der linken Spalte aus.
4 Wählen Sie Numerisch in der linken Spalte aus.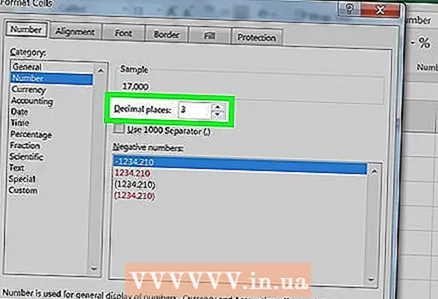 5 Geben Sie im Feld "Anzahl der Nachkommastellen" "0" (Null) ein.
5 Geben Sie im Feld "Anzahl der Nachkommastellen" "0" (Null) ein.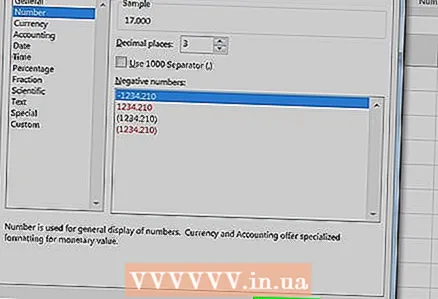 6 OK klicken. Diesen Button finden Sie in der unteren rechten Ecke. Sie kehren zum Tisch zurück und es gibt keine Nullen mehr am Anfang der Zahlen.
6 OK klicken. Diesen Button finden Sie in der unteren rechten Ecke. Sie kehren zum Tisch zurück und es gibt keine Nullen mehr am Anfang der Zahlen. - Wenn die führenden Nullen weiterhin angezeigt werden, doppelklicken Sie auf die Zellen und klicken Sie dann auf ↵ Betreten oder ⏎ Zurück.
Methode 2 von 2: So entfernen Sie nachgestellte Nullen
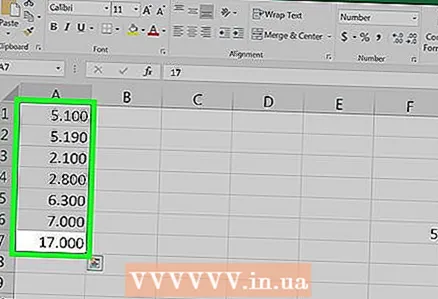 1 Wählen Sie Zellen aus, deren Zahlen nachgestellte Nullen enthalten. Um eine ganze Spalte auszuwählen, klicken Sie auf ihren Buchstaben.
1 Wählen Sie Zellen aus, deren Zahlen nachgestellte Nullen enthalten. Um eine ganze Spalte auszuwählen, klicken Sie auf ihren Buchstaben. 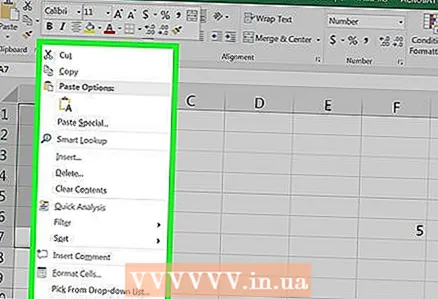 2 Klicken Sie mit der rechten Maustaste auf die ausgewählten Zellen. Wenn die Maus keine rechte Taste hat, halten Sie Strg und klicken Sie auf die verfügbare Schaltfläche. Ein Menü wird geöffnet.
2 Klicken Sie mit der rechten Maustaste auf die ausgewählten Zellen. Wenn die Maus keine rechte Taste hat, halten Sie Strg und klicken Sie auf die verfügbare Schaltfläche. Ein Menü wird geöffnet. 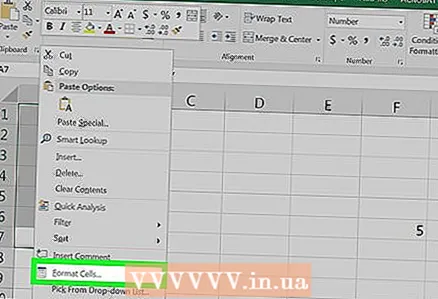 3 Klicken Sie auf Zellen formatieren. Das Fenster Zellen formatieren wird geöffnet.
3 Klicken Sie auf Zellen formatieren. Das Fenster Zellen formatieren wird geöffnet.  4 Wählen Sie in der linken Spalte Erweitert aus.
4 Wählen Sie in der linken Spalte Erweitert aus.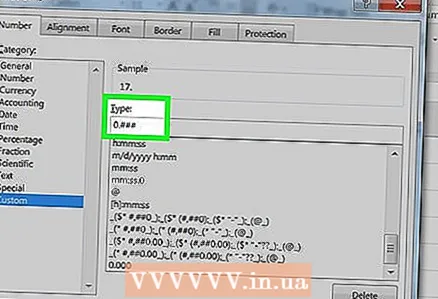 5 Geben Sie den Code in das Feld Typ ein. Wenn dieses Feld Inhalt enthält, entfernen Sie es. Geben Sie jetzt ein 0.### in diesem Bereich.
5 Geben Sie den Code in das Feld Typ ein. Wenn dieses Feld Inhalt enthält, entfernen Sie es. Geben Sie jetzt ein 0.### in diesem Bereich. 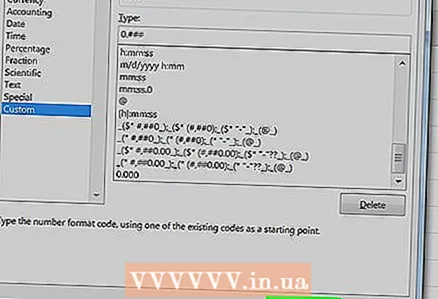 6 OK klicken. Am Ende der Zahlen gibt es keine Nullen mehr.
6 OK klicken. Am Ende der Zahlen gibt es keine Nullen mehr.



