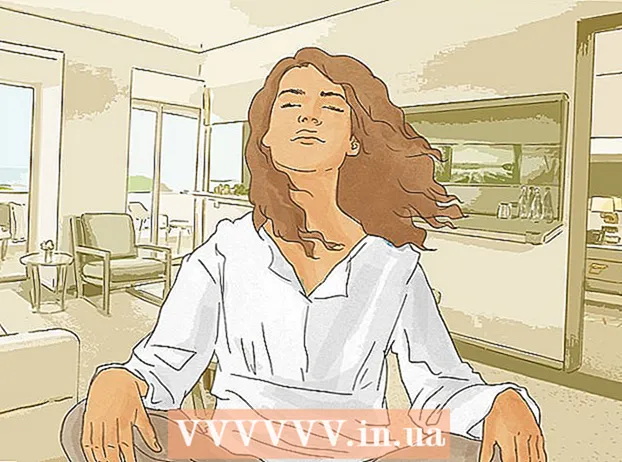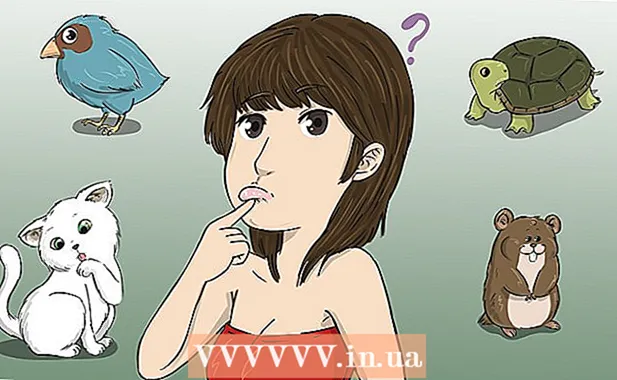Autor:
Ellen Moore
Erstelldatum:
15 Januar 2021
Aktualisierungsdatum:
3 Juli 2024

Inhalt
- Schritte
- Teil 1 von 11: So erstellen Sie ein Konto
- Teil 2 von 11: So fügen Sie Kontakte hinzu
- Teil 3 von 11: So erstellen Sie einen Snap
- Teil 4 von 11: Wie man Filter anwendet
- Teil 5 von 11: So senden Sie einen Snap
- Teil 6 von 11: Verwendung von Linsen
- Teil 7 von 11: So zeigen Sie die Schnappschüsse anderer Leute an
- Teil 8 von 11: So zeigen Sie Geschichten an
- Teil 9 von 11: So verwenden Sie den Chat
- Teil 10 von 11: So erstellen Sie eine Gruppe
- Teil 11 von 11: Kontaktstandorte finden
- Tipps
- Warnungen
In diesem Artikel erfahren Sie, wie Sie Snapchat auf dem iPhone oder Android verwenden. Snapchat ist eine beliebte lustige Foto- und Video-Messaging-App.
Schritte
Teil 1 von 11: So erstellen Sie ein Konto
 1 Installieren Sie Snapchat. Wenn Sie Snapchat bereits auf Ihrem Gerät haben, überspringen Sie diesen Schritt. Sonst:
1 Installieren Sie Snapchat. Wenn Sie Snapchat bereits auf Ihrem Gerät haben, überspringen Sie diesen Schritt. Sonst: - iPhone - öffne den App Store
 , tippen Sie auf Suchen, tippen Sie auf die Suchleiste, geben Sie ein Snapchat, klicken Sie auf Suchen, klicken Sie rechts neben dem Snapchat-Logo auf Herunterladen und geben Sie Ihre Apple-ID ein oder tippen Sie auf den Touch-ID-Sensor.
, tippen Sie auf Suchen, tippen Sie auf die Suchleiste, geben Sie ein Snapchat, klicken Sie auf Suchen, klicken Sie rechts neben dem Snapchat-Logo auf Herunterladen und geben Sie Ihre Apple-ID ein oder tippen Sie auf den Touch-ID-Sensor. - Android - öffne den Play Store
 , klicken Sie auf die Suchleiste, geben Sie ein Snapchat, klicken Sie unterhalb der Suchleiste auf Snapchat und tippen Sie dann auf Installieren> Akzeptieren.
, klicken Sie auf die Suchleiste, geben Sie ein Snapchat, klicken Sie unterhalb der Suchleiste auf Snapchat und tippen Sie dann auf Installieren> Akzeptieren.
- iPhone - öffne den App Store
 2 Snapchat starten
2 Snapchat starten  . Klicke dazu im App Store auf „Öffnen“ oder klicke auf das gelb-weiße Snapchat-App-Icon.
. Klicke dazu im App Store auf „Öffnen“ oder klicke auf das gelb-weiße Snapchat-App-Icon.  3 Tippen Jetzt registrieren. Es steht in der Mitte der Seite. Sie werden auf die Seite zur Kontoerstellung weitergeleitet.
3 Tippen Jetzt registrieren. Es steht in der Mitte der Seite. Sie werden auf die Seite zur Kontoerstellung weitergeleitet. - Wenn Sie bereits ein Snapchat-Konto haben, klicken Sie auf Anmelden, geben Sie Ihre Anmeldeinformationen ein und fahren Sie dann mit dem nächsten Abschnitt dieses Artikels fort.
 4 Geben Sie Vor-und Nachnamen ein. Tun Sie dies in den Textfeldern Vorname und Nachname.
4 Geben Sie Vor-und Nachnamen ein. Tun Sie dies in den Textfeldern Vorname und Nachname. - Vor- und Nachname können später geändert werden (falls erforderlich).
 5 Tippen Registrieren und akzeptieren. Diese violette Schaltfläche befindet sich am unteren Rand des Bildschirms.
5 Tippen Registrieren und akzeptieren. Diese violette Schaltfläche befindet sich am unteren Rand des Bildschirms.  6 Gib dein Geburtsdatum ein. Verwenden Sie dazu die Zifferblätter unten auf der Seite.
6 Gib dein Geburtsdatum ein. Verwenden Sie dazu die Zifferblätter unten auf der Seite. - Du musst mindestens 13 Jahre alt sein, um Snapchat nutzen zu können.
 7 Tippen Fortfahren. Diese lila Schaltfläche befindet sich unten auf der Seite.
7 Tippen Fortfahren. Diese lila Schaltfläche befindet sich unten auf der Seite.  8 Geben Sie Ihren Benutzernamen ein. Tun Sie dies im Textfeld Benutzername.
8 Geben Sie Ihren Benutzernamen ein. Tun Sie dies im Textfeld Benutzername. - Wenn der Benutzername bereits vergeben ist, geben Sie einen anderen ein.
- Denken Sie daran, dass der Benutzername nicht geändert werden kann.
 9 Tippen Fortfahren.
9 Tippen Fortfahren. 10 Passwort eingeben. Führen Sie dies im Textfeld Kennwort aus.
10 Passwort eingeben. Führen Sie dies im Textfeld Kennwort aus.  11 Tippen Fortfahren.
11 Tippen Fortfahren. 12 Trage deine Telefonnummer ein. Tun Sie dies im Textfeld in der Mitte der Seite.
12 Trage deine Telefonnummer ein. Tun Sie dies im Textfeld in der Mitte der Seite.  13 Tippen Fortfahren. Snapchat sendet einen Bestätigungscode an Ihr Telefon.
13 Tippen Fortfahren. Snapchat sendet einen Bestätigungscode an Ihr Telefon.  14 Finden Sie den Code. Starten Sie die Nachrichten-App auf Ihrem Smartphone, öffnen Sie die Nachricht von Snapchat, suchen Sie nach dem sechsstelligen Code, geben Sie den Code in das Textfeld in der Mitte des Snapchat-Bildschirms ein und klicken Sie auf Weiter.
14 Finden Sie den Code. Starten Sie die Nachrichten-App auf Ihrem Smartphone, öffnen Sie die Nachricht von Snapchat, suchen Sie nach dem sechsstelligen Code, geben Sie den Code in das Textfeld in der Mitte des Snapchat-Bildschirms ein und klicken Sie auf Weiter.  15 Tippen Fortfahren. Es befindet sich am unteren Bildschirmrand. Sie werden zur Snapchat-Startseite weitergeleitet.
15 Tippen Fortfahren. Es befindet sich am unteren Bildschirmrand. Sie werden zur Snapchat-Startseite weitergeleitet. - Sie werden möglicherweise zu einer Seite weitergeleitet, auf der Sie Freunde hinzufügen können. Klicken Sie in diesem Fall auf "Überspringen" in der oberen rechten Ecke des Bildschirms.
Teil 2 von 11: So fügen Sie Kontakte hinzu
 1 Klicken Sie auf das Profilsymbol. Es befindet sich in der oberen linken Ecke des Bildschirms. Die Profilseite wird geöffnet.
1 Klicken Sie auf das Profilsymbol. Es befindet sich in der oberen linken Ecke des Bildschirms. Die Profilseite wird geöffnet.  2 Tippen Freunde hinzufügen. Es steht in der Mitte der Seite.
2 Tippen Freunde hinzufügen. Es steht in der Mitte der Seite.  3 Tippen Sie auf die Registerkarte Kontakte. Es steht oben auf dem Bildschirm.
3 Tippen Sie auf die Registerkarte Kontakte. Es steht oben auf dem Bildschirm.  4 Tippen Freunde finden. Diese blaue Schaltfläche befindet sich in der Mitte des Bildschirms.
4 Tippen Freunde finden. Diese blaue Schaltfläche befindet sich in der Mitte des Bildschirms. - Wenn Sie eine Liste mit Freunden sehen, überspringen Sie diesen und den nächsten Schritt.
 5 Tippen Fortfahren. Diese lila Schaltfläche befindet sich unten auf der Seite.
5 Tippen Fortfahren. Diese lila Schaltfläche befindet sich unten auf der Seite. - Möglicherweise fragt Snapchat nach Zugriff auf die Kontakte des Geräts. Klicken Sie in diesem Fall auf "OK".
 6 Suchen Sie den Kontakt, den Sie hinzufügen möchten. Scrollen Sie dazu durch die Liste Ihrer Kontakte.
6 Suchen Sie den Kontakt, den Sie hinzufügen möchten. Scrollen Sie dazu durch die Liste Ihrer Kontakte.  7 Tippen + Hinzufügen. Es steht rechts neben dem Namen des Kontakts. Die Person wird in Ihre Freundesliste aufgenommen und erhält eine Anfrage, Sie in ihre Freundesliste aufzunehmen.
7 Tippen + Hinzufügen. Es steht rechts neben dem Namen des Kontakts. Die Person wird in Ihre Freundesliste aufgenommen und erhält eine Anfrage, Sie in ihre Freundesliste aufzunehmen. - Wiederholen Sie die beschriebenen Aktionen mit jedem Kontakt, rechts daneben befindet sich die Option "Hinzufügen".
- Denken Sie daran, dass Benutzer Ihre Schnappschüsse nicht sehen können, wenn Sie nicht in ihrer Freundesliste sind.
 8 Kehren Sie zur Snapchat-Startseite zurück. Tippen Sie doppelt auf "" in der oberen linken Ecke des Bildschirms und tippen Sie dann auf das "X" in der oberen linken Ecke des Bildschirms.
8 Kehren Sie zur Snapchat-Startseite zurück. Tippen Sie doppelt auf "" in der oberen linken Ecke des Bildschirms und tippen Sie dann auf das "X" in der oberen linken Ecke des Bildschirms.
Teil 3 von 11: So erstellen Sie einen Snap
 1 Suchen Sie das Objekt, von dem Sie ein Foto oder Video aufnehmen möchten. Sie können beispielsweise Ihr Gesicht oder die Straße fotografieren.
1 Suchen Sie das Objekt, von dem Sie ein Foto oder Video aufnehmen möchten. Sie können beispielsweise Ihr Gesicht oder die Straße fotografieren.  2 Wechseln Sie bei Bedarf zu einer anderen Kamera. Wenn Ihr Telefon über zwei Kameras verfügt, wechseln Sie zwischen ihnen, indem Sie auf das kameraförmige Symbol in der oberen rechten Ecke des Bildschirms klicken.
2 Wechseln Sie bei Bedarf zu einer anderen Kamera. Wenn Ihr Telefon über zwei Kameras verfügt, wechseln Sie zwischen ihnen, indem Sie auf das kameraförmige Symbol in der oberen rechten Ecke des Bildschirms klicken.  3 Klicken Sie auf die Schaltfläche Aufnehmen. Diese runde Schaltfläche befindet sich am unteren Bildschirmrand. Das, worauf die Kamera zeigt, wird fotografiert.
3 Klicken Sie auf die Schaltfläche Aufnehmen. Diese runde Schaltfläche befindet sich am unteren Bildschirmrand. Das, worauf die Kamera zeigt, wird fotografiert. - Um ein Video aufzunehmen, halten Sie die Aufnahmetaste gedrückt und lassen Sie sie dann los, wenn Sie ein Video aufnehmen.
 4 Klicke auf xum den Schnappverschluss zu entfernen. Es befindet sich in der oberen linken Ecke Ihres Bildschirms.
4 Klicke auf xum den Schnappverschluss zu entfernen. Es befindet sich in der oberen linken Ecke Ihres Bildschirms.  5 Geben Sie an, wie lange der Snap auf dem Bildschirm angezeigt werden soll. Klicken Sie auf das Stoppuhrsymbol auf der rechten Seite des Bildschirms und wählen Sie dann die Anzahl der Sekunden aus. Sie können auch auf das Unendlich-Symbol tippen, um den Snap auf dem Bildschirm zu halten, bis Sie ihn schließen.
5 Geben Sie an, wie lange der Snap auf dem Bildschirm angezeigt werden soll. Klicken Sie auf das Stoppuhrsymbol auf der rechten Seite des Bildschirms und wählen Sie dann die Anzahl der Sekunden aus. Sie können auch auf das Unendlich-Symbol tippen, um den Snap auf dem Bildschirm zu halten, bis Sie ihn schließen. - Wenn Sie ein Video aufgenommen haben, wird diese Option nicht angezeigt; Drücken Sie stattdessen "1" oder das Unendlich-Symbol auf der rechten Seite des Bildschirms, um anzugeben, ob das Video einmal abgespielt oder in einer Schleife wiederholt werden soll.
 6 Speichern Sie den Snap (wenn Sie möchten). Um den Snap vor der Bearbeitung zu speichern, klicken Sie auf den Abwärtspfeil in der unteren linken Ecke des Bildschirms.
6 Speichern Sie den Snap (wenn Sie möchten). Um den Snap vor der Bearbeitung zu speichern, klicken Sie auf den Abwärtspfeil in der unteren linken Ecke des Bildschirms.
Teil 4 von 11: Wie man Filter anwendet
 1 Erstellen Sie einen Schnappschuss.
1 Erstellen Sie einen Schnappschuss. 2 Fügen Sie einen Filter hinzu. Scrollen Sie in der Filterliste am unteren Bildschirmrand (um die Schaltfläche Aufnahme herum) nach links oder rechts, um die verfügbaren Filter anzuzeigen. Einige der Filter fügen regionale oder saisonale Informationen hinzu, während andere einfach die Farbe des Snaps ändern.
2 Fügen Sie einen Filter hinzu. Scrollen Sie in der Filterliste am unteren Bildschirmrand (um die Schaltfläche Aufnahme herum) nach links oder rechts, um die verfügbaren Filter anzuzeigen. Einige der Filter fügen regionale oder saisonale Informationen hinzu, während andere einfach die Farbe des Snaps ändern. - Wenn Sie ein Video aufgenommen haben, können Sie Filter auswählen, die die Wiedergabegeschwindigkeit ändern.
 3 Fügen Sie etwas Text hinzu. Drücken Sie das „T“ in der oberen rechten Ecke des Bildschirms, wählen Sie einen Texttyp (zum Beispiel „Groß“) und geben Sie Ihren Text ein.
3 Fügen Sie etwas Text hinzu. Drücken Sie das „T“ in der oberen rechten Ecke des Bildschirms, wählen Sie einen Texttyp (zum Beispiel „Groß“) und geben Sie Ihren Text ein. - Sie können auch die Farbe des Textes ändern. Bewegen Sie dazu den Schieberegler entlang der vertikalen Farbleiste oben rechts im Textbildschirm.
- Der hinzugefügte Text kann an einen anderen Fangpunkt gezogen werden.
 4 Fügen Sie eine Zeichnung hinzu. Klicken Sie auf das Symbol
4 Fügen Sie eine Zeichnung hinzu. Klicken Sie auf das Symbol  auf der rechten Seite des Bildschirms und streichen Sie dann mit Ihrem Finger über den Bildschirm, um ein Bild zu zeichnen.
auf der rechten Seite des Bildschirms und streichen Sie dann mit Ihrem Finger über den Bildschirm, um ein Bild zu zeichnen. - Um die Farbe des Bildes zu ändern, bewegen Sie den Schieberegler entlang der vertikalen Farbleiste auf der rechten Seite des Bildschirms.
- Um die Zeichnung zu löschen, tippen Sie auf den runden Pfeil links neben dem Bleistiftsymbol.
- Wenn sich unter der Farbleiste ein Emoticon befindet, tippen Sie darauf, um die „Farbe“ des Bildes in ein saisonales Thema zu ändern (z. B. können Sie Weihnachtsmann-Emoticons während der Neujahrsfeiertage hinzufügen).
 5 Fügen Sie einen Aufkleber hinzu. Tippen Sie auf das Aufklebersymbol (das quadratische Symbol eines Haftnotizpapiers) auf der rechten Seite des Bildschirms, tippen Sie auf die Registerkarte unten auf dem Bildschirm, um eine Aufkleberkategorie auszuwählen, und tippen Sie dann auf den gewünschten Aufkleber.
5 Fügen Sie einen Aufkleber hinzu. Tippen Sie auf das Aufklebersymbol (das quadratische Symbol eines Haftnotizpapiers) auf der rechten Seite des Bildschirms, tippen Sie auf die Registerkarte unten auf dem Bildschirm, um eine Aufkleberkategorie auszuwählen, und tippen Sie dann auf den gewünschten Aufkleber. - Der Aufkleber kann an einen anderen Fangpunkt gezogen werden.
- Wenn Ihr Gerät über die Bitmoji-App verfügt, die mit Snapchat verknüpft ist, können Sie Bitmoji anstelle eines Aufklebers hinzufügen.
- Um einen klassischen Aufkleber auszuwählen (z. B. Datum, Uhrzeit, aktuelle Temperatur), klicken Sie auf die Registerkarte mit dem Sternsymbol am unteren Bildschirmrand.
 6 Schneiden Sie den Schnappschuss zu. Klicken Sie auf das Scherensymbol und ziehen Sie um den Bereich des Snaps, den Sie als Aufkleber erstellen möchten. Jetzt können Sie den umrissenen Teil des Fangs ziehen.
6 Schneiden Sie den Schnappschuss zu. Klicken Sie auf das Scherensymbol und ziehen Sie um den Bereich des Snaps, den Sie als Aufkleber erstellen möchten. Jetzt können Sie den umrissenen Teil des Fangs ziehen. - Um auf diese benutzerdefinierten Sticker zuzugreifen, tippe auf das Sticker-Symbol und dann auf das Scheren-Symbol unten auf dem Bildschirm.
Teil 5 von 11: So senden Sie einen Snap
 1 Überprüfen Sie den Schnappschuss. Stellen Sie sicher, dass Sie es richtig bearbeiten und dass es keine kompromittierenden oder persönlichen Informationen enthält, die Sie nicht mit anderen Personen teilen möchten.
1 Überprüfen Sie den Schnappschuss. Stellen Sie sicher, dass Sie es richtig bearbeiten und dass es keine kompromittierenden oder persönlichen Informationen enthält, die Sie nicht mit anderen Personen teilen möchten.  2 Klicken Sie auf "Senden"
2 Klicken Sie auf "Senden"  . Diese runde Schaltfläche in Form eines weißen Papierflugzeugs auf blauem Hintergrund befindet sich in der unteren rechten Ecke des Bildschirms. Eine Liste deiner Snapchat-Freunde wird geöffnet.
. Diese runde Schaltfläche in Form eines weißen Papierflugzeugs auf blauem Hintergrund befindet sich in der unteren rechten Ecke des Bildschirms. Eine Liste deiner Snapchat-Freunde wird geöffnet.  3 Wählen Sie Empfänger aus. Klicken Sie auf den Namen jeder Person, an die Sie einen Snap senden möchten.
3 Wählen Sie Empfänger aus. Klicken Sie auf den Namen jeder Person, an die Sie einen Snap senden möchten.  4 Fügen Sie Ihrer Geschichte einen Schnappschuss hinzu (wenn Sie möchten). Um den Snap allen deinen Freunden 24 Stunden lang zur Verfügung zu stellen, klicke auf „Meine Story“ in der oberen linken Ecke des Bildschirms.
4 Fügen Sie Ihrer Geschichte einen Schnappschuss hinzu (wenn Sie möchten). Um den Snap allen deinen Freunden 24 Stunden lang zur Verfügung zu stellen, klicke auf „Meine Story“ in der oberen linken Ecke des Bildschirms. - Ein Snap kann sowohl an Freunde als auch an Ihre Story gleichzeitig gesendet werden.
 5 Klicken Sie auf "Senden"
5 Klicken Sie auf "Senden"  . Es befindet sich in der unteren rechten Ecke Ihres Bildschirms. Der Snap wird zugestellt und Sie werden zur Chat-Seite weitergeleitet.
. Es befindet sich in der unteren rechten Ecke Ihres Bildschirms. Der Snap wird zugestellt und Sie werden zur Chat-Seite weitergeleitet. - Gesendete Snaps werden mit Icons in Form von gefüllten Dreiecken gekennzeichnet. Wenn der Empfänger den Snap ansieht, verwandelt sich das Symbol in ein offenes Dreieck.
Teil 6 von 11: Verwendung von Linsen
 1 Kehren Sie zur Snapchat-Startseite zurück. Klicken Sie dazu unten auf der Chat-Seite auf die Schaltfläche "Erfassen".
1 Kehren Sie zur Snapchat-Startseite zurück. Klicken Sie dazu unten auf der Chat-Seite auf die Schaltfläche "Erfassen".  2 Wechseln Sie zu einer anderen Kamera (falls erforderlich). Klicken Sie auf das kameraförmige Symbol in der oberen rechten Ecke des Bildschirms – um einige Objektive zu aktivieren, muss die Kamera auf das Gesicht der Person gerichtet sein.
2 Wechseln Sie zu einer anderen Kamera (falls erforderlich). Klicken Sie auf das kameraförmige Symbol in der oberen rechten Ecke des Bildschirms – um einige Objektive zu aktivieren, muss die Kamera auf das Gesicht der Person gerichtet sein.  3 Richten Sie die Kamera auf das Motiv. Zum Beispiel auf einem Gesicht oder Objekt, auf das Sie die Linse anwenden möchten (die Linse fügt einen zweidimensionalen oder dreidimensionalen Effekt hinzu).
3 Richten Sie die Kamera auf das Motiv. Zum Beispiel auf einem Gesicht oder Objekt, auf das Sie die Linse anwenden möchten (die Linse fügt einen zweidimensionalen oder dreidimensionalen Effekt hinzu).  4 Tippen Sie auf eine beliebige Stelle auf dem Bildschirm. Die Kamera fokussiert neu und eine Liste der verfügbaren Objektive wird unten auf dem Bildschirm angezeigt.
4 Tippen Sie auf eine beliebige Stelle auf dem Bildschirm. Die Kamera fokussiert neu und eine Liste der verfügbaren Objektive wird unten auf dem Bildschirm angezeigt.  5 Wählen Sie Objektiv. Scrollen Sie dazu durch die Liste der verfügbaren Objektive am unteren Bildschirmrand.
5 Wählen Sie Objektiv. Scrollen Sie dazu durch die Liste der verfügbaren Objektive am unteren Bildschirmrand. - Ein beliebtes Objektiv ist der Austausch von Gesichtern zwischen zwei Personen, die auf dem Bildschirm dargestellt werden.
 6 Beachten Sie die kontextbezogenen Hinweise. Einige Linsen bieten einen zusätzlichen Effekt, wie das Öffnen des Mundes. Folgen Sie den Anweisungen auf dem Bildschirm (z. B. „Mund öffnen“ oder „Kamera wechseln“), um alle Effekte des ausgewählten Objektivs zu genießen.
6 Beachten Sie die kontextbezogenen Hinweise. Einige Linsen bieten einen zusätzlichen Effekt, wie das Öffnen des Mundes. Folgen Sie den Anweisungen auf dem Bildschirm (z. B. „Mund öffnen“ oder „Kamera wechseln“), um alle Effekte des ausgewählten Objektivs zu genießen.  7 Halten Sie die Aufnahmetaste gedrückt. Dadurch wird ein Foto-Schnappschuss oder ein Video-Schnappschuss mit dem ausgewählten Objektiv erstellt.
7 Halten Sie die Aufnahmetaste gedrückt. Dadurch wird ein Foto-Schnappschuss oder ein Video-Schnappschuss mit dem ausgewählten Objektiv erstellt. - Wenn Sie ein Video aufnehmen möchten, lassen Sie die Aufnahmetaste los, wenn Sie fertig sind.
 8 Senden Sie einen Schnappschuss. Nachdem Sie den Snap überprüft und genehmigt haben, senden Sie ihn an so viele Empfänger wie möglich.
8 Senden Sie einen Schnappschuss. Nachdem Sie den Snap überprüft und genehmigt haben, senden Sie ihn an so viele Empfänger wie möglich.
Teil 7 von 11: So zeigen Sie die Schnappschüsse anderer Leute an
 1 Gehen Sie zur Snapchat-Startseite. Diese Seite ist mit eingeschalteter Kamera.
1 Gehen Sie zur Snapchat-Startseite. Diese Seite ist mit eingeschalteter Kamera.  2 Klicken Sie auf Chats. Dieses Sprachwolkensymbol befindet sich in der unteren linken Ecke des Bildschirms.
2 Klicken Sie auf Chats. Dieses Sprachwolkensymbol befindet sich in der unteren linken Ecke des Bildschirms. - Sie können auch von links nach rechts über den Bildschirm wischen.
 3 Finden Sie neue Schnappschüsse. Wenn unter dem Namen einer Person ein rotes oder lila Würfelsymbol erscheint, hast du einen Schnappschuss von dieser Person erhalten. Klicken Sie auf dieses Symbol, um den Snap zu öffnen.
3 Finden Sie neue Schnappschüsse. Wenn unter dem Namen einer Person ein rotes oder lila Würfelsymbol erscheint, hast du einen Schnappschuss von dieser Person erhalten. Klicken Sie auf dieses Symbol, um den Snap zu öffnen. - Neue Text-Snaps sind mit einem blauen Sprachwolkensymbol unter dem Namen des Absenders des Snaps gekennzeichnet.
 4 Beantworte den Schnappschuss. Doppeltippen Sie auf den Namen einer Person, um die Kamera einzuschalten, machen Sie einen Schnappschuss und tippen Sie auf Senden, um einen Schnappschuss nur an diese Person zu senden.
4 Beantworte den Schnappschuss. Doppeltippen Sie auf den Namen einer Person, um die Kamera einzuschalten, machen Sie einen Schnappschuss und tippen Sie auf Senden, um einen Schnappschuss nur an diese Person zu senden.
Teil 8 von 11: So zeigen Sie Geschichten an
- 1 Tippen Sie auf die Registerkarte Geschichten. Es befindet sich oben auf dem Bildschirm (links neben der Registerkarte Chats). Eine Liste der aktuellen öffentlichen Schnappschüsse Ihrer Freunde wird geöffnet.
- 2 Durchsuchen Sie die verfügbaren Geschichten. Wenn links neben dem Namen einer Person ein blauer Kreis angezeigt wird, hat diese Person eine Geschichte gepostet, die Sie noch nicht gesehen haben.
 3 Wählen Sie eine Geschichte aus. Klicken Sie auf das blaue Kreissymbol links neben dem Namen der Person, um die Geschichte anzuzeigen. Auf diese Weise können Sie neue und bereits geöffnete Storys anzeigen.
3 Wählen Sie eine Geschichte aus. Klicken Sie auf das blaue Kreissymbol links neben dem Namen der Person, um die Geschichte anzuzeigen. Auf diese Weise können Sie neue und bereits geöffnete Storys anzeigen. - Um zur nächsten Geschichte zu gelangen, klicken Sie auf die rechte Seite des Bildschirms; Um zur vorherigen Story zurückzukehren, klicken Sie auf der linken Seite des Bildschirms.
- Wischen Sie auf einer geöffneten Story nach unten, um sie zu schließen und zur Seite Storys zurückzukehren.
 4 Gehen Sie zur Seite Entdecken. Tippen Sie unten auf dem Bildschirm auf die Schaltfläche Erfassen und wischen Sie dann von rechts nach links, um die Discover-Seite zu öffnen.
4 Gehen Sie zur Seite Entdecken. Tippen Sie unten auf dem Bildschirm auf die Schaltfläche Erfassen und wischen Sie dann von rechts nach links, um die Discover-Seite zu öffnen.  5 Durchsuchen Sie die verfügbaren Geschichten. Die Discover-Seite enthält Snapchat-News, Community-Snaps und User Stories aus der ganzen Welt.
5 Durchsuchen Sie die verfügbaren Geschichten. Die Discover-Seite enthält Snapchat-News, Community-Snaps und User Stories aus der ganzen Welt.  6 Wählen Sie eine Geschichte aus. Klicken Sie auf eine Geschichte, um sie anzusehen.
6 Wählen Sie eine Geschichte aus. Klicken Sie auf eine Geschichte, um sie anzusehen. - 7 Abonniere den Kanal. Wenn Sie auf der Discover-Seite einen interessanten Feed finden, halten Sie ihn gedrückt, um das Popup-Menü zu öffnen, in dem Sie Abonnieren auswählen. Von nun an werden neue Beiträge des ausgewählten Kanals auf der Registerkarte Abonnements oben auf der Discover-Seite angezeigt.
 8 Gehen Sie zur Chat-Seite. Wischen Sie dazu zweimal von links nach rechts über den Bildschirm.
8 Gehen Sie zur Chat-Seite. Wischen Sie dazu zweimal von links nach rechts über den Bildschirm.
Teil 9 von 11: So verwenden Sie den Chat
 1 Wählen Sie einen Kontakt aus. Tippen Sie auf den Kontakt, mit dem Sie chatten möchten. Eine Chat-Seite mit diesem Kontakt wird geöffnet.
1 Wählen Sie einen Kontakt aus. Tippen Sie auf den Kontakt, mit dem Sie chatten möchten. Eine Chat-Seite mit diesem Kontakt wird geöffnet. - Dies kann sowohl auf der Registerkarte "Stories" als auch auf der Registerkarte "Chats" erfolgen.
- Wenn Sie den gewünschten Kontakt nicht finden können, klicken Sie auf das Sprachwolkensymbol in der oberen rechten Ecke des Bildschirms, scrollen Sie auf der Seite nach unten, suchen Sie den gewünschten Kontakt, tippen Sie darauf und klicken Sie auf Chat.
 2 Geben Sie Ihre Nachricht ein und drücken Sie "Senden" auf Ihrer Tastatur (diese Taste kann als "Eingabe" oder als Häkchensymbol gekennzeichnet sein).
2 Geben Sie Ihre Nachricht ein und drücken Sie "Senden" auf Ihrer Tastatur (diese Taste kann als "Eingabe" oder als Häkchensymbol gekennzeichnet sein).- Wenn Sie mit der Eingabe Ihrer Nachricht beginnen, zeigt das Gerät des ausgewählten Buddys „[Ihr Name] tippt“ an (nur wenn der Buddy Snapchat-Benachrichtigungen aktiviert hat).
 3 Senden Sie ein Foto von Ihrem Telefon. Klicken Sie auf das Foto-Symbol über der oberen linken Ecke der Tastatur, wählen Sie das gewünschte Foto aus und klicken Sie in der unteren rechten Ecke auf Senden.
3 Senden Sie ein Foto von Ihrem Telefon. Klicken Sie auf das Foto-Symbol über der oberen linken Ecke der Tastatur, wählen Sie das gewünschte Foto aus und klicken Sie in der unteren rechten Ecke auf Senden. - Um ein Foto zu bearbeiten, klicken Sie auf das Symbol
 .
.
- Um ein Foto zu bearbeiten, klicken Sie auf das Symbol
 4 Fügen Sie ein Emoticon in Ihre Nachricht ein. Klicken Sie auf das Emoji-Symbol über der oberen rechten Ecke der Tastatur und wählen Sie das gewünschte Emoji oder Bitmoji aus.
4 Fügen Sie ein Emoticon in Ihre Nachricht ein. Klicken Sie auf das Emoji-Symbol über der oberen rechten Ecke der Tastatur und wählen Sie das gewünschte Emoji oder Bitmoji aus. - Um die verschiedenen Kategorien von Emoticons anzuzeigen, klicken Sie auf die verschiedenen Registerkarten am unteren Bildschirmrand.
 5 Tätigen Sie einen Sprach- oder Videoanruf. Klicken Sie dazu auf das Symbol in Form eines Telefons oder einer Videokamera - wenn der Kontakt den Anruf entgegennimmt, können Sie mit ihm sprechen.
5 Tätigen Sie einen Sprach- oder Videoanruf. Klicken Sie dazu auf das Symbol in Form eines Telefons oder einer Videokamera - wenn der Kontakt den Anruf entgegennimmt, können Sie mit ihm sprechen.  6 Senden Sie einen Snap an Ihren Chat-Partner. Drücken Sie den runden "Capture"-Knopf, der sich in der Mitte über der Tastatur befindet, und nehmen Sie dann einen Snap auf, bearbeiten und senden Sie ihn (wie üblich).
6 Senden Sie einen Snap an Ihren Chat-Partner. Drücken Sie den runden "Capture"-Knopf, der sich in der Mitte über der Tastatur befindet, und nehmen Sie dann einen Snap auf, bearbeiten und senden Sie ihn (wie üblich).
Teil 10 von 11: So erstellen Sie eine Gruppe
- 1 Tippen Sie auf die Registerkarte Gruppen. Sie finden es links unter der Rubrik "Chats".
- 2 Tippen So erstellen Sie eine Gruppe. Dieser blaue Button befindet sich in der Mitte der Seite. Eine Liste deiner Snapchat-Freunde wird geöffnet.
- 3 Wählen Sie Kontakte aus. Klicken Sie auf den Namen jeder Person, die Sie zum Gruppenchat hinzufügen möchten.
- Sie können bis zu 32 Personen zu einer Gruppe hinzufügen.
- 4 Tippen Chatraum. Diese blaue Schaltfläche befindet sich am unteren Rand des Bildschirms. Die Gruppe wird erstellt.
- 5 Geben Sie der Gruppe einen Namen. Tippen Sie oben auf dem Bildschirm auf Gruppenname, geben Sie einen Namen für die Gruppe ein und tippen Sie auf Fertig (oder das
 auf Android).
auf Android). - 6 Mit Gruppenmitgliedern chatten. Tun Sie dies wie gewohnt. Auf der Registerkarte "Chats" können Sie auch einen Gruppenchat auswählen.
- Im Gegensatz zu normalen Chats werden Gruppenchats gespeichert.
Teil 11 von 11: Kontaktstandorte finden
- 1 Gehe zum Snapchat-Startbildschirm. Tippen Sie unten auf dem Bildschirm auf die runde Aufnahmetaste oder wischen Sie von rechts nach links über den Bildschirm.
- 2 Wischen Sie von der Mitte des Bildschirms nach unten. Eine Karte wird geöffnet, die Ihren aktuellen Standort sowie eine Liste der letzten Standorte Ihrer Freunde anzeigt.
- 3 Sehen Sie sich die Standorte Ihrer Freunde an. Scrolle durch deine Freundesliste, um zu sehen, wo sie Snapchat gestartet haben.
- Sie können auch auf die Karte klicken und sie vergrößern, um die Aktivitäten von Freunden in Ihrer Nähe anzuzeigen. Darüber hinaus zeigt der Bildschirm die Ereignisse an, die in Snapchat registriert sind und in Ihrer Nähe stattfinden.
- 4 Aktivieren Sie die Standortfreigabe. Klicken Sie auf "Einstellungen"
 in der oberen rechten Ecke des Bildschirms und klicken Sie dann auf den farbigen Schieberegler neben der Option "Stealth-Modus". In diesem Fall können Ihre Freunde sehen, wo Sie sich befinden.
in der oberen rechten Ecke des Bildschirms und klicken Sie dann auf den farbigen Schieberegler neben der Option "Stealth-Modus". In diesem Fall können Ihre Freunde sehen, wo Sie sich befinden. - Wenn der Schieberegler "Stealth-Modus" grau oder weiß ist, ist Ihr Standort bereits geöffnet. Um den Zugriff zu schließen, tippen Sie auf den Schieberegler und dann auf Vor dem Herunterfahren, wenn Sie dazu aufgefordert werden.
- Tun Sie dies nur, wenn Sie Ihren Standort mit Ihren Freunden teilen möchten. Deaktivieren Sie diese Option, um die Privatsphäre zu wahren.
Tipps
- Um den Snap erneut anzuzeigen, halten Sie ihn sofort nach dem Anzeigen gedrückt. Denken Sie daran, dass Sie einen Snap nur einmal erneut anzeigen können.
- Löschen Sie die Story, wenn sie 24 Stunden lang nicht verfügbar sein soll.
Warnungen
- Nur weil Snaps nur für einen bestimmten Zeitraum verfügbar sind, heißt das nicht, dass sie anonym oder sicher sind. Es gibt Anwendungen, die Benachrichtigungen ausblenden, dass ein Benutzer einen Screenshot Ihres Snaps gemacht hat. Senden Sie niemals Schnappschüsse an Fremde.