Autor:
Clyde Lopez
Erstelldatum:
18 Juli 2021
Aktualisierungsdatum:
1 Juli 2024
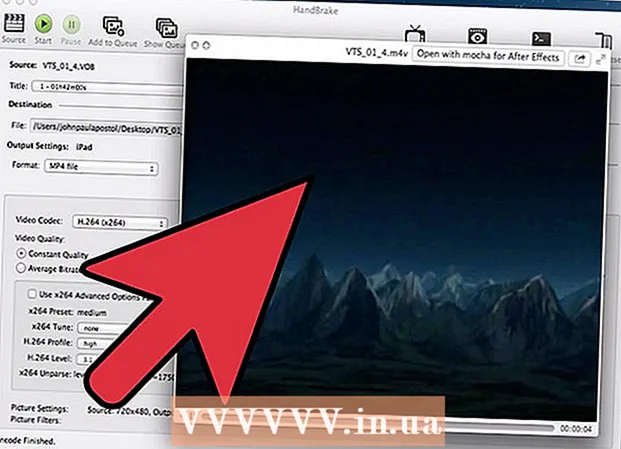
Inhalt
Wenn Sie über eine Sammlung von DVD-Filmen verfügen, können Sie diese zum leichteren Betrachten auf Ihr tragbares Gerät oder Ihren Computer übertragen. Damit der Film auf anderen Geräten angezeigt werden kann, muss er codiert werden. Hier benötigen Sie das Dienstprogramm HandBrake. Verwenden Sie "HandBrake", um Videodateien in Formaten zu codieren, die von jedem Gerät unterstützt werden. Lesen Sie weiter, um herauszufinden, wie.
Schritte
Methode 1 von 2: Öffnen der Quelldatei
 1 Klicken Sie auf die Schaltfläche "Quelle". Es befindet sich in der oberen linken Ecke des Handbrake-Fensters. Wählen Sie im angezeigten Menü entweder einen Ordner oder eine bestimmte Datei aus.
1 Klicken Sie auf die Schaltfläche "Quelle". Es befindet sich in der oberen linken Ecke des Handbrake-Fensters. Wählen Sie im angezeigten Menü entweder einen Ordner oder eine bestimmte Datei aus. - HandBrake kann DVD-Images (.iso), unverschlüsselte DVDs, Blu-ray-Discs und fast alle Videodateiformate öffnen.
- Sie können HandBrake nicht verwenden, um eine geschützte DVD oder Blu-Ray-Disc zu rippen. Zuerst müssen Sie ein anderes Programm verwenden, um den Inhalt der Disc zu extrahieren. Dann konvertiert HandBrake die Videodatei in ein Format, das auf anderen Geräten funktioniert.
 2 Wählen Sie Kapitel aus. Wenn die Quelldatei in Kapitel unterteilt ist, können Sie auswählen, welches Sie konvertieren möchten.
2 Wählen Sie Kapitel aus. Wenn die Quelldatei in Kapitel unterteilt ist, können Sie auswählen, welches Sie konvertieren möchten. - Stehen Ihnen mehrere Seiten zur Verfügung, können Sie zwischen diesen wählen.
 3 Wählen Sie den Speicherort der Zieldatei aus. Entscheiden Sie, wo die Datei abgelegt werden soll, nachdem der Konvertierungsvorgang abgeschlossen ist. Geben Sie ihm einen Namen, damit Sie ihn nicht vergessen.
3 Wählen Sie den Speicherort der Zieldatei aus. Entscheiden Sie, wo die Datei abgelegt werden soll, nachdem der Konvertierungsvorgang abgeschlossen ist. Geben Sie ihm einen Namen, damit Sie ihn nicht vergessen.
Methode 2 von 2: Videokodierung
 1 Wählen Sie erweiterte Optionen aus. Wählen Sie zur einfacheren Codierung Ihr Gerät aus der Liste auf der rechten Seite des Fensters aus. Dank dieser Voreinstellungen ist die Datei mit dem ausgewählten Gerät vollständig kompatibel.
1 Wählen Sie erweiterte Optionen aus. Wählen Sie zur einfacheren Codierung Ihr Gerät aus der Liste auf der rechten Seite des Fensters aus. Dank dieser Voreinstellungen ist die Datei mit dem ausgewählten Gerät vollständig kompatibel. - Das gängigste Format ist MP4, weshalb dieses Format standardmäßig in den Ausgabeeinstellungen eingestellt ist. Wenn Sie Videos auf YouTube oder andere Videostreaming-Dienste hochladen möchten, aktivieren Sie das Kontrollkästchen neben der Option "Weboptimiert".
- Wenn Sie ein Video codieren, um es später auf einem Computer anzuzeigen oder auf YouTube hochzuladen, wählen Sie die Voreinstellungen "Normales Profil" oder "Hochwertiges Profil".
 2 Vorschau. Sie können auf die Schaltfläche Vorschau klicken, um eine Vorschau eines kleinen Clips des codierten Videos anzuzeigen. Auf diese Weise können Sie die Qualität des Videos überprüfen, bevor Sie den langwierigen Kodierungsprozess durchlaufen. Der Kodierungsprozess selbst dauert ziemlich lange, insbesondere wenn Sie eine qualitativ hochwertige Videodatei kodieren. Es kann einige Sekunden dauern, bis die Vorschau generiert wird.
2 Vorschau. Sie können auf die Schaltfläche Vorschau klicken, um eine Vorschau eines kleinen Clips des codierten Videos anzuzeigen. Auf diese Weise können Sie die Qualität des Videos überprüfen, bevor Sie den langwierigen Kodierungsprozess durchlaufen. Der Kodierungsprozess selbst dauert ziemlich lange, insbesondere wenn Sie eine qualitativ hochwertige Videodatei kodieren. Es kann einige Sekunden dauern, bis die Vorschau generiert wird.  3 Kodierungsparameter anpassen. Wenn Sie mit dem Ergebnis nicht zufrieden sind, können Sie die Kodierungsparameter über die unteren Registerkarten anpassen. Jede Registerkarte ist für den einen oder anderen Aspekt des Videos verantwortlich.
3 Kodierungsparameter anpassen. Wenn Sie mit dem Ergebnis nicht zufrieden sind, können Sie die Kodierungsparameter über die unteren Registerkarten anpassen. Jede Registerkarte ist für den einen oder anderen Aspekt des Videos verantwortlich. - Bild: In dieser Registerkarte können Sie die Videoauflösung ändern sowie unerwünschte Teile wie schwarze Balken abschneiden.
- Filter: Diese Filter wirken sich auf die Videowiedergabe aus. Sie können verwendet werden, um Ebenen zu entfernen, die Ihr Video aussehen lassen, als wäre es auf Film gefilmt worden.
- Video: Auf dieser Registerkarte können Sie Videocodecs ändern sowie Qualitätseinstellungen wie Bildrate und Videooptimierung anpassen. Eine der wichtigsten Einstellungen auf dieser Registerkarte ist der Abschnitt Qualität. In diesem Abschnitt können Sie die Baudrate der endgültigen Datei anpassen. Dateien mit höheren Bitraten sind von höherer Qualität, wiegen aber auch viel mehr.
- Audio: Auf der Registerkarte „Audio“ können Sie die Parameter für jede in der Original-Videodatei gefundene Audiospur anpassen. Sie können unerwünschte Spuren entfernen (z. B. Audiospuren in anderen Sprachen) oder den Ton anpassen, der unabhängig von der Videoqualität ist.
- Untertitel: In dieser Registerkarte können Sie der Videodatei Untertitel hinzufügen. Untertitel befinden sich normalerweise im selben Ordner wie die Quelle der Videodatei.
- Kapitel: Hier finden Sie eine Liste der Kapitel im Video. Meistens befinden sie sich in DVD-Images. Sie können auch selbst Kanaldateien importieren.
- Optional: Diese Registerkarte ist normalerweise deaktiviert. Sie kann aktiviert werden, indem Sie das Kontrollkästchen neben der entsprechenden Option auf der Registerkarte "Video" aktivieren. Diese Registerkarte gibt Ihnen mehr Kontrolle über den x264-Codec.
- Das Ändern von Voreinstellungen kann dazu führen, dass das Video auf dem Gerät Ihrer Wahl nicht abspielbar ist. Dies gilt insbesondere, wenn Sie die Bildrate oder Bildgröße ändern.
 4 Fügen Sie das Projekt der Warteschlange hinzu. Wenn Sie mehrere Dateien zu codieren haben, klicken Sie auf die Schaltfläche "Zur Warteschlange hinzufügen", nachdem Sie die Codierungseinstellungen vorgenommen haben. Dadurch wird das Projekt zur Liste der zu codierenden Videodateien hinzugefügt.
4 Fügen Sie das Projekt der Warteschlange hinzu. Wenn Sie mehrere Dateien zu codieren haben, klicken Sie auf die Schaltfläche "Zur Warteschlange hinzufügen", nachdem Sie die Codierungseinstellungen vorgenommen haben. Dadurch wird das Projekt zur Liste der zu codierenden Videodateien hinzugefügt. - Sie können auf die Schaltfläche Warteschlange anzeigen klicken, um eine Liste der vorhandenen Projekte anzuzeigen.
 5 Starten Sie den Kodierungsvorgang. Klicken Sie auf die grüne Schaltfläche Start, um die Codierung der Videodateien in der Warteschlange zu starten. Das Codieren nimmt nicht nur viel Zeit, sondern auch viele Systemressourcen in Anspruch. Die Verwendung des Computers für andere Zwecke während der Kodierung verlangsamt den Prozess selbst und kann zu Fehlern in der endgültigen Datei führen.
5 Starten Sie den Kodierungsvorgang. Klicken Sie auf die grüne Schaltfläche Start, um die Codierung der Videodateien in der Warteschlange zu starten. Das Codieren nimmt nicht nur viel Zeit, sondern auch viele Systemressourcen in Anspruch. Die Verwendung des Computers für andere Zwecke während der Kodierung verlangsamt den Prozess selbst und kann zu Fehlern in der endgültigen Datei führen.  6 Überprüfen Sie die endgültige codierte Datei. Nachdem Sie den Videocodierungsprozess abgeschlossen haben, übertragen Sie die Datei auf Ihr Gerät oder öffnen Sie sie auf Ihrem Computer. Stellen Sie sicher, dass die Datei keine Fehler enthält und das Video selbst von zufriedenstellender Qualität ist.
6 Überprüfen Sie die endgültige codierte Datei. Nachdem Sie den Videocodierungsprozess abgeschlossen haben, übertragen Sie die Datei auf Ihr Gerät oder öffnen Sie sie auf Ihrem Computer. Stellen Sie sicher, dass die Datei keine Fehler enthält und das Video selbst von zufriedenstellender Qualität ist.
Tipps
- Besuchen Sie das HandBrake-Forum (Link unten), wenn Sie Informationen zur Lösung einiger Probleme benötigen.
- Wenn Sie beabsichtigen, den beschlagnahmten Film auf Disc zu brennen, folgen Sie diesen Anweisungen: Klicken Sie im unteren linken Quadranten der Hauptoberfläche, die als "Video" bezeichnet wird, auf die Schaltfläche "Zielgröße" und geben Sie eine Zahl ein, die etwa 10 MB kleiner ist als Ihre Disc-Kapazität. Das heißt, 690 MB für eine Festplatte mit 700 MB Speicher, 790 MB für eine Festplatte mit 800 MB Speicher usw.Wenn Sie die Datei auf DVD brennen, seien Sie beim Konvertieren von Gigabyte in Megabyte vorsichtig! Dazu können Sie den Rechner auf onlineconversion.com verwenden.
Warnungen
- HandBrake ist ein sehr ressourcenintensives Programm. Verwenden Sie Ihren Computer während des Dateicodierungsprozesses nicht für andere Zwecke.



