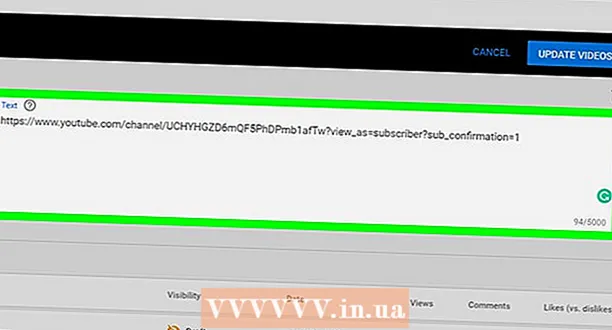Autor:
Carl Weaver
Erstelldatum:
27 Februar 2021
Aktualisierungsdatum:
1 Juli 2024

Inhalt
- Schritte
- Teil 1 von 3: Geführten Zugriff aktivieren
- Teil 2 von 3: Geführten Zugriff verwenden
- Teil 3 von 3: Beenden des geführten Zugriffs
- Tipps
- Warnungen
Manchmal kommt es vor, dass Sie einen bestimmten Teil des Touchscreens des iPad deaktivieren müssen. Vielleicht möchten Sie Ihr iPad in den "Kindermodus" versetzen - damit Kinder Videos und Spiele spielen können, ohne auf bestimmte Bereiche des Bildschirms zu tippen und damit die App nicht zu verlassen. Oder Sie möchten einen Teil des Touchscreens für Ihre eigenen Zwecke deaktivieren. Das iPad verfügt über eine Funktion namens Guided Access, mit der Sie die mechanischen Tasten und einen Teil des Touchscreens des Tablets vorübergehend deaktivieren können.
Schritte
Teil 1 von 3: Geführten Zugriff aktivieren
 1 Tippen Sie auf dem iPad-Startbildschirm auf "Einstellungen".
1 Tippen Sie auf dem iPad-Startbildschirm auf "Einstellungen". 2 Wählen Sie "Allgemein" und berühren Sie dann "Bedienungshilfen".
2 Wählen Sie "Allgemein" und berühren Sie dann "Bedienungshilfen". 3 Scrollen Sie nach unten und wählen Sie Geführter Zugriff.
3 Scrollen Sie nach unten und wählen Sie Geführter Zugriff. 4 Aktivieren Sie den Guide-Zugang per Knopfdruck. Es sollte grün werden. Wenn das Fenster zur Passworteinstellung nicht geöffnet wird, klicken Sie auf "Passworteinstellungen" und wählen Sie "Passwort für geführten Zugriff festlegen".
4 Aktivieren Sie den Guide-Zugang per Knopfdruck. Es sollte grün werden. Wenn das Fenster zur Passworteinstellung nicht geöffnet wird, klicken Sie auf "Passworteinstellungen" und wählen Sie "Passwort für geführten Zugriff festlegen".  5 Geben Sie das Passwort ein, das Sie verwenden möchten, um den geführten Zugriffsmodus zu verlassen. Erstellen Sie ein Passwort, das Sie sich merken können, aber Ihr Kind oder ein anderer Benutzer kennt es nicht. Anschließend werden Sie zur Bestätigung aufgefordert, das Passwort erneut einzugeben. Danach können Sie die Einstellungen verlassen.
5 Geben Sie das Passwort ein, das Sie verwenden möchten, um den geführten Zugriffsmodus zu verlassen. Erstellen Sie ein Passwort, das Sie sich merken können, aber Ihr Kind oder ein anderer Benutzer kennt es nicht. Anschließend werden Sie zur Bestätigung aufgefordert, das Passwort erneut einzugeben. Danach können Sie die Einstellungen verlassen.
Teil 2 von 3: Geführten Zugriff verwenden
 1 Öffnen Sie die App, die Sie verwenden möchten. Geführter Zugriff funktioniert mit jeder iPad-App. Sie können Kindern erlauben, Videos anzusehen oder ein bestimmtes Spiel zu spielen.
1 Öffnen Sie die App, die Sie verwenden möchten. Geführter Zugriff funktioniert mit jeder iPad-App. Sie können Kindern erlauben, Videos anzusehen oder ein bestimmtes Spiel zu spielen.  2 Drücken Sie dreimal schnell die "Home"-Taste. Dadurch wird das Einstellungsfenster für den geführten Zugriff geöffnet.
2 Drücken Sie dreimal schnell die "Home"-Taste. Dadurch wird das Einstellungsfenster für den geführten Zugriff geöffnet.  3 Verwenden Sie Ihren Finger, um die Bereiche auf dem Bildschirm zu zeichnen, die Sie deaktivieren möchten. Diese blinden Flecken bleiben an der gleichen Stelle, egal was auf dem Bildschirm passiert. Möglicherweise möchten Sie anklickbare Bereiche, Exit-Buttons, In-App-Käufe und andere „unangemessene“ Funktionen deaktivieren.
3 Verwenden Sie Ihren Finger, um die Bereiche auf dem Bildschirm zu zeichnen, die Sie deaktivieren möchten. Diese blinden Flecken bleiben an der gleichen Stelle, egal was auf dem Bildschirm passiert. Möglicherweise möchten Sie anklickbare Bereiche, Exit-Buttons, In-App-Käufe und andere „unangemessene“ Funktionen deaktivieren. - Gezeichnete Grenzen müssen nicht genau sein.Das iPad verwandelt die von Ihnen gezeichneten Ränder in eine logische Form für diesen Bereich (quadratisch, oval usw.), und selbst dann können Sie die Größe der Auswahl ändern, indem Sie eine Ecke oder eine der Seiten ziehen.
 4 Sie können die Hardwaretasten deaktivieren, wenn Sie möchten. Klicken Sie auf "Optionen" und ändern Sie die Einstellungen für "Sleep / Wake-Tasten" und "Lautstärketasten" nach Ihren Wünschen. Wenn die Schaltflächen grün markiert sind, sind sie wird sein Arbeit, weiß - Nein.
4 Sie können die Hardwaretasten deaktivieren, wenn Sie möchten. Klicken Sie auf "Optionen" und ändern Sie die Einstellungen für "Sleep / Wake-Tasten" und "Lautstärketasten" nach Ihren Wünschen. Wenn die Schaltflächen grün markiert sind, sind sie wird sein Arbeit, weiß - Nein.  5 Deaktivieren Sie den gesamten Touchscreen, wenn Sie möchten. Indem Sie den Klick-Schieberegler umschalten, sodass er weiß leuchtet, versetzen Sie den gesamten Bildschirm in den Nur-Anzeige-Modus; der Bildschirm reagiert nicht auf Tippen.
5 Deaktivieren Sie den gesamten Touchscreen, wenn Sie möchten. Indem Sie den Klick-Schieberegler umschalten, sodass er weiß leuchtet, versetzen Sie den gesamten Bildschirm in den Nur-Anzeige-Modus; der Bildschirm reagiert nicht auf Tippen.  6 Trennen Sie den Positionssensor, falls erforderlich. Wenn diese Schaltfläche weiß ist, haben Änderungen der iPad-Position keinen Einfluss auf den Betrieb des Tablets und der darauf befindlichen Anwendungen.
6 Trennen Sie den Positionssensor, falls erforderlich. Wenn diese Schaltfläche weiß ist, haben Änderungen der iPad-Position keinen Einfluss auf den Betrieb des Tablets und der darauf befindlichen Anwendungen.  7 Wenn Sie bereit sind, den Leitfadenzugriff zu verwenden, klicken Sie auf die Schaltfläche Erste Schritte.
7 Wenn Sie bereit sind, den Leitfadenzugriff zu verwenden, klicken Sie auf die Schaltfläche Erste Schritte. 8 Verwenden Sie die App oder lassen Sie Ihr Kind sie verwenden. Wenn der Benutzer die deaktivierte Zone berührt, passiert nichts, sodass er ohne Konsequenzen Videos ansehen oder seine Lieblingsspiele spielen kann!
8 Verwenden Sie die App oder lassen Sie Ihr Kind sie verwenden. Wenn der Benutzer die deaktivierte Zone berührt, passiert nichts, sodass er ohne Konsequenzen Videos ansehen oder seine Lieblingsspiele spielen kann!
Teil 3 von 3: Beenden des geführten Zugriffs
 1 Um den geführten Zugriff zu beenden, drücken Sie die Home-Taste dreimal schnell hintereinander.
1 Um den geführten Zugriff zu beenden, drücken Sie die Home-Taste dreimal schnell hintereinander. 2 Wenn Sie nach Ihrem Passwort gefragt werden, geben Sie es ein.
2 Wenn Sie nach Ihrem Passwort gefragt werden, geben Sie es ein. 3 Ändern Sie die Einstellungen oder beenden Sie den geführten Zugriff. Das Ändern der Einstellungen ist nützlich, wenn Sie die deaktivierten Teile des Bildschirms für ein anderes Spiel oder eine andere Anwendung anpassen möchten. Wenn Sie dann wieder in den Guide-Modus zurückkehren möchten, drücken Sie "Weiter" oder verwenden Sie die Taste "Ende", um den Vorgang zu beenden.
3 Ändern Sie die Einstellungen oder beenden Sie den geführten Zugriff. Das Ändern der Einstellungen ist nützlich, wenn Sie die deaktivierten Teile des Bildschirms für ein anderes Spiel oder eine andere Anwendung anpassen möchten. Wenn Sie dann wieder in den Guide-Modus zurückkehren möchten, drücken Sie "Weiter" oder verwenden Sie die Taste "Ende", um den Vorgang zu beenden.  4 Kehren Sie jederzeit zu Geführter Zugriff zurück. Nach dem Verlassen dieses Modus können Sie jederzeit durch dreimaliges Drücken der „Home“-Taste in diesen zurückkehren. Ein Passwort kann angefordert werden.
4 Kehren Sie jederzeit zu Geführter Zugriff zurück. Nach dem Verlassen dieses Modus können Sie jederzeit durch dreimaliges Drücken der „Home“-Taste in diesen zurückkehren. Ein Passwort kann angefordert werden.  5 Lassen Sie Ihr Kind mit dem iPad spielen! Seien Sie versichert, dass Kinder angstfrei Videos abspielen und ansehen können, ohne zu anderen Apps zu wechseln oder auf Werbung zu klicken, die möglicherweise unangemessen ist oder Sie Geld kostet!
5 Lassen Sie Ihr Kind mit dem iPad spielen! Seien Sie versichert, dass Kinder angstfrei Videos abspielen und ansehen können, ohne zu anderen Apps zu wechseln oder auf Werbung zu klicken, die möglicherweise unangemessen ist oder Sie Geld kostet!
Tipps
- Um den geführten Zugriff vollständig zu deaktivieren, gehen Sie zu Einstellungen und deaktivieren Sie diese Funktion (bewegen Sie den Schieberegler zurück in den weißen Bereich). Danach hat ein dreimaliges Drücken der "Home"-Taste keine Wirkung.
- Obwohl es einige Unterschiede in der Benutzeroberfläche gibt, funktionieren die gleichen Anweisungen auch auf dem iPhone.
Warnungen
- Wenn Sie im geführten Zugriff stecken bleiben (z. B. Ihr Passwort vergessen haben), halten Sie die Sleep / Wake (Power)- und Home-Tasten gleichzeitig 10-15 Sekunden lang gedrückt, danach wird Ihr iPad neu gestartet. Dann können Sie den geführten Zugriff in den Einstellungen deaktivieren.