Autor:
Sara Rhodes
Erstelldatum:
9 Februar 2021
Aktualisierungsdatum:
1 Juli 2024
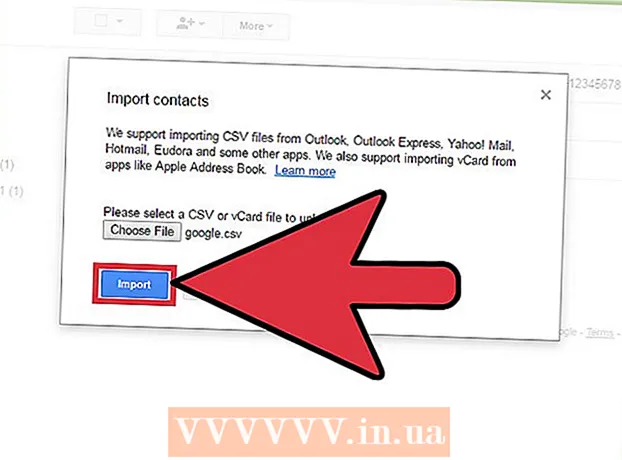
Inhalt
- Schritte
- Teil 1 von 2: So erstellen Sie eine CSV-Datei
- Teil 2 von 2: So importieren Sie eine CSV-Datei mit einem Webbrowser
- Tipps
- Warnungen
Mehrere E-Mail-Adressen können Ihrem Google-Konto mithilfe einer CSV-Datei hinzugefügt werden (Daten müssen durch Kommas getrennt werden). Die CSV-Datei kann von Grund auf neu erstellt oder aus einem E-Mail-Client exportiert werden. Verwenden Sie die Gmail-CSV-Vorlage, um herauszufinden, welche Informationen Sie eingeben müssen, und fügen Sie dann die gewünschten Kontakte hinzu. Öffnen Sie nun Ihre Google-Kontakte und importieren Sie die CSV-Datei. Vergessen Sie nicht zu überprüfen, ob die importierten Kontakte korrekt sind.
Schritte
Teil 1 von 2: So erstellen Sie eine CSV-Datei
 1 Export CSV-Datei von Google Mail. Dadurch erhalten Sie eine Vorlage, die Ihnen sagt, welche Informationen Sie eingeben müssen.
1 Export CSV-Datei von Google Mail. Dadurch erhalten Sie eine Vorlage, die Ihnen sagt, welche Informationen Sie eingeben müssen. - Wenn die Datei nicht ohne Kontakte exportiert wird, fügen Sie manuell einen (beliebigen) Kontakt hinzu, um die CSV-Datei zu exportieren.
- Wenn Sie bereits über eine CSV-Datei mit Kontakten verfügen, fahren Sie mit dem nächsten Abschnitt fort.
- Wenn Sie eine CSV-Datei von Grund auf neu erstellen möchten, finden Sie hier eine vollständige Liste der Datenkategorien (in englischer Sprache).
 2 Öffnen Sie die CSV-Datei in einer Tabellenkalkulation oder einem Texteditor. In der ersten Zeile der CSV-Datei werden verschiedene Kategorien für die Dateneingabe angezeigt (z. B. Vorname, Nachname, E-Mail-Adresse usw.). Im Tabellenkalkulationseditor erscheinen die Kategorien in den Zellen in der ersten Zeile und im Texteditor in der ersten Zeile durch Kommas getrennt.
2 Öffnen Sie die CSV-Datei in einer Tabellenkalkulation oder einem Texteditor. In der ersten Zeile der CSV-Datei werden verschiedene Kategorien für die Dateneingabe angezeigt (z. B. Vorname, Nachname, E-Mail-Adresse usw.). Im Tabellenkalkulationseditor erscheinen die Kategorien in den Zellen in der ersten Zeile und im Texteditor in der ersten Zeile durch Kommas getrennt. - Tabellenkalkulationseditoren sind Microsoft Excel oder Google Sheets und Texteditoren sind Notepad oder TextEdit.
 3 Fügen Sie Kontakte zur CSV-Datei hinzu. Geben Sie die Daten in die entsprechenden Zellen oder Zeile für Zeile durch Kommas getrennt ein. Wenn Daten fehlen, lassen Sie die Zelle leer (in einem Tabellenkalkulationseditor) oder setzen Sie einfach ein Komma (in einem Texteditor).
3 Fügen Sie Kontakte zur CSV-Datei hinzu. Geben Sie die Daten in die entsprechenden Zellen oder Zeile für Zeile durch Kommas getrennt ein. Wenn Daten fehlen, lassen Sie die Zelle leer (in einem Tabellenkalkulationseditor) oder setzen Sie einfach ein Komma (in einem Texteditor). - Beispielsweise können die Kategorien "Name", "Nachname", "Telefon", "E-Mail" in einer Textdatei wie folgt dargestellt werden: "Boris ,,, [email protected]".
- Löschen Sie keine leeren Zellen (in einem Tabellenkalkulationseditor) und denken Sie daran, fehlende Daten durch ein Komma zu ersetzen (in einem Texteditor). Gmail scannt alle Zellen, sodass fehlende Zellen dazu führen, dass der Importvorgang fehlschlägt.
 4 Öffnen Sie das Menü Datei und wählen Sie Speichern. Dadurch werden Ihre Änderungen in einer CSV-Datei gespeichert.
4 Öffnen Sie das Menü Datei und wählen Sie Speichern. Dadurch werden Ihre Änderungen in einer CSV-Datei gespeichert.
Teil 2 von 2: So importieren Sie eine CSV-Datei mit einem Webbrowser
 1 Aufmachen Google-Kontakte in einem Webbrowser.
1 Aufmachen Google-Kontakte in einem Webbrowser. 2 Melden Sie sich bei Ihrem Google-/Gmail-Konto an. Geben Sie Ihren Benutzernamen und Ihr Passwort ein und klicken Sie auf Anmelden. Sie werden auf die Google-Kontakte-Seite weitergeleitet.
2 Melden Sie sich bei Ihrem Google-/Gmail-Konto an. Geben Sie Ihren Benutzernamen und Ihr Passwort ein und klicken Sie auf Anmelden. Sie werden auf die Google-Kontakte-Seite weitergeleitet.  3 Klicken Sie auf Kontakte importieren. Diese Schaltfläche befindet sich im linken Bereich. Es öffnet sich ein Popup-Fenster.
3 Klicken Sie auf Kontakte importieren. Diese Schaltfläche befindet sich im linken Bereich. Es öffnet sich ein Popup-Fenster. - Wenn Sie eine neuere Version der Google Kontakte-Benutzeroberfläche verwenden, wird diese Schaltfläche als Kontakte gekennzeichnet. Die neue Version unterstützt das Importieren von Kontakten nicht, sodass Sie automatisch auf die Seite mit der alten Version der Google-Kontaktoberfläche weitergeleitet werden. jetzt wiederholen Sie einfach den beschriebenen Schritt.
 4 Klicken Sie auf Durchsuchen.
4 Klicken Sie auf Durchsuchen. 5 Wählen Sie die zu importierende CSV-Datei aus. Suchen Sie die Datei, die Sie exportiert oder erstellt haben, und klicken Sie dann auf Öffnen. Die Datei wird dem Popup-Fenster Kontakte importieren hinzugefügt.
5 Wählen Sie die zu importierende CSV-Datei aus. Suchen Sie die Datei, die Sie exportiert oder erstellt haben, und klicken Sie dann auf Öffnen. Die Datei wird dem Popup-Fenster Kontakte importieren hinzugefügt.  6 Klicken Sie auf Importieren. Innerhalb weniger Sekunden ist der Importvorgang abgeschlossen und die Kontakte werden auf der Kontaktseite angezeigt.
6 Klicken Sie auf Importieren. Innerhalb weniger Sekunden ist der Importvorgang abgeschlossen und die Kontakte werden auf der Kontaktseite angezeigt. - Wenn Sie feststellen, dass die Kontakte falsch importiert wurden (d. h. die Daten befinden sich in den falschen Feldern), haben Sie möglicherweise eine Zelle gelöscht oder ein Komma in der CSV-Datei vergessen. Wenn Sie viele Kontakte importieren, ist es einfacher, die CSV-Datei zu bearbeiten, alle importierten Kontakte zu löschen und sie dann erneut zu importieren (anstatt jeden Kontakt einzeln zu bearbeiten).
Tipps
- CSV-Dateien können nicht mit mobilen Geräten importiert werden.
- Wir empfehlen, Kontakte als CSV-Datei aus einem anderen E-Mail-Dienst zu exportieren. In diesem Fall wird die Datei korrekt formatiert und kann in Google Kontakte importiert werden.
Warnungen
- Wenn Sie eine CSV-Datei von Grund auf neu erstellt haben, überprüfen Sie, ob sich die Daten in den richtigen Zellen befinden. Stellen Sie beispielsweise sicher, dass sich Namen und E-Mail-Adressen in den richtigen Zellen befinden und den richtigen Personen zugeordnet sind.



