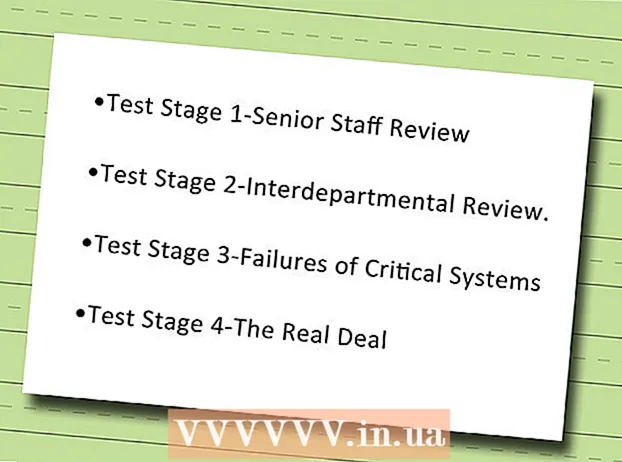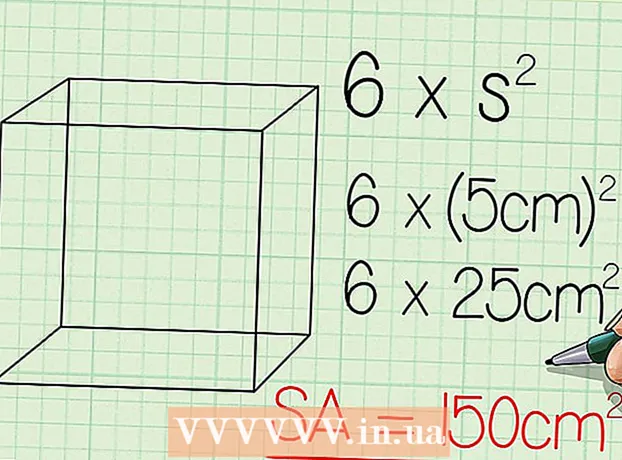Autor:
Gregory Harris
Erstelldatum:
8 April 2021
Aktualisierungsdatum:
1 Juli 2024

Inhalt
- Schritte
- Methode 1 von 2: So fügen Sie ein Android-Gerät hinzu
- Methode 2 von 2: So fügen Sie ein Kindle Fire Tablet hinzu
- Tipps
Wenn Sie Google Play ein neues Gerät hinzufügen, haben Sie Zugriff auf zuvor gekaufte (heruntergeladene) Apps, Filme, Musik, Bücher und andere Käufe. Melden Sie sich mit demselben Google-Konto an, um schnell ein Gerät hinzuzufügen. Das Herunterladen des Play Store und der Zugriff auf Android-Apps auf Ihrem Amazon Fire-Tablet erfordert ein wenig Arbeit. Sie können keine iOS-Geräte (iPhone, iPad) oder Windows zum Google Play Store hinzufügen.
Schritte
Methode 1 von 2: So fügen Sie ein Android-Gerät hinzu
- 1 Starten Sie die Einstellungen-App auf dem zweiten Gerät. Das gleiche Google-Konto kann auf mehreren Geräten verwendet werden, sodass sie auf Käufe im Google Play Store zugreifen können.
- Die App Einstellungen befindet sich in der App-Schublade.
- 2Wählen Sie Konten, um alle Konten anzuzeigen, mit denen das Gerät derzeit verknüpft ist.
- 3 Klicken Sie auf "Konto hinzufügen". Sie sehen eine Liste der Konten, die hinzugefügt werden können.
- 4 Wählen Sie "Google". Dadurch können Sie Ihr Google-Konto mit Ihrem Gerät verknüpfen.
- 5 Melden Sie sich mit demselben Konto an. Geben Sie die E-Mail-Adresse und das Passwort des Kontos ein, das Sie dem Gerät hinzufügen möchten. Das gleiche Google-Konto kann auf mehreren Geräten verwendet werden.
- 6 Öffnen Sie den Google Play-Store. Wenn mehrere Konten mit dem Gerät verknüpft sind, werden Sie aufgefordert, auszuwählen, welches Sie verwenden möchten.
- 7 Klicken Sie auf die Menüschaltfläche (☰) in der oberen linken Ecke des Bildschirms. Danach erscheinen das Store-Menü und das aktive Konto in der oberen linken Ecke.
- 8 Stellen Sie sicher, dass das neue Konto im Menü aufgeführt ist. Das neu hinzugefügte Konto sollte in der oberen linken Ecke des Einstellungsmenüs erscheinen. Klicken Sie auf das hier aufgeführte Konto und wählen Sie ein neues aus, wenn Ihr altes Konto derzeit aktiv ist.
- 9 Öffnen Sie den Einkaufsbereich. Um alle Anwendungen anzuzeigen, die Sie für dieses Konto erworben haben, klicken Sie auf die Option "Meine Apps und Spiele". Diese Option befindet sich im Einstellungsmenü. Um Ihre Einkäufe anzuzeigen, klicken Sie auf die verschiedenen Medienkategorien (Meine Filme, Meine Musik usw.).
Methode 2 von 2: So fügen Sie ein Kindle Fire Tablet hinzu
- 1 Halten Sie alles bereit, was Sie brauchen. Um den Google Play Store auf Ihrem Kindle Fire-Tablet zu installieren, benötigen Sie ein USB-Kabel und einen Windows-Computer. Durch die Installation des Google Play Store können Sie auf Android-Apps zugreifen, einschließlich früherer Käufe auf anderen Android-Geräten.
- 2Klicken Sie auf die App Einstellungen, um die Tablet-Einstellungen zu öffnen.
- 3Wählen Sie "Geräteoptionen", um zusätzliche Geräteeinstellungen anzuzeigen.
- 4 Klicken Sie auf "Entwickleroptionen". Sie sehen mehrere zusätzliche Optionen.
- 5 Stellen Sie den Schalter "Enable ADB" in die Position "ON". Auf diese Weise können Sie Ihr Tablet mit Ihrem Computer verbinden und über die Befehlszeile steuern.
- 6 Verbinden Sie Ihr Tablet über ein USB-Kabel mit Ihrem Computer. Das System sollte automatisch mit dem Herunterladen und Installieren der erforderlichen Treiber beginnen, um mit dem Tablet zu arbeiten. Wenn Sie damit keine Probleme haben, können Sie den nächsten Schritt überspringen.
- 7 Installieren Sie den Google USB-Treiber bei Bedarf manuell. Wenn der Computer das Tablet nicht erkennt und die Treiber nicht installiert sind, installieren Sie sie selbst.
- Laden Sie den Google USB-Treiber herunter von: developer.android.com/studio/run/win-usb.html#.
- Speichern Sie die Datei mit der ZIP-Erweiterung. Extrahieren Sie den Inhalt der Datei, indem Sie darauf doppelklicken und die Option "Extrahieren" auswählen.
- Öffnen Sie den Geräte-Manager. Klicken Sie dazu auf ⊞ Gewinnen und geben Sie ein devmgmt.msc.
- Suchen Sie den Abschnitt "USB-Controller", klicken Sie dann mit der rechten Maustaste auf "Feuer" und wählen Sie die Option "Treiber aktualisieren".
- Geben Sie den Pfad zu den extrahierten Dateien ein.
- 8 Laden Sie das Skript herunter, das zum Installieren des Google Play Store verwendet wird. Es führt eine lange Liste von Befehlen aus, sodass Sie dies nicht selbst tun müssen. Es enthält keine Viren oder Malware. Gehe zu rootjunkysdl.com/files/?dir=Amazon%20Fire%205th%20gen und laden Sie die Datei "Amazon-Fire-5th-Gen-Install-Play-Store.zip" herunter.
- 9 Entpacken Sie die ZIP-Datei. Doppelklicken Sie auf die Datei und wählen Sie Alle extrahieren. Im Bereich Downloads wird ein neuer Ordner angezeigt. Darin befinden sich alle notwendigen Dateien.
- 10 Öffnen Sie einen neuen Ordner und führen Sie das Skript aus. Öffnen Sie den Ordner, der nach dem Extrahieren der Skriptdateien erstellt wurde. Doppelklicken Sie, um die Datei "1-Install-Play-Store.bat" zu öffnen. Dadurch wird die Eingabeaufforderung angezeigt.
- 11 Aktivieren Sie ADB auf Ihrem Tablet. Nachdem Sie das Skript auf Ihrem Computer ausgeführt haben, werden Sie aufgefordert, die ADB-Funktion auf Ihrem Tablet zu aktivieren. Sie müssen es entsperren, um die Anfrage zu bestätigen.
- 12 Starten Sie die Installation auf Ihrem Computer. Um den Google Play Store und die Google Play-Dienste zu installieren, drücken Sie in der Eingabeaufforderung 2.
- 13 Starten Sie Ihr Tablet neu, wenn Sie dazu aufgefordert werden. Sobald die Installation abgeschlossen ist, werden Sie im Eingabeaufforderungsfenster aufgefordert, Ihr Tablet neu zu starten. Halten Sie die Ein-/Aus-Taste des Tablets gedrückt und drücken Sie dann "OK", um das Herunterfahren zu bestätigen. Wenn das Tablet ausgeschaltet ist, schalten Sie es wieder ein.
- 14 Starten Sie nach dem Neustart des Tablets den Google Play Store. Sie werden aufgefordert, sich in Ihr Konto einzuloggen.
- 15 Melden Sie sich bei Ihrem Google-Konto an. Melden Sie sich auf Ihrem anderen Android-Gerät mit demselben Konto an, das Sie für Ihren Gmail-E-Mail-Dienst verwenden.
- 16 Warten Sie, bis der Store aktualisiert wurde. Der Google Play Store und die Google Play-Dienste beginnen mit dem Aktualisierungsprozess, der zwischen 10 und 15 Minuten dauern kann. Sie werden keine Änderungen bemerken, bis Sie den Store verlassen und wieder öffnen.
- 17 Verwenden Sie den Google Play Store, um verschiedene Anwendungen zu installieren. Nachdem Sie den Store installiert und sich in Ihrem Konto angemeldet haben, steht dem Herunterladen und Installieren von Apps, einschließlich Chrome und Hangouts, nichts mehr im Wege.
- Wenn Sie aufgefordert werden, die Google Play-Dienste zu aktualisieren, bestätigen Sie das Update und Sie werden zur App-Seite weitergeleitet. Klicken Sie auf die Schaltfläche "Aktualisieren", um die Anwendung zu aktualisieren.
Tipps
- Der Google Play Store kann nicht zu Windows- oder iOS-Geräten hinzugefügt werden.