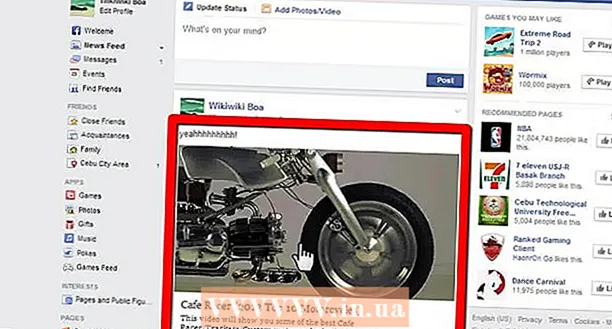Autor:
Marcus Baldwin
Erstelldatum:
20 Juni 2021
Aktualisierungsdatum:
1 Juli 2024

Inhalt
- Schritte
- Methode 1 von 2: So fügen Sie Text hinzu
- Methode 2 von 2: So ändern Sie das Erscheinungsbild des Textes
- Tipps
- Warnungen
Adobe Photoshop ist das am häufigsten verwendete Programm zum Erstellen von Illustrationen und Bearbeiten von Fotos, obwohl Sie auch Text zu Bildern hinzufügen und die Schriftart, Größe oder Farbe von Text ändern können. Mit dieser Funktion können Sie Ankündigungen, Deckblätter und Deckblätter erstellen. Denken Sie daran, dass der Hauptzweck dieser Funktion darin besteht, das Bild mit kurzem Text informativer zu gestalten und keine großen Absätze zu drucken oder Textdokumente zu erstellen.
Schritte
Methode 1 von 2: So fügen Sie Text hinzu
 1 Wählen Sie das Textwerkzeug aus der Werkzeugpalette aus. Das Symbol sieht aus wie der Buchstabe "T". Klicken Sie auf das Symbol oder drücken Sie einfach die Taste "T" auf Ihrer Tastatur, um dieses Tool aufzurufen. Jetzt können Sie auf eine beliebige Stelle im Bild klicken und Text hinzufügen.
1 Wählen Sie das Textwerkzeug aus der Werkzeugpalette aus. Das Symbol sieht aus wie der Buchstabe "T". Klicken Sie auf das Symbol oder drücken Sie einfach die Taste "T" auf Ihrer Tastatur, um dieses Tool aufzurufen. Jetzt können Sie auf eine beliebige Stelle im Bild klicken und Text hinzufügen.  2 Passen Sie die Texteinstellungen mithilfe des Menüs oben auf dem Bildschirm an. Nach dem Aufrufen des Werkzeugs "Text" oben im Photoshop-Fenster erscheint ein Bedienfeld mit einer Auswahl an Farbe, Schriftart, Ausrichtung und Textgröße. Sie können auch die Elemente "Symbol" und "Absatz" verwenden. Sie ähneln Elementen in Programmen wie Microsoft Word. Um die entsprechenden Punkte aufzurufen, suchen Sie den Reiter „Fenster“ am oberen Bildschirmrand und wählen Sie „Zeichen“ und „Absatz“.
2 Passen Sie die Texteinstellungen mithilfe des Menüs oben auf dem Bildschirm an. Nach dem Aufrufen des Werkzeugs "Text" oben im Photoshop-Fenster erscheint ein Bedienfeld mit einer Auswahl an Farbe, Schriftart, Ausrichtung und Textgröße. Sie können auch die Elemente "Symbol" und "Absatz" verwenden. Sie ähneln Elementen in Programmen wie Microsoft Word. Um die entsprechenden Punkte aufzurufen, suchen Sie den Reiter „Fenster“ am oberen Bildschirmrand und wählen Sie „Zeichen“ und „Absatz“. - Schriftart: ermöglicht Ihnen die Auswahl verschiedener Schriftartoptionen wie Arial oder Times New Roman.
- Die Größe: Passen Sie die Schriftgröße an, um den Text größer oder kleiner zu machen.
- Ausrichtung: Richten Sie die Schrift zentriert, links oder rechts aus.
- Farbe: Klicken Sie auf den Farbwähler, um die Farbe Ihres Textes zu ändern.
 3 Klicken Sie in Photoshop auf einen beliebigen Teil des Bildes, an dem Sie Text hinzufügen möchten. In diesem Fall erscheint ein Cursor zur Eingabe von Zeichen. Beginnen Sie einfach mit der Eingabe und Photoshop fügt die Wörter ab diesem Punkt hinzu.
3 Klicken Sie in Photoshop auf einen beliebigen Teil des Bildes, an dem Sie Text hinzufügen möchten. In diesem Fall erscheint ein Cursor zur Eingabe von Zeichen. Beginnen Sie einfach mit der Eingabe und Photoshop fügt die Wörter ab diesem Punkt hinzu. - Wenn Sie Nur-Text hinzufügen möchten, müssen Sie möglicherweise nichts weiter tun.
- Wenn Sie mit dem Stiftwerkzeug vertraut sind, klicken Sie auf eine Kurve, um Text entlang dieser Linie zu schreiben.
 4 Halten Sie das Werkzeug gedrückt und ziehen Sie es, um den Text in einem bestimmten Bereich des Bildes zu positionieren. Wenn Sie möchten, dass der Text in einen bestimmten Bereich passt, können Sie das Werkzeug gedrückt halten und ziehen, bevor Sie den Text eingeben. Sie sehen nicht den gesamten Text, der nicht in das angegebene Feld passt, es sei denn, Sie ändern die Schriftgröße.
4 Halten Sie das Werkzeug gedrückt und ziehen Sie es, um den Text in einem bestimmten Bereich des Bildes zu positionieren. Wenn Sie möchten, dass der Text in einen bestimmten Bereich passt, können Sie das Werkzeug gedrückt halten und ziehen, bevor Sie den Text eingeben. Sie sehen nicht den gesamten Text, der nicht in das angegebene Feld passt, es sei denn, Sie ändern die Schriftgröße.  5 Klicken Sie außerhalb des Textfelds oder drücken Sie Strg + Eingabetaste, um den endgültigen Text im Bild anzuzeigen. Wenn Sie von einem Werkzeug aufgefordert werden, neuen Text einzugeben, klicken Sie einfach auf ein anderes Werkzeug, um den Texteditor zu verlassen. Doppelklicken Sie auf den Text oder klicken Sie einmal mit dem ausgewählten Textwerkzeug, um die Schriftart und andere Einstellungen jederzeit zu ändern.
5 Klicken Sie außerhalb des Textfelds oder drücken Sie Strg + Eingabetaste, um den endgültigen Text im Bild anzuzeigen. Wenn Sie von einem Werkzeug aufgefordert werden, neuen Text einzugeben, klicken Sie einfach auf ein anderes Werkzeug, um den Texteditor zu verlassen. Doppelklicken Sie auf den Text oder klicken Sie einmal mit dem ausgewählten Textwerkzeug, um die Schriftart und andere Einstellungen jederzeit zu ändern. - Wenn Sie auf "Rasterisieren" klicken, können Sie den Text nicht mehr bearbeiten. Wenn Sie diese Aktion versehentlich ausgewählt haben, tun Sie vorerst nichts.
- Wenn die Textebene ausgewählt ist, drücken Sie Strg + T oder Cmd + T, um die Größe manuell zu ändern, anstatt die neue Schriftgröße zu verwenden.
Methode 2 von 2: So ändern Sie das Erscheinungsbild des Textes
 1 Halten Sie das Textsymbol in der Symbolleiste gedrückt, um andere Texteingabeoptionen auszuwählen. Dieses Symbol sieht aus wie der Buchstabe "T". Halten Sie "T" gedrückt, um diese Optionen anzuzeigen:
1 Halten Sie das Textsymbol in der Symbolleiste gedrückt, um andere Texteingabeoptionen auszuwählen. Dieses Symbol sieht aus wie der Buchstabe "T". Halten Sie "T" gedrückt, um diese Optionen anzuzeigen: - Horizontaler Text: wird am häufigsten verwendet und ermöglicht die horizontale Eingabe von Buchstaben von links nach rechts. Diese Option wird verwendet, wenn Sie normalerweise das Textwerkzeug auswählen.
- Vertikaler Text: ermöglicht es Ihnen, Wörter von oben nach unten und von unten nach oben zu schreiben.
- Horizontale Textmaske: verwandelt Text in eine Maske, mit der Sie alle möglichen lustigen Dinge in Photoshop tun können. Standardmäßig legt diese Option die Ebene unter dem Text an, mit der Sie verschiedene Funktionen wie Füllen ausführen können.
- Vertikale Textmaske: ähnlich der horizontalen Option, aber die Buchstaben werden von oben nach unten oder von unten nach oben eingegeben.
 2 Verwenden Sie die Elemente Absatz und Zeichen, um Abstand, Kerning und andere Optionen zu ändern. Wenn Sie die vollständige Kontrolle über den Text haben möchten, beginnen Sie mit diesen Punkten. Das Elementsymbol "Symbol" sieht aus wie der Buchstabe "A" mit einer vertikalen Linie. Das Absatzsymbol ähnelt dem Buchstaben P mit einer vertikalen Doppellinie und einem ausgefüllten Kreis, aber Sie können auch auf Fenster → Absatz klicken, wenn Sie das Symbol nicht finden können.
2 Verwenden Sie die Elemente Absatz und Zeichen, um Abstand, Kerning und andere Optionen zu ändern. Wenn Sie die vollständige Kontrolle über den Text haben möchten, beginnen Sie mit diesen Punkten. Das Elementsymbol "Symbol" sieht aus wie der Buchstabe "A" mit einer vertikalen Linie. Das Absatzsymbol ähnelt dem Buchstaben P mit einer vertikalen Doppellinie und einem ausgefüllten Kreis, aber Sie können auch auf Fenster → Absatz klicken, wenn Sie das Symbol nicht finden können. - Klicken und ziehen Sie Symbole an jedem Element, um die Aktion zu testen. Die Funktion ist in Echtzeit zu sehen. Am häufigsten wird das Intervall geändert.
- "Charakter" wirkt sich eher auf die Rechtschreibung aus, während "Absatz" Ihnen erlaubt, das gesamte Textfeld und die Ausrichtung zu ändern.
- Wenn Sie keinen Zugriff auf die Absatzfunktion haben, klicken Sie mit der rechten Maustaste auf den Text, um In Blocktext konvertieren auszuwählen.
 3 Klicken Sie mit der rechten Maustaste auf den Text und wählen Sie Mischoptionen, um auf verschiedene professionelle Effekte zuzugreifen. In den Mischoptionen können Sie Schatten, Umrisse, Glühen und sogar 3D-Effekte hinzufügen, die Sie nach Ihren Wünschen anpassen können. Beschränken Sie sich nicht auf diese Funktionen, sondern achten Sie auf Folgendes:
3 Klicken Sie mit der rechten Maustaste auf den Text und wählen Sie Mischoptionen, um auf verschiedene professionelle Effekte zuzugreifen. In den Mischoptionen können Sie Schatten, Umrisse, Glühen und sogar 3D-Effekte hinzufügen, die Sie nach Ihren Wünschen anpassen können. Beschränken Sie sich nicht auf diese Funktionen, sondern achten Sie auf Folgendes: - Prägung: Verwandeln Sie den Text in ein 3D-Objekt. Die Kurven der Symbole ähneln dreidimensionalen Zylindern, die Rohren ähneln.
- Schlaganfall: Wählen Sie die Farbe, Dicke und Textur des Umrisses Ihres Textes.
- Überlagerungen: ermöglicht es Ihnen, die Schriftfarbe zu ändern, einen Farbverlauf, ein Muster oder eine neue Farbe über die Textform hinzuzufügen. Sie können die Deckkraft der Überlagerung sogar verringern, um ungewöhnliche Schatten und Übergänge zu erhalten.
- Schatten: Fügen Sie einen kleinen beweglichen Schatten hinter dem Text hinzu, als ob sich eine Wand einige Dezimeter davon entfernt befindet.Ändern Sie den Winkel, die Deckkraft und die Größe des Schattens.
 1 Suchen Sie online und fügen Sie neue kostenlose Schriftarten hinzu. Es ist sehr einfach, neue Schriftarten in Photoshop hinzuzufügen. Laden Sie einfach die gewünschte Schriftart herunter und ziehen Sie sie in das Programmfenster. Auf Anfrage "kostenlose Schriftarten" finden Sie alles, was Sie brauchen.
1 Suchen Sie online und fügen Sie neue kostenlose Schriftarten hinzu. Es ist sehr einfach, neue Schriftarten in Photoshop hinzuzufügen. Laden Sie einfach die gewünschte Schriftart herunter und ziehen Sie sie in das Programmfenster. Auf Anfrage "kostenlose Schriftarten" finden Sie alles, was Sie brauchen. - Die Erweiterung .ttf ist der Standard für Schriftartdateien.
Tipps
- Wenn Sie schnell Text in Adobe Photoshop hinzufügen möchten, drücken Sie die T-Taste auf Ihrer Tastatur und das Textwerkzeug wird geöffnet.
- Wenn das Texteingabewerkzeug nicht funktioniert, erstellen Sie eine neue Ebene und versuchen Sie es erneut. Wenn dies nicht funktioniert, öffnen Sie das Textwerkzeug. Klicken Sie auf das "T"-förmige Symbol mit einem nach unten zeigenden Pfeil in der oberen linken Ecke, klicken Sie dann auf das kleine Zahnrad und wählen Sie "Reparaturwerkzeug".
Warnungen
- Die Tastenkombinationen sind beim Arbeiten mit dem Textwerkzeug nicht verfügbar. In dieser Situation erkennt Photoshop nur Tastatureingaben als Texteingabewerkzeug.