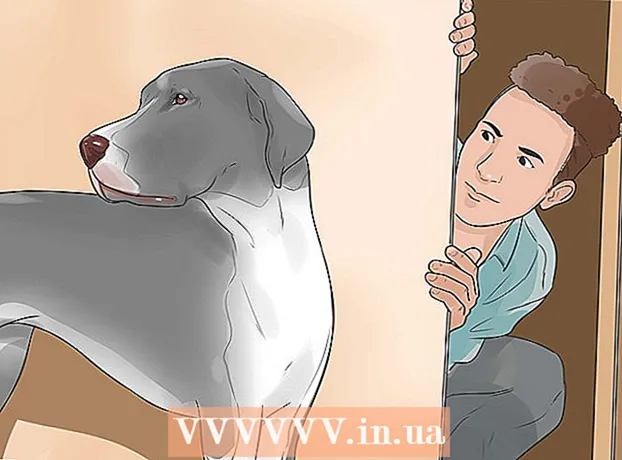Autor:
Joan Hall
Erstelldatum:
25 Februar 2021
Aktualisierungsdatum:
1 Juli 2024

Inhalt
Sind Sie es leid, Ihre E-Mails ständig manuell zu signieren? Möchten Sie, dass Ihre E-Mails professioneller aussehen, mit Links zu Ihren Websites und Firmenlogos? Warum nicht, in Gmail ist es einfach und unkompliziert. Sie können jede gewünschte Signatur erstellen - mit Links, Bildern und speziell aussehendem Text. In diesem Artikel erfahren Sie alles, was Sie dazu wissen müssen.
Schritte
Methode 1 von 2: Einfache Signatur
 1 Öffnen Sie Google Mail. Stellen Sie sicher, dass Sie eingeloggt sind.
1 Öffnen Sie Google Mail. Stellen Sie sicher, dass Sie eingeloggt sind.  2 Öffnen Sie die Einstellungen (Menü Einstellungen). Klicken Sie auf das Zahnradsymbol in der oberen rechten Ecke und wählen Sie die entsprechende Zeile aus der angezeigten Liste aus.
2 Öffnen Sie die Einstellungen (Menü Einstellungen). Klicken Sie auf das Zahnradsymbol in der oberen rechten Ecke und wählen Sie die entsprechende Zeile aus der angezeigten Liste aus.  3 Suchen Sie den Abschnitt Signatur. Wir müssen ein wenig durch das Einstellungsmenü scrollen. Der relevante Abschnitt ist ein einfaches Textfeld mit einem Dropdown-Menü.
3 Suchen Sie den Abschnitt Signatur. Wir müssen ein wenig durch das Einstellungsmenü scrollen. Der relevante Abschnitt ist ein einfaches Textfeld mit einem Dropdown-Menü.  4 Geben Sie Ihren Signaturtext ein. Sie können alles schreiben, was Sie wollen. Das Formatierungsmenü wiederum hilft Ihnen dabei, alles so aussehen zu lassen, wie Sie es möchten. Eine Standardsignatur enthält Name, Arbeitsort, Berufsbezeichnung und Kontaktinformationen.
4 Geben Sie Ihren Signaturtext ein. Sie können alles schreiben, was Sie wollen. Das Formatierungsmenü wiederum hilft Ihnen dabei, alles so aussehen zu lassen, wie Sie es möchten. Eine Standardsignatur enthält Name, Arbeitsort, Berufsbezeichnung und Kontaktinformationen. - Schriftart, Textfarbe, Stil – dies ist keine vollständige Liste von allem, was Sie im Design Ihrer Signatur ändern können. Denken Sie jedoch daran, dass die Unterschrift professionell und einfach aussehen sollte, ohne den Leser tatsächlich vom Brief abzulenken.
 5 Fügen Sie Links zu Ihrer Signatur hinzu. Wenn Sie Websites haben, warum verlinken Sie sie nicht in Ihren E-Mails? Dafür ist die Schaltfläche „Link“ (eine Schaltfläche in Form eines Symbols) im Formatierungsmenü verantwortlich.
5 Fügen Sie Links zu Ihrer Signatur hinzu. Wenn Sie Websites haben, warum verlinken Sie sie nicht in Ihren E-Mails? Dafür ist die Schaltfläche „Link“ (eine Schaltfläche in Form eines Symbols) im Formatierungsmenü verantwortlich. - Nachdem Sie auf diese Schaltfläche geklickt haben, erscheint ein neues Fenster, in dem Sie die Linkadresse und ihren Namen (der Text, der wie ein Link aussieht) angeben können. Sie können sogar auf eine andere E-Mail-Adresse verlinken.
 6 Fügen Sie verschiedene Signaturen für verschiedene E-Mail-Adressen hinzu. Wenn Sie mehrere E-Mail-Adressen mit einem Gmail-Konto verknüpft haben, können Sie für jede eine separate Signatur erstellen. Wählen Sie dazu einfach im Menü des Abschnitts "Signatur" aus, mit welcher E-Mail-Adresse diese spezielle Signatur verknüpft werden soll.
6 Fügen Sie verschiedene Signaturen für verschiedene E-Mail-Adressen hinzu. Wenn Sie mehrere E-Mail-Adressen mit einem Gmail-Konto verknüpft haben, können Sie für jede eine separate Signatur erstellen. Wählen Sie dazu einfach im Menü des Abschnitts "Signatur" aus, mit welcher E-Mail-Adresse diese spezielle Signatur verknüpft werden soll.  7 Geben Sie an, wo die Signatur angezeigt werden soll. Unter dem Textfeld zum Bearbeiten der Signatur können Sie das Kontrollkästchen neben dem Punkt „Diese Signatur in Antwortnachrichten vor dem zitierten Text hinzufügen und die Zeile löschen“ – „davor“ aktivieren. Eigentlich spricht der Name des Artikels für sich.
7 Geben Sie an, wo die Signatur angezeigt werden soll. Unter dem Textfeld zum Bearbeiten der Signatur können Sie das Kontrollkästchen neben dem Punkt „Diese Signatur in Antwortnachrichten vor dem zitierten Text hinzufügen und die Zeile löschen“ – „davor“ aktivieren. Eigentlich spricht der Name des Artikels für sich.
Methode 2 von 2: Signatur mit Bildern
 1 Laden Sie das Bild, das Sie in Ihrer Signatur verwenden möchten, bei einem Bild-Hosting-Dienst hoch. Damit ein Bild in eine Signatur eingefügt werden kann, muss es online sein. Sie können eine Datei auf der Festplatte Ihres Computers nicht verwenden.
1 Laden Sie das Bild, das Sie in Ihrer Signatur verwenden möchten, bei einem Bild-Hosting-Dienst hoch. Damit ein Bild in eine Signatur eingefügt werden kann, muss es online sein. Sie können eine Datei auf der Festplatte Ihres Computers nicht verwenden. - Hier haben Sie eine riesige Auswahl: Photobucket, Blogger, Google Sites, Google+ oder andere ähnliche Dienste.
 2 Kopieren Sie die Adresse des Bildes. Kopieren Sie nach dem Hochladen des Bildes dessen Adresse (URL). Allerdings ist hier nicht alles so einfach: Einige Hosting-Dienste geben Ihnen sofort die Adresse des Bildes, andere nicht. Wenn Ihr Fall der zweite ist, klicken Sie einfach mit der rechten Maustaste auf das Bild und wählen Sie „Bild-URL kopieren“.
2 Kopieren Sie die Adresse des Bildes. Kopieren Sie nach dem Hochladen des Bildes dessen Adresse (URL). Allerdings ist hier nicht alles so einfach: Einige Hosting-Dienste geben Ihnen sofort die Adresse des Bildes, andere nicht. Wenn Ihr Fall der zweite ist, klicken Sie einfach mit der rechten Maustaste auf das Bild und wählen Sie „Bild-URL kopieren“. - Die Bildadresse muss mit der Dateierweiterung (.gif, .webp, .png) enden.
 3 Fügen Sie ein Bild hinzu. Klicken Sie im Bereich "Signatur" über dem Textfeld auf die Schaltfläche "Bild einfügen", dann öffnet sich ein neues Fenster. Fügen Sie die Adresse des Bildes in das entsprechende Feld ein. Wenn Sie alles richtig gemacht haben, wird eine Vorschau des Bildes angezeigt. Wenn die Vorschau nicht angezeigt wird, haben Sie irgendwo einen Fehler gemacht.
3 Fügen Sie ein Bild hinzu. Klicken Sie im Bereich "Signatur" über dem Textfeld auf die Schaltfläche "Bild einfügen", dann öffnet sich ein neues Fenster. Fügen Sie die Adresse des Bildes in das entsprechende Feld ein. Wenn Sie alles richtig gemacht haben, wird eine Vorschau des Bildes angezeigt. Wenn die Vorschau nicht angezeigt wird, haben Sie irgendwo einen Fehler gemacht.  4 Ändern Sie die Größe des Bildes. Eine zu große Bildunterschrift ist wahrscheinlich etwas fehl am Platz. Nachdem Sie ein Bild hinzugefügt haben, sollten Sie es direkt im Textfeld mit der Beschriftung anklicken, um das Bildgrößenänderungsmenü zu öffnen. Unten im Bild sehen Sie 4 verfügbare Optionen: „klein“, „mittel“, „groß“ und „Originalgröße“. Wählen Sie diejenige aus, mit der Sie das Bild sehen können und die nicht viel Platz in der Signatur einnimmt.
4 Ändern Sie die Größe des Bildes. Eine zu große Bildunterschrift ist wahrscheinlich etwas fehl am Platz. Nachdem Sie ein Bild hinzugefügt haben, sollten Sie es direkt im Textfeld mit der Beschriftung anklicken, um das Bildgrößenänderungsmenü zu öffnen. Unten im Bild sehen Sie 4 verfügbare Optionen: „klein“, „mittel“, „groß“ und „Originalgröße“. Wählen Sie diejenige aus, mit der Sie das Bild sehen können und die nicht viel Platz in der Signatur einnimmt. - Da das Bild verlinkt und nicht in der E-Mail enthalten ist, müssen Sie es nicht jedes Mal hochladen, wenn Sie eine E-Mail senden.
 5 Speichern Sie Ihre Unterschrift. So, die Signatur ist fertig, Sie mögen es. Was ist zu tun? Speichern Sie alle Änderungen, was Ihnen mit der Schaltfläche „Änderungen speichern“ am Ende des Einstellungsmenüs hilft. Danach enthalten alle Ihre Briefe eine Unterschrift.
5 Speichern Sie Ihre Unterschrift. So, die Signatur ist fertig, Sie mögen es. Was ist zu tun? Speichern Sie alle Änderungen, was Ihnen mit der Schaltfläche „Änderungen speichern“ am Ende des Einstellungsmenüs hilft. Danach enthalten alle Ihre Briefe eine Unterschrift.