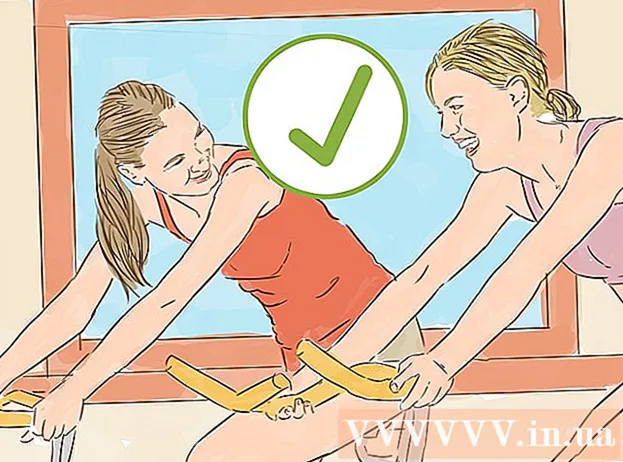Autor:
Virginia Floyd
Erstelldatum:
5 August 2021
Aktualisierungsdatum:
1 Juli 2024
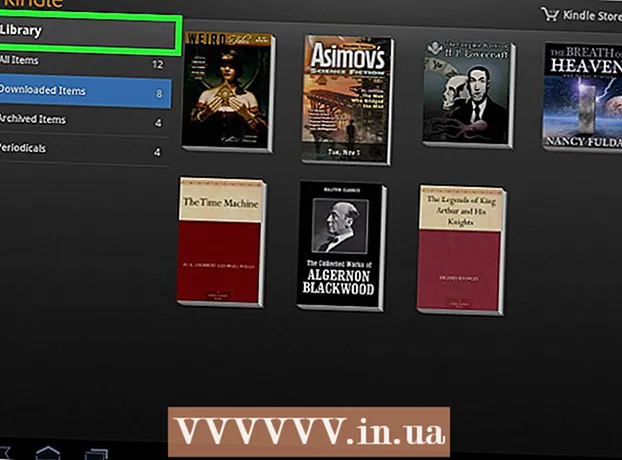
Inhalt
In diesem Artikel erfahren Sie, wie Sie eine PDF-Datei auf Ihren Kindle eBook-Reader oder Ihre mobile Kindle-App kopieren. Verwenden Sie Send-to-Kindle, um eine PDF-Datei per E-Mail an Ihren Kindle zu senden, oder verwenden Sie ein USB-Kabel, um eine PDF-Datei direkt von Ihrem Computer auf den Kindle zu kopieren.
Schritte
Methode 1 von 2: Per E-Mail
 1 Finden Sie Ihre Send-to-Kindle-E-Mail-Adresse. Sie benötigen es, um eine PDF-Datei an Ihr Kindle-Gerät oder die Kindle-App zu senden:
1 Finden Sie Ihre Send-to-Kindle-E-Mail-Adresse. Sie benötigen es, um eine PDF-Datei an Ihr Kindle-Gerät oder die Kindle-App zu senden: - Gehen Sie zur Seite Meine Geräte von Amazon und melden Sie sich bei Bedarf an.
- Scrollen Sie nach unten und tippen Sie auf Einstellungen für persönliche Dokumente.
- Scrollen Sie nach unten und suchen Sie im Abschnitt "E-Mail-Adresse" die E-Mail-Adresse.
- Fügen Sie bei Bedarf eine neue E-Mail-Adresse hinzu. Klicken Sie dazu auf „Neue genehmigte E-Mail-Adresse hinzufügen“, geben Sie bei Aufforderung Ihre E-Mail-Adresse ein und klicken Sie dann auf „Adresse hinzufügen“.
 2 Öffnen Sie eines Ihrer Postfächer.
2 Öffnen Sie eines Ihrer Postfächer.- Wenn Sie noch nicht eingeloggt sind, geben Sie Ihre E-Mail-Adresse und Ihr Passwort ein.
 3 Verfassen Sie einen neuen Brief. Öffnen Sie dazu ein Fenster zum Erstellen eines neuen Briefes:
3 Verfassen Sie einen neuen Brief. Öffnen Sie dazu ein Fenster zum Erstellen eines neuen Briefes: - Google Mail - Klicken Sie links auf der Seite auf "Schreiben" (oder "+ Schreiben").
- Ausblick - klicke auf "+ Nachricht erstellen" in der oberen linken Ecke der Seite.
- Yahoo - Klicken Sie oben links auf der Seite auf "Schreiben".
- iCloud-Mail - Klicken Sie auf das blaue Symbol
 oben auf der Seite.
oben auf der Seite.
 4 Geben Sie Ihre Send to Kindle-E-Mail-Adresse ein. Geben Sie im Textfeld „An“ die E-Mail-Adresse ein, die Sie auf der Kindle-Seite Ihres Amazon-Kontos unter „E-Mail-Adresse“ finden.
4 Geben Sie Ihre Send to Kindle-E-Mail-Adresse ein. Geben Sie im Textfeld „An“ die E-Mail-Adresse ein, die Sie auf der Kindle-Seite Ihres Amazon-Kontos unter „E-Mail-Adresse“ finden.  5 Klicken Sie auf das Anhang-Symbol
5 Klicken Sie auf das Anhang-Symbol  . Es befindet sich normalerweise am unteren oder oberen Rand des neuen Brieffensters. Ein Explorer- (Windows) oder Finder- (Mac) Fenster wird geöffnet.
. Es befindet sich normalerweise am unteren oder oberen Rand des neuen Brieffensters. Ein Explorer- (Windows) oder Finder- (Mac) Fenster wird geöffnet.  6 Wählen Sie die PDF-Datei aus. Navigieren Sie zu dem Ordner mit dem gewünschten PDF-Dokument und klicken Sie darauf.
6 Wählen Sie die PDF-Datei aus. Navigieren Sie zu dem Ordner mit dem gewünschten PDF-Dokument und klicken Sie darauf.  7 Klicke auf Offen. Es befindet sich in der unteren rechten Ecke des Fensters.Die PDF-Datei wird an die E-Mail angehängt.
7 Klicke auf Offen. Es befindet sich in der unteren rechten Ecke des Fensters.Die PDF-Datei wird an die E-Mail angehängt.  8 Einen Brief schicken. Klicken Sie auf Senden (oder klicken Sie auf das Papierfliegersymbol). Das PDF wird an das Kindle-Gerät oder die Kindle-App gesendet; das kann mehrere Minuten dauern.
8 Einen Brief schicken. Klicken Sie auf Senden (oder klicken Sie auf das Papierfliegersymbol). Das PDF wird an das Kindle-Gerät oder die Kindle-App gesendet; das kann mehrere Minuten dauern. - Je nach Postdienst kann sich ein Fenster öffnen, in dem Sie gefragt werden, ob Sie den Brief ohne Betreff und Text des Briefes versenden möchten. Klicken Sie in diesem Fall auf „Ja“ oder „Senden“.
 9 Öffnen Sie ein PDF-Dokument auf Ihrem Kindle-Gerät. Stellen Sie sicher, dass Ihr Kindle entsperrt und mit einem drahtlosen Netzwerk (oder mobilem Internet) verbunden ist. Tippen Sie nun im Abschnitt Bibliothek auf die PDF-Datei, um das Dokument zu öffnen.
9 Öffnen Sie ein PDF-Dokument auf Ihrem Kindle-Gerät. Stellen Sie sicher, dass Ihr Kindle entsperrt und mit einem drahtlosen Netzwerk (oder mobilem Internet) verbunden ist. Tippen Sie nun im Abschnitt Bibliothek auf die PDF-Datei, um das Dokument zu öffnen. - Starten Sie die Kindle-App, melden Sie sich an (falls erforderlich), gehen Sie zur Registerkarte BIBLIOTHEK und tippen Sie dann auf das PDF-Dokument.
Methode 2 von 2: Verwenden eines USB-Kabels
 1 Verwenden Sie diese Methode nicht, um die PDF-Datei in die Kindle-App zu kopieren. Verwenden Sie für die Kindle-App E-Mail.
1 Verwenden Sie diese Methode nicht, um die PDF-Datei in die Kindle-App zu kopieren. Verwenden Sie für die Kindle-App E-Mail.  2 Laden Sie Android File Transfer herunter und installieren Sie es, wenn Sie einen Mac-Computer haben. Mac-Computer können nicht direkt mit Android arbeiten, daher benötigen Sie Android File Transfer:
2 Laden Sie Android File Transfer herunter und installieren Sie es, wenn Sie einen Mac-Computer haben. Mac-Computer können nicht direkt mit Android arbeiten, daher benötigen Sie Android File Transfer: - Rufen Sie in Ihrem Mac-Webbrowser https://www.android.com/filetransfer/ auf.
- Klicken Sie auf Jetzt herunterladen.
- Doppelklicken Sie auf die heruntergeladene DMG-Datei.
- Ziehen Sie das Android-Dateiübertragungssymbol auf das Anwendungsordnersymbol.
 3 Kopieren Sie die PDF-Datei. Navigieren Sie zu dem Ordner mit dem gewünschten PDF-Dokument, klicken Sie darauf und klicken Sie dann auf Strg+C (Windows) oder ⌘ Befehl+C (Mac).
3 Kopieren Sie die PDF-Datei. Navigieren Sie zu dem Ordner mit dem gewünschten PDF-Dokument, klicken Sie darauf und klicken Sie dann auf Strg+C (Windows) oder ⌘ Befehl+C (Mac).  4 Verbinden Sie Ihren Kindle mit Ihrem Computer. Verbinden Sie ein Ende des USB-Ladekabels mit einem USB-Anschluss Ihres Computers und das andere Ende mit dem Ladeanschluss des Kindle.
4 Verbinden Sie Ihren Kindle mit Ihrem Computer. Verbinden Sie ein Ende des USB-Ladekabels mit einem USB-Anschluss Ihres Computers und das andere Ende mit dem Ladeanschluss des Kindle. - Für einen Mac-Computer benötigen Sie möglicherweise einen USB3.0-auf-USB/C-Adapter.
 5 Öffnen Sie das Kindle-Fenster. Dafür:
5 Öffnen Sie das Kindle-Fenster. Dafür: - Fenster - Öffnen Sie das Explorer-Fenster
 (oder drücke ⊞ Gewinnen+E) und klicken Sie dann im linken Bereich auf den Kindle-Namen. Möglicherweise müssen Sie nach unten scrollen, um den Kindle-Namen zu finden.
(oder drücke ⊞ Gewinnen+E) und klicken Sie dann im linken Bereich auf den Kindle-Namen. Möglicherweise müssen Sie nach unten scrollen, um den Kindle-Namen zu finden. - Mac - Starten Sie das Android File Transfer-Programm. Geben Sie dazu ein Android-Dateiübertragung im Rampenlicht
 , und doppelklicken Sie dann in den Suchergebnissen auf "Android File Transfer".
, und doppelklicken Sie dann in den Suchergebnissen auf "Android File Transfer".
- Fenster - Öffnen Sie das Explorer-Fenster
 6 Öffnen Sie den internen Speicher Ihres Kindle. Wenn das Kindle-Fenster keine Ordnerreihe anzeigt, doppelklicken Sie auf den Ordner „Intern“ oder „Interner Speicher“.
6 Öffnen Sie den internen Speicher Ihres Kindle. Wenn das Kindle-Fenster keine Ordnerreihe anzeigt, doppelklicken Sie auf den Ordner „Intern“ oder „Interner Speicher“. - Überspringe diesen Schritt auf einem Mac.
 7 Suchen und öffnen Sie den Ordner "Docs". Dieser Ordner enthält Kindle-Dateien wie PDF- und Word-Dokumente. Doppelklicken Sie auf diesen Ordner, um ihn zu öffnen.
7 Suchen und öffnen Sie den Ordner "Docs". Dieser Ordner enthält Kindle-Dateien wie PDF- und Word-Dokumente. Doppelklicken Sie auf diesen Ordner, um ihn zu öffnen. - Wenn Sie einen klassischen Kindle haben, könnte dieser Ordner „Dokumente“ heißen.
 8 Fügen Sie die PDF-Datei ein. Wenn sich der Ordner "Docs" öffnet, klicken Sie auf Strg+V (Windows) oder ⌘ Befehl+V (Mac), um das kopierte PDF in einen Ordner einzufügen. Dadurch wird das PDF-Dokument auf Ihren Kindle übertragen.
8 Fügen Sie die PDF-Datei ein. Wenn sich der Ordner "Docs" öffnet, klicken Sie auf Strg+V (Windows) oder ⌘ Befehl+V (Mac), um das kopierte PDF in einen Ordner einzufügen. Dadurch wird das PDF-Dokument auf Ihren Kindle übertragen.  9 Sicher trennen und trennen Sie Ihren Kindle von Ihrem Computer. Wenn Sie Ihren Kindle sicher trennen, trennen Sie das Kabel von Ihrem Computer.
9 Sicher trennen und trennen Sie Ihren Kindle von Ihrem Computer. Wenn Sie Ihren Kindle sicher trennen, trennen Sie das Kabel von Ihrem Computer.  10 Öffnen Sie ein PDF-Dokument auf Ihrem Kindle-Gerät. Entsperren Sie Ihr Gerät und tippen Sie dann auf die PDF-Datei im Abschnitt Bibliothek, um das Dokument zu öffnen.
10 Öffnen Sie ein PDF-Dokument auf Ihrem Kindle-Gerät. Entsperren Sie Ihr Gerät und tippen Sie dann auf die PDF-Datei im Abschnitt Bibliothek, um das Dokument zu öffnen.
Tipps
- PDFs werden von den meisten Kindle-Modellen unterstützt, sodass Sie PDF-Dokumente nicht in andere Formate konvertieren müssen.
- Wenn das System Ihren Kindle nicht erkennt, wenn er über ein USB-Kabel mit Ihrem Computer verbunden ist, versuchen Sie, das Kabel an einen anderen USB-Anschluss anzuschließen, und starten Sie dann Computer und Kindle neu. Wenn das nicht funktioniert, versuchen Sie es mit einem anderen USB-Kabel.
Warnungen
- PDF-Dateien werden auf dem Kindle-Bildschirm möglicherweise nicht wie erwartet angezeigt.