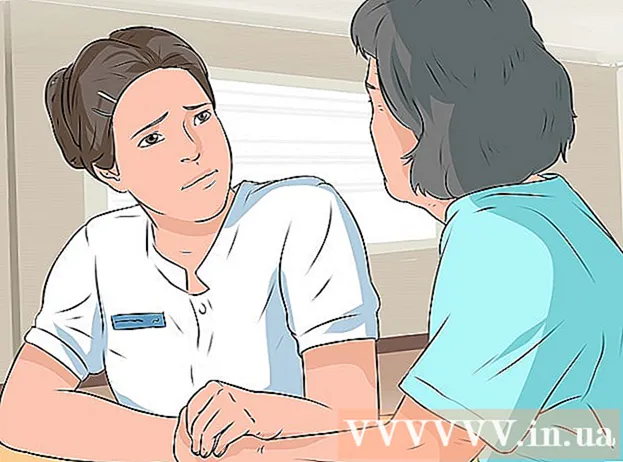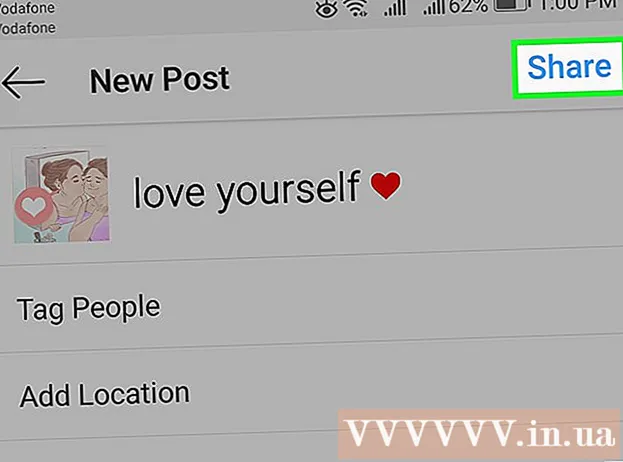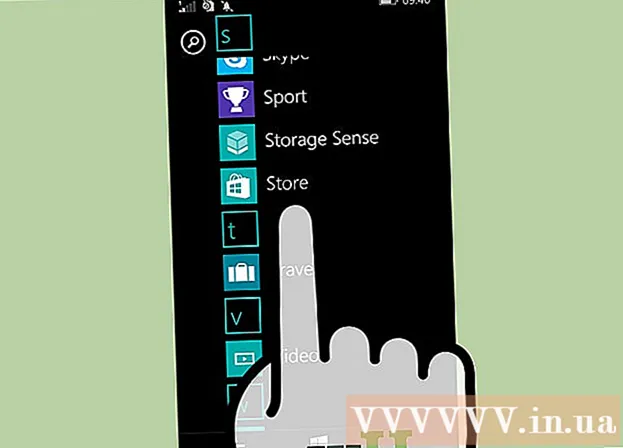Autor:
Peter Berry
Erstelldatum:
20 Juli 2021
Aktualisierungsdatum:
1 Juli 2024
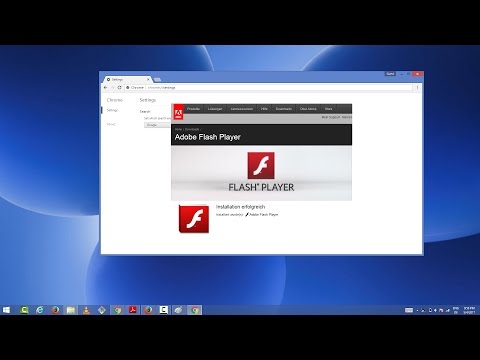
Inhalt
Dieser Artikel zeigt Ihnen, wie Sie Flash Player im Browser Ihres Computers aktivieren. Flash Player unterstützt die Anzeige von Flash-Inhalten wie Videos und Bildern, wenn Sie eine Webseite öffnen. Flash Player kann über das Menü "Einstellungen" von Google Chrome, Microsoft Edge, Internet Explorer und Safari aktiviert werden. Sie benötigen jedoch Adobe Flash Player, wenn Sie Flash-Inhalte in Firefox anzeigen möchten.
Schritte
Methode 1 von 5: In Google Chrome
Google Chrome durch Klicken oder Doppelklicken auf die Chrome-App mit dem roten, gelben, grünen und blauen Kugelsymbol.

in der oberen rechten Ecke der Seite. Dadurch wird der Schieberegler blau
zeigt an, dass Flash-Inhalte durchsucht werden sollen, bevor sie angezeigt werden.
- Wenn der Schieberegler blau ist, ist Flash Player in Chrome aktiviert.
- Es gibt keine Möglichkeit, das automatische Flash-Rendering in Chrome zu aktivieren.

oben im Menü Erweitert. Der Schieberegler wird blau
zeigt an, dass Flash Player unter Microsoft Edge aktiviert ist.
- Wenn der Schieberegler blau ist, ist Adobe Flash Player aktiviert.
- Microsoft Edge lädt und zeigt automatisch Flash-Inhalte an, sodass Sie nicht den Schritt ausführen müssen, um die Anzeige von Inhalten zuzulassen.
Methode 4 von 5: Im Internet Explorer

(Einstellungen) durch Klicken auf das Zahnradsymbol in der oberen rechten Ecke des Internet Explorer-Fensters. Auf dem Bildschirm wird ein Menü angezeigt.
Klicken Add-Ons verwalten (Erweiterungen verwalten) oben im Menü, um ein neues Fenster zu öffnen.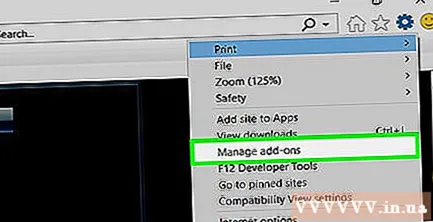
Klicken Sie auf die Karte Symbolleisten und Erweiterungen (Symbolleisten und Erweiterungen) in der oberen linken Ecke des Fensters.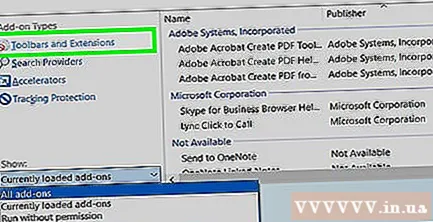
Klicken Sie auf das Dropdown-Feld "Anzeigen" in der unteren linken Ecke des Fensters, um das Menü zu öffnen.
Klicken Alle Add-Ons (Alle Erweiterungen) im aktuell angezeigten Menü.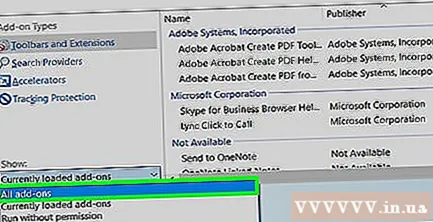
Wählen Shockwave Flash Objekt. Sie scrollen in der Mitte des Fensters nach unten, um es zu sehen Shockwave Flash ObjektKlicken Sie dann zur Auswahl.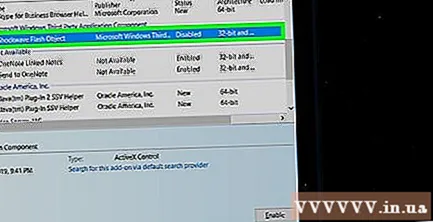
Klicken Sie auf Optionen Aktivieren (Aktivieren) in der unteren rechten Ecke des Fensters, um Flash Player zu starten.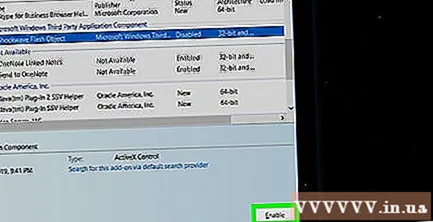
- Wenn Sie die Schaltfläche sehen Deaktivieren (Aus), Flash Player ist im Internet Explorer aktiviert.
Klicken Schließen (Schließen) in der unteren rechten Ecke des Fensters. Dadurch werden Ihre Änderungen gespeichert und das Fenster geschlossen. Internet Explorer zeigt nun Flash-Inhalte an.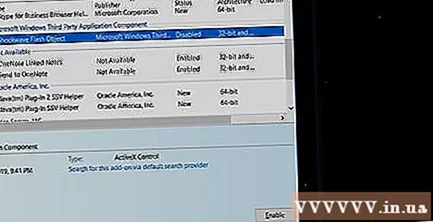
- Internet Explorer lädt und zeigt automatisch Flash-Inhalte an, sodass Sie den Vorgang nicht durchlaufen müssen, damit Inhalte angezeigt werden können.
Methode 5 von 5: Auf Safari
Öffnen Sie Safari, indem Sie auf die App mit dem blauen Kompasssymbol im Dock-Bereich Ihres Mac klicken.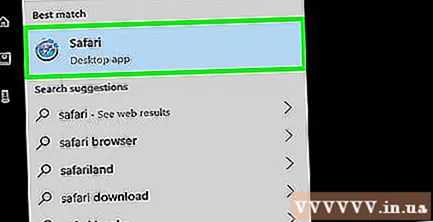
Klicken Safari in der oberen linken Ecke des Bildschirms, um das Menü zu öffnen.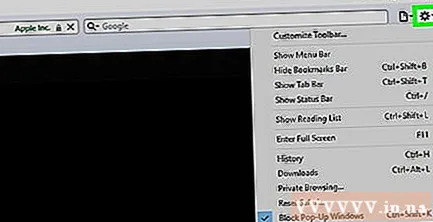
Klicken Sie auf Optionen Einstellungen… (Benutzerdefiniert) im Menü Safari um ein neues Fenster zu öffnen.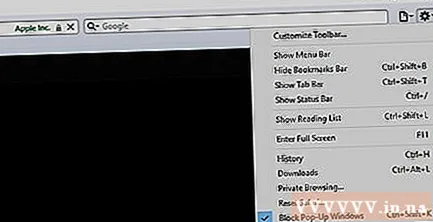
Klicken Sie auf die Karte Websites am oberen Rand des Fensters.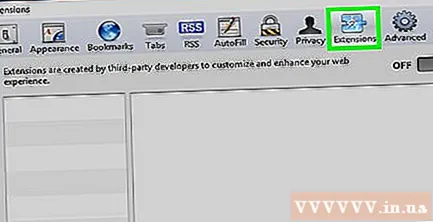
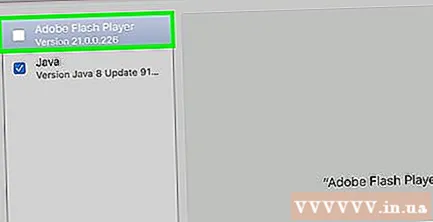
Klicken Sie auf die Karte Adobe Flash Player. Dies wird im Abschnitt "Plug-Ins" in der unteren linken Ecke des Fensters ausgewählt.
Aktivieren Sie das Kontrollkästchen "Beim Besuch anderer Websites" in der unteren rechten Ecke des Fensters, um das Menü zu öffnen.
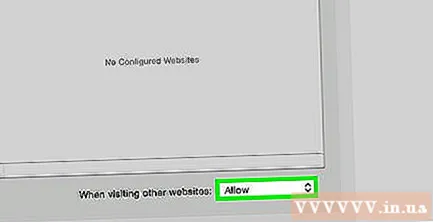
Klicken Auf (Ein) im Auswahlfeld. Dadurch wird Flash Player gestartet, um Flash-Inhalte auf allen Seiten anzuzeigen, die nicht im Fenster "Adobe Flash Player" aufgeführt sind.- Safari lädt jetzt automatisch Flash-Inhalte herunter, sodass die Anzeige der Inhalte nicht mehr erforderlich ist.
Aktivieren Sie Adobe Flash Player für die geöffnete Webseite. Wenn im Hauptfenster neben einer Webseite das Wort "Aus" angezeigt wird, klicken Sie auf das Auswahlfeld "Aus" und dann auf Auf (Ein) im aktuell angezeigten Menü. Werbung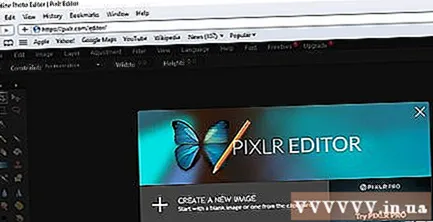
Rat
- Obwohl veraltet, wird Flash-Inhalt immer noch zum Laden bestimmter Teile einer Webseite verwendet.
- Nachdem Flash aktiviert wurde, müssen Sie möglicherweise die Seite mit Flash-Inhalten aktualisieren oder Ihren Browser neu starten, um den Flash-Inhalt anzuzeigen.
Warnung
- Flash-Inhalte können dazu führen, dass ein Computer mit schädlicher Software infiziert wird. Daher ist es besser, einen sicheren Browser (wie Chrome, Firefox oder Safari) zu verwenden, wenn Sie Flash-Inhalte anzeigen.