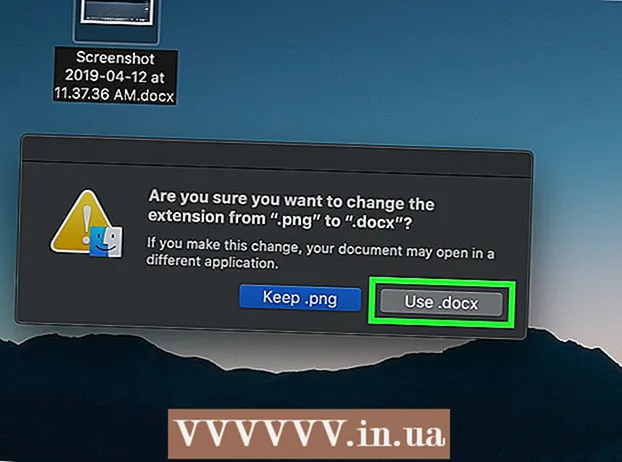Inhalt
- Schritte
- Methode 1 von 7: Hinzufügen der Standardsymbolleiste in Word 2003
- Methode 2 von 7: Hinzufügen einer benutzerdefinierten Symbolleiste in Word 2003
- Methode 3 von 7: Hinzufügen von Symbolleistenschaltflächen in Word 2003
- Methode 4 von 7: Symbolleistenschaltflächen in Word 2003 ändern
- Methode 5 von 7: Hinzufügen der Befehlsleiste zur Symbolleiste für den Schnellzugriff in Word 2007 und 2010
- Methode 6 von 7: Hinzufügen und Entfernen von Schaltflächen auf den Symbolleisten für den Schnellzugriff in Word 2007 und 2010
- Methode 7 von 7: Verschieben Sie die Symbolleiste für den Schnellzugriff in Word 2007 und 2010
- Tipps
In Microsoft Word und anderen Microsoft Office-Produkten können Sie die Benutzeroberfläche anpassen, um häufig verwendete Tools auf die für Ihre Benutzer bequemste Weise zu organisieren. Der Texteditor Microsoft Word 2003 (die neueste Version von Word) zur Anzeige der Menüoberfläche und Symbolleiste ermöglicht es Ihnen, Ihre Symbolleisten anzupassen und neue zu erstellen, um die Bedürfnisse Ihrer Benutzer zu erfüllen. In den Word-Versionen 2007 und 2010 können Sie die Symbolleiste für den Schnellzugriff anpassen, die die Menüoberflächen des Menübands ergänzt. Die folgenden Schritte zeigen Ihnen, wie Sie Symbolleisten in Microsoft Word 2003 hinzufügen und wie Sie Symbolleisten und Symbolleistenschaltflächen in dieser Version von Word anpassen, und führen Sie durch das Verfahren zum Anpassen der Symbolleisten für den Schnellzugriff in den Texteditoren von Word 2007 und 2010.
Schritte
Methode 1 von 7: Hinzufügen der Standardsymbolleiste in Word 2003
 1 Wählen Sie "Symbolleisten" aus dem Menü "Ansicht". Eine Liste der verfügbaren Symbolleisten wird mit Kontrollkästchen vor den derzeit aktivierten Symbolleisten angezeigt.
1 Wählen Sie "Symbolleisten" aus dem Menü "Ansicht". Eine Liste der verfügbaren Symbolleisten wird mit Kontrollkästchen vor den derzeit aktivierten Symbolleisten angezeigt. - Die Standardsymbolleisten, die bei der Installation von Word 2003 angezeigt werden, sind: das Standardbedienfeld, das Schaltflächen für häufig verwendete Befehle wie Öffnen, Speichern, Kopieren und Einfügen enthält, und die Formatierungssymbolleiste, die Textformatierungsbefehle wie Fett, Kursiv, Unterstrichen enthält und die Möglichkeit, Aufzählungszeichen oder Nummerierungen hinzuzufügen.
- Word 2007 und die Symbolleiste für den Schnellzugriff in Word 2010 ersetzen die Standardsymbolleiste in Word 2003, und Schaltflächen auf der Formatierungssymbolleiste von Word 2003 werden in den Abschnitten Schriftart und Absatz des Menübands "Start" in Word 2007 und 2010 angezeigt.
 2 Wählen Sie die gewünschte Symbolleiste aus dem Untermenü Symbolleisten.
2 Wählen Sie die gewünschte Symbolleiste aus dem Untermenü Symbolleisten.
Methode 2 von 7: Hinzufügen einer benutzerdefinierten Symbolleiste in Word 2003
 1 Wählen Sie "Symbolleisten" aus dem Menü "Ansicht".
1 Wählen Sie "Symbolleisten" aus dem Menü "Ansicht". 2 Wählen Sie "Anpassen" aus dem Untermenü "Symbolleisten".
2 Wählen Sie "Anpassen" aus dem Untermenü "Symbolleisten". 3 Klicken Sie auf die Registerkarte Symbolleisten und dann auf Neu... "(Neu).
3 Klicken Sie auf die Registerkarte Symbolleisten und dann auf Neu... "(Neu).  4 Geben Sie einen Namen für Ihre neue Symbolleiste in das Feld Symbolleistenname ein.
4 Geben Sie einen Namen für Ihre neue Symbolleiste in das Feld Symbolleistenname ein. 5 Wählen Sie im Feld "Symbolleiste verfügbar machen für" einen Speicherort für die Symbolleiste aus. Sie können die neue Symbolleiste in einer Vorlage speichern oder ein Dokument öffnen. Klicken Sie auf "OK", nachdem Sie Ihre Auswahl getroffen haben.
5 Wählen Sie im Feld "Symbolleiste verfügbar machen für" einen Speicherort für die Symbolleiste aus. Sie können die neue Symbolleiste in einer Vorlage speichern oder ein Dokument öffnen. Klicken Sie auf "OK", nachdem Sie Ihre Auswahl getroffen haben.  6 Wählen Sie die Schaltflächen aus, die Sie auf der neuen Symbolleiste platzieren möchten. Klicken Sie auf die Registerkarte Befehle und wählen Sie dann die gewünschte Kategorie für die Schaltfläche aus. Ziehen Sie die Schaltfläche in Ihre neue Symbolleiste.
6 Wählen Sie die Schaltflächen aus, die Sie auf der neuen Symbolleiste platzieren möchten. Klicken Sie auf die Registerkarte Befehle und wählen Sie dann die gewünschte Kategorie für die Schaltfläche aus. Ziehen Sie die Schaltfläche in Ihre neue Symbolleiste.  7 Klicken Sie auf "Schließen".
7 Klicken Sie auf "Schließen".
Methode 3 von 7: Hinzufügen von Symbolleistenschaltflächen in Word 2003
 1 Klicken Sie rechts in der Symbolleiste auf die Schaltfläche Weitere Schaltflächen. Es handelt sich um eine Abwärtspfeil-Schaltfläche, ähnlich der Abwärtspfeil-Schaltfläche rechts neben der Dropdown-Liste der Felder. Es erscheint nur, wenn das Panel angedockt ist.
1 Klicken Sie rechts in der Symbolleiste auf die Schaltfläche Weitere Schaltflächen. Es handelt sich um eine Abwärtspfeil-Schaltfläche, ähnlich der Abwärtspfeil-Schaltfläche rechts neben der Dropdown-Liste der Felder. Es erscheint nur, wenn das Panel angedockt ist.  2 Aktivieren Sie das Kontrollkästchen neben der Schaltfläche, die Sie im angezeigten Untermenü hinzufügen möchten.
2 Aktivieren Sie das Kontrollkästchen neben der Schaltfläche, die Sie im angezeigten Untermenü hinzufügen möchten.
Methode 4 von 7: Symbolleistenschaltflächen in Word 2003 ändern
 1 Zeigen Sie die Symbolleiste an, die Sie ändern möchten, falls sie noch nicht angezeigt wird. Wenn Sie Änderungen vornehmen möchten, die mehr als eine Symbolleiste betreffen, müssen Sie alle betroffenen Symbolleisten anzeigen.
1 Zeigen Sie die Symbolleiste an, die Sie ändern möchten, falls sie noch nicht angezeigt wird. Wenn Sie Änderungen vornehmen möchten, die mehr als eine Symbolleiste betreffen, müssen Sie alle betroffenen Symbolleisten anzeigen.  2 Wählen Sie "Anpassen" aus dem Menü "Extras".
2 Wählen Sie "Anpassen" aus dem Menü "Extras". 3 Befolgen Sie das Verfahren für die Änderungen, die Sie vornehmen möchten.
3 Befolgen Sie das Verfahren für die Änderungen, die Sie vornehmen möchten.- Um eine Schaltfläche zu verschieben, ziehen Sie sie an eine neue Position auf derselben oder einer anderen Symbolleiste.
- Um eine Schaltfläche zu kopieren, halten Sie die "Strg"-Taste auf Ihrer Tastatur gedrückt und ziehen Sie die Schaltfläche an eine neue Position in derselben oder einer anderen Symbolleiste.
- Um eine Schaltfläche zu entfernen, wählen Sie die gewünschte Schaltfläche aus und ziehen Sie sie aus der Symbolleiste.
- Um eine gelöschte Schaltfläche wiederherzustellen, befolgen Sie die Schritte im Abschnitt "Schaltflächen zur Word 2003-Symbolleiste hinzufügen".
- Um das Schaltflächenbild zu ändern, klicken Sie mit der rechten Maustaste auf die Schaltfläche, wählen Sie "Schaltflächenbild bearbeiten", nehmen Sie die erforderlichen Änderungen im Dialogfeld "Schaltfläche bearbeiten" vor und klicken Sie auf "OK". (Dieses Verfahren funktioniert nicht für Schaltflächen, die eine Liste oder ein Menü anzeigen, wenn Sie darauf klicken.)
 4 Klicken Sie auf "Schließen".
4 Klicken Sie auf "Schließen".
Methode 5 von 7: Hinzufügen der Befehlsleiste zur Symbolleiste für den Schnellzugriff in Word 2007 und 2010
 1 Klicken Sie auf die gewünschte Multifunktionsleisten-Registerkarte, um die Multifunktionsleiste mit dem Befehl anzuzeigen, den Sie der Symbolleiste für den Schnellzugriff hinzufügen möchten.
1 Klicken Sie auf die gewünschte Multifunktionsleisten-Registerkarte, um die Multifunktionsleiste mit dem Befehl anzuzeigen, den Sie der Symbolleiste für den Schnellzugriff hinzufügen möchten. 2 Klicken Sie mit der rechten Maustaste auf den Befehl, den Sie der Symbolleiste hinzufügen möchten. Ein Popup-Menü wird angezeigt.
2 Klicken Sie mit der rechten Maustaste auf den Befehl, den Sie der Symbolleiste hinzufügen möchten. Ein Popup-Menü wird angezeigt.  3 Wählen Sie "Zur Symbolleiste für den Schnellzugriff hinzufügen" aus dem Popup-Menü.
3 Wählen Sie "Zur Symbolleiste für den Schnellzugriff hinzufügen" aus dem Popup-Menü.- In Word 2007 können Sie auch mit der rechten Maustaste klicken, um der Symbolleiste für den Schnellzugriff beliebige Optionen der Menüschaltfläche Datei hinzuzufügen. Word 2010 lässt jedoch nicht zu, dass Menüelemente auf der linken Seite der Registerkarte Datei zur Symbolleiste für den Schnellzugriff hinzugefügt werden.
Methode 6 von 7: Hinzufügen und Entfernen von Schaltflächen auf den Symbolleisten für den Schnellzugriff in Word 2007 und 2010
 1 Klicken Sie rechts in der Symbolleiste auf die Schaltfläche Symbolleiste für den Schnellzugriff anpassen. Diese Schaltfläche hat einen Abwärtspfeil, ähnlich dem Abwärtspfeil rechts neben der Dropdown-Liste und rechts neben angedockten Symbolleisten in Word 2003. Das Dropdown-Menü Symbolleiste für den Schnellzugriff anpassen wird angezeigt.
1 Klicken Sie rechts in der Symbolleiste auf die Schaltfläche Symbolleiste für den Schnellzugriff anpassen. Diese Schaltfläche hat einen Abwärtspfeil, ähnlich dem Abwärtspfeil rechts neben der Dropdown-Liste und rechts neben angedockten Symbolleisten in Word 2003. Das Dropdown-Menü Symbolleiste für den Schnellzugriff anpassen wird angezeigt.  2 Wählen Sie Weitere Befehle aus. Das Dialogfeld Word-Optionen wird mit ausgewählter Option Anpassen angezeigt.Das mittlere Bedienfeld zeigt 2 Spalten an: Die linke Spalte zeigt eine Liste der verfügbaren Schaltflächen und die rechte Spalte zeigt die derzeit aktivierten Schaltflächen an.
2 Wählen Sie Weitere Befehle aus. Das Dialogfeld Word-Optionen wird mit ausgewählter Option Anpassen angezeigt.Das mittlere Bedienfeld zeigt 2 Spalten an: Die linke Spalte zeigt eine Liste der verfügbaren Schaltflächen und die rechte Spalte zeigt die derzeit aktivierten Schaltflächen an.  3 Fügen Sie Schaltflächen oder Trennwände nach Belieben hinzu, verschieben oder entfernen Sie sie.
3 Fügen Sie Schaltflächen oder Trennwände nach Belieben hinzu, verschieben oder entfernen Sie sie.- Um eine Schaltfläche oder ein Trennzeichen zur Symbolleiste für den Schnellzugriff hinzuzufügen, wählen Sie diese aus der Liste auf der linken Seite aus und klicken Sie auf Hinzufügen.
- Um eine Schaltfläche oder ein Trennzeichen aus der Symbolleiste für den Schnellzugriff zu entfernen, wählen Sie sie aus der Liste rechts aus und klicken Sie auf die Schaltfläche Entfernen.
- Um eine Schaltfläche auf der Symbolleiste für den Schnellzugriff zu verschieben, wählen Sie sie aus der Liste rechts aus und klicken Sie auf die Schaltfläche mit dem Aufwärtspfeil, um sie in der Liste nach oben (und in der Symbolleiste nach links) zu verschieben, oder auf die Schaltfläche mit dem Abwärtspfeil, um sie im Liste (und rechts in der Symbolleiste).
- Um die Standardeinstellungen der Symbolleiste wiederherzustellen, klicken Sie in Word 2007 auf "Zurücksetzen" oder klicken Sie in Word 2010 auf die Dropdown-Menüschaltfläche "Standardeinstellungen zurücksetzen" und wählen Sie "Nur Symbolleiste für den Schnellzugriff zurücksetzen".
 4 Klicken Sie auf "OK", um das Dialogfeld zu schließen.
4 Klicken Sie auf "OK", um das Dialogfeld zu schließen.
Methode 7 von 7: Verschieben Sie die Symbolleiste für den Schnellzugriff in Word 2007 und 2010
 1 Klicken Sie rechts in der Symbolleiste auf die Schaltfläche Symbolleiste für den Schnellzugriff anpassen.
1 Klicken Sie rechts in der Symbolleiste auf die Schaltfläche Symbolleiste für den Schnellzugriff anpassen. 2 Wählen Sie "Unter der Multifunktionsleiste anzeigen". Dadurch wird die Position der Symbolleiste für den Schnellzugriff unter dem Menüband geändert.
2 Wählen Sie "Unter der Multifunktionsleiste anzeigen". Dadurch wird die Position der Symbolleiste für den Schnellzugriff unter dem Menüband geändert.
Tipps
- Während Sie in Word 2003 die Größe der Symbolleistenschaltflächen ändern können, sind ähnliche Schritte in Word 2007 und 2010 für die Symbolleiste für den Schnellzugriff nicht möglich, außer zum Verringern der Bildschirmauflösung. Alle 3 Versionen von Word ermöglichen die Anpassung ihrer Menüs (oder Menübänder für Word 2007 und 2010). Mit Word 2007 und 2010 können Sie auch eine benutzerdefinierte Symbolleiste für den Schnellzugriff oder ein Menüband aus Ihrer Kopie einer beliebigen Word-Version auf einen anderen Computer importieren, auf dem dieselbe Word-Version installiert ist. (Importierte Symbolleisten oder Menübänder überschreiben jedoch alle vorherigen Einstellungen.)