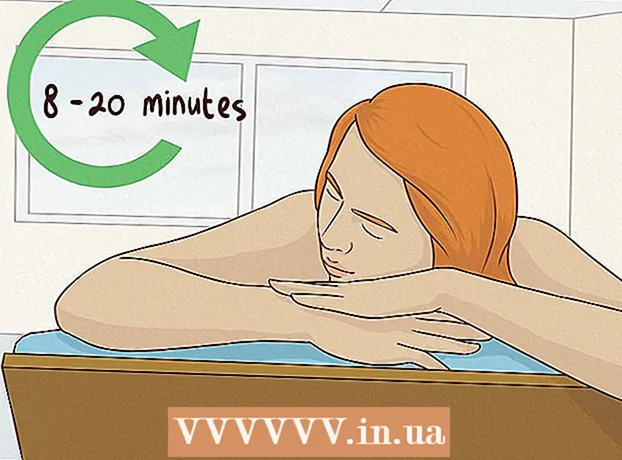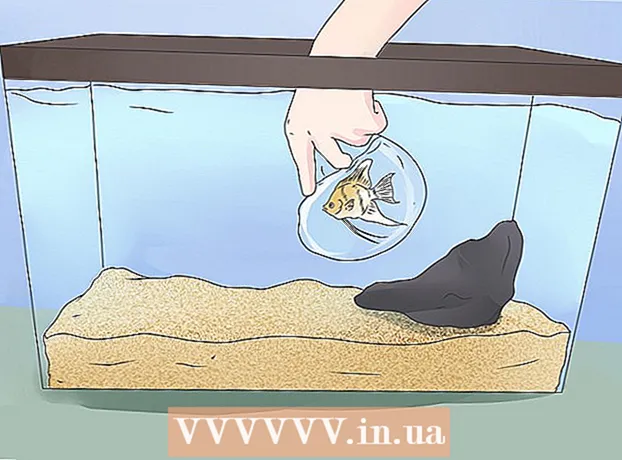Inhalt
Online-Videos puffern oder laden häufig die Daten, die abgespielt werden, für ein reibungsloses und ununterbrochenes Seherlebnis. YouTube-Videos laden jedoch nur einen Bruchteil der Dauer vor, was das Ansehen bei langsamen Verbindungen erschwert. Wenn Sie YouTube öffnen, um das Video später anzusehen, verbrauchen die vorab geladenen Daten Bandbreite und führen dazu, dass andere Websites langsamer geladen werden. Um eines dieser Probleme zu beheben, musst du ein YouTube Center-Add-On für deinen Browser installieren, da wir diese Standardeinstellungen für die Seite nicht ändern können.
Aktualisiert Dezember 2015: Die YouTube Center-Erweiterung funktioniert bei einigen der neuesten Browserversionen nicht mehr. Wenn dieses Handbuch nicht zutrifft, können Sie versuchen, die Entwicklerversion herunterzuladen. Viele Benutzer haben berichtet, dass das Problem zwar behoben ist, diese Version jedoch nicht vollständig getestet wurde und daher in einigen Browsern abstürzt. Sie müssen die Risiken vor dem Gebrauch akzeptieren.
Schritte
Teil 1 von 2: YouTube Center-Einstellungen
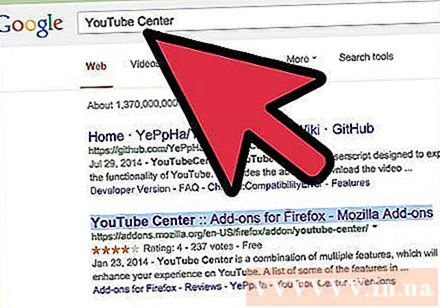
Holen Sie sich Add-Ons für das YouTube-Setup. YouTube Center ist eine Browser-Erweiterung, die von einem Nutzer erstellt wurde. Sobald die Erweiterung geladen ist, hast du Zugriff auf weitere YouTube-Optionen, einschließlich des Stoppens des automatischen Vorladens von Daten und des erzwungenen vollständigen Ladens des Videos, anstatt es zu teilen.- Das Add-On stammt nicht von der Browser-Firma, sondern wird vom Benutzer erstellt. Insbesondere das YouTube Center kann sicher sein, aber andere Add-Ons bergen im Allgemeinen das Risiko von Fehlern oder potenzieller Malware.
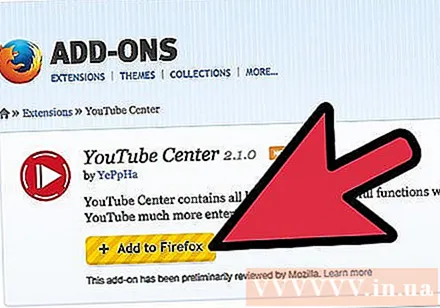
Laden Sie das YouTube Center für den Browser herunter. Klicken Sie auf einen der folgenden Links, um das YouTube Center für Ihren Browser herunterzuladen. Nachdem Sie die Datei geöffnet haben, wird das Add-On automatisch installiert.- Add-Ons für Firefox.
- Add-Ons für Opera.
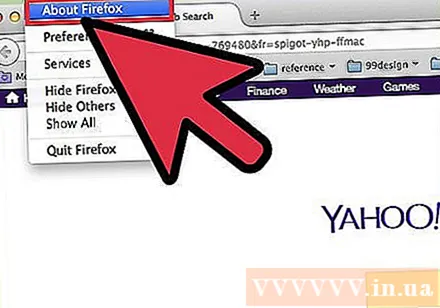
Aktualisieren Sie Ihren Browser, wenn das Add-On nicht funktioniert. Gehe zu YouTube und folge den Anweisungen im nächsten Abschnitt. Wenn Sie die neuen Einstellungen nicht sehen, aktualisieren Sie Ihren Browser. Normalerweise können Sie über das Hauptmenü nach Browser-Updates suchen, auf den Browsernamen klicken (z. B. Firefox) und dann entweder Update oder Info (Browsername) auswählen.
Finden Sie die neuesten Nachrichten, wenn Sie Chrome oder Internet Explorer verwenden. Ab Dezember 2014 ist das offizielle YouTube Center mit Chrome und Internet Explorer nicht mehr verfügbar. Da diese Erweiterung jedoch in der Vergangenheit verfügbar war, kann sie funktionieren, wenn Chrome oder Internet Explorer sie akzeptiert. Suchen Sie online nach dem Keyword "YouTube Center" und dem Namen Ihres Browsers. Wenn das Add-On immer noch nicht verfügbar ist, müssen Sie möglicherweise einen anderen Browser verwenden, um auf diese Einstellungen zuzugreifen.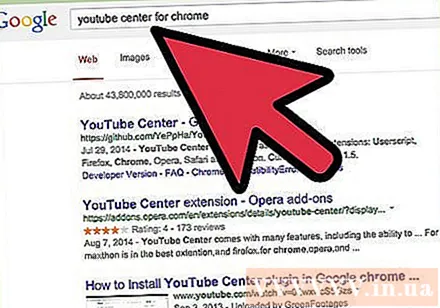
- Inoffizielle YouTube Center-Benutzerszenarien sind manchmal mit diesen Browsern verfügbar, wenn Sie einen Browser-Booster installiert haben, z. B. Greasemonkey oder Tampermonkey. Diese Add-Ons werden jedoch nicht streng vom Browser-Store oder dem ursprünglichen Ersteller von YouTube Center getestet, sodass sie anfällig für Viren und andere Malware sind.
Teil 2 von 2: Ändern Sie die Puffereinstellungen in YouTube Center
Besuchen Sie YouTube. Um auf das neue Setup zuzugreifen, musst du die YouTube-Startseite öffnen. Die Einstellungen können auch angepasst werden, während Sie das Video ansehen. Änderungen werden jedoch erst wirksam, wenn Sie die YouTube-Seite neu laden.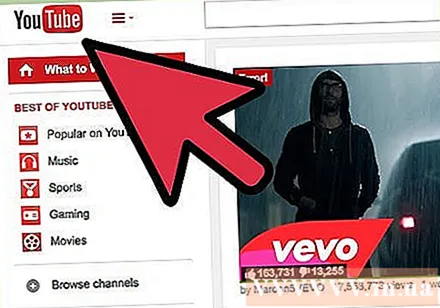
Öffne die YouTube Center-Einstellungen. Klicken Sie auf der YouTube-Seite auf das Zahnradsymbol in der oberen rechten Ecke der Webseite. Die YouTube Center-Setup-Seite wird geöffnet.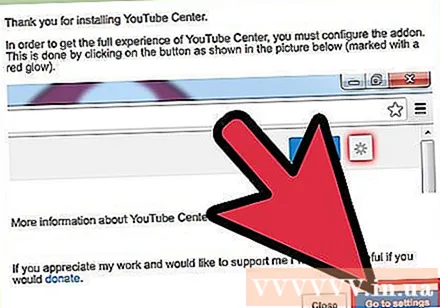
Klicken Sie im linken Menü auf die Option Player. Schauen Sie in die linke Menüspalte und klicken Sie auf Player. Pufferbezogene Einstellungen und Optionen werden geöffnet.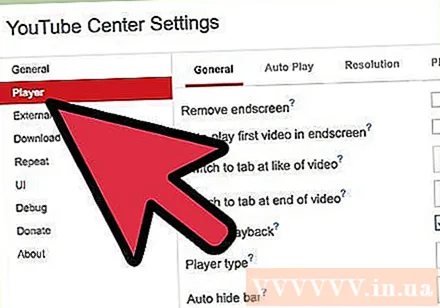
Richten Sie YouTube-Videos so ein, dass sie ohne Unterbrechung geladen werden. Wenn das Laden des YouTube-Videos häufig angehalten wird, deaktivieren Sie "DASH-Wiedergabe", indem Sie das Kontrollkästchen neben dem Optionsnamen deaktivieren. Die DASH-Wiedergabe teilt das Video in mehrere Teile auf und wird während der Wiedergabe gleichzeitig geladen. Dies kann zu einer Unterbrechung führen, wenn Ihre Internetverbindung schlecht ist. Wenn die DASH-Wiedergabe deaktiviert ist, lädt YouTube das gesamte Video vor, unabhängig davon, ob es abgespielt oder angehalten wird.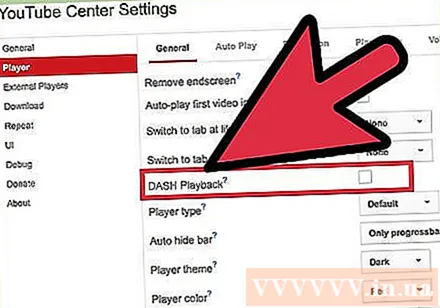
- YouTube erlaubt das Herunterladen von Videos in 1080p- oder 480p-Qualität nicht, wenn die DASH-Wiedergabe deaktiviert ist.
- DASH steht für Dynamic Adaptive Streaming over HTTP (flexibler adaptiver Streaming-Standard über HTTP-Protokoll).
Stoppen Sie das automatische Abspielen oder Vorladen. Wenn Sie normalerweise YouTube-Videos öffnen, diese aber jetzt nicht ansehen, beenden Sie zuerst das Puffern (Laden) oder spielen Sie ab, bis Sie sie ansehen möchten, damit Sie Ihre Bandbreite für andere Aktivitäten verwenden können. Versuchen Sie zu überprüfen, ob das Player-Element in der linken Liste ausgewählt ist, und klicken Sie dann in der oberen Reihe der Optionen auf Auto-Play. Aktivieren Sie eines oder alle Kontrollkästchen, um das automatische Vorladen oder die automatische Wiedergabe unter verschiedenen Umständen zu deaktivieren.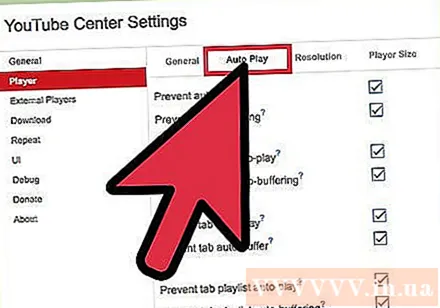
- Wenn Sie das Kontrollkästchen "Automatische Wiedergabe verhindern" aktivieren, werden alle YouTube-Videos, die abgespielt werden, angehalten, bis Sie darauf klicken.
- Wenn Sie das Kontrollkästchen "Automatische Pufferung verhindern" aktivieren, wird das gesamte YouTube-Video beim Öffnen angehalten und erst dann heruntergeladen, wenn Sie auf "Abspielen" klicken.
- Die restlichen Optionen sind ähnlich, jedoch nur für bestimmte Videos. Die Option "Wiedergabeliste" verhindert, dass das nächste Video in der Wiedergabeliste automatisch abgespielt wird. Die Option "Tab" verhindert, dass Videos in Tabs oder Fenstern, die Sie nicht ansehen, automatisch abgespielt werden.
Rat
- Wenn die DASH-Wiedergabe deaktiviert ist, können Sie sie anhalten, bis das Video den größten Teil oder den gesamten Inhalt geladen hat. Auf diese Weise können Sie das Video auch bei schlechter Verbindung ohne Unterbrechung ansehen.
- Die Funktionen von YouTube Options ähneln denen von YouTube Center, für die Verwendung dieses Add-Ons ist jedoch ein monatliches Abonnement erforderlich.
Warnung
- Das Deaktivieren der DASH-Wiedergabe kann zu einer fehlerhaften Leistung führen, wenn Sie den HTML5-Player von YouTube verwenden. Besuchen Sie diese Seite, um zu überprüfen, ob Sie HTML5 verwenden.