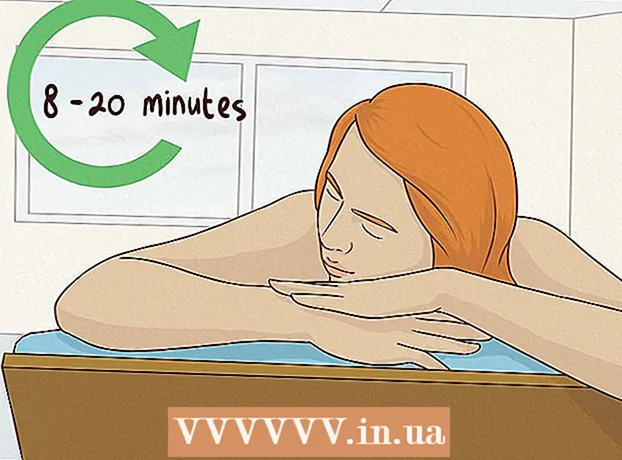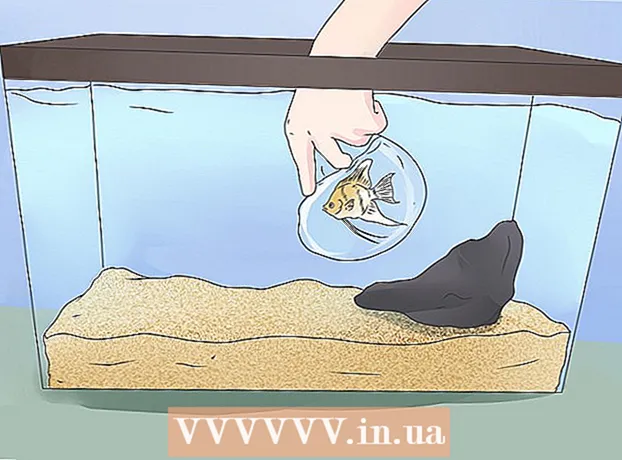Autor:
Randy Alexander
Erstelldatum:
1 April 2021
Aktualisierungsdatum:
1 Juli 2024
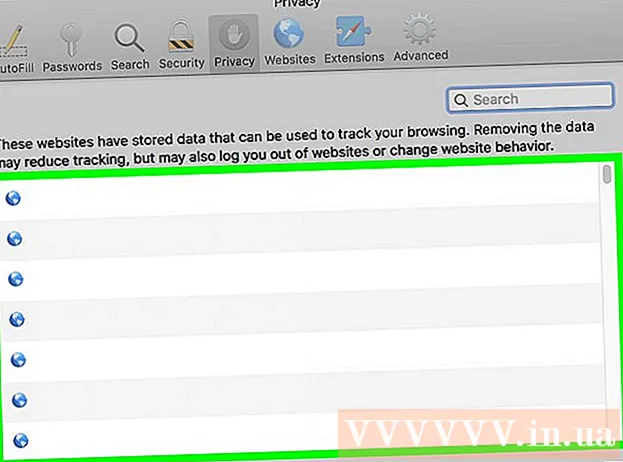
Inhalt
In WikiHow erfahren Sie heute, wie Sie Cookies (kleine Dateien, die auf einem Computer gespeichert sind und einige Skripte an die Bedürfnisse des Benutzers anpassen können) auf der Desktop-Version von Browsern wie Google anzeigen können Chrome, Firefox, Microsoft Edge, Internet Explorer und Safari.
Schritte
Methode 1 von 5: Google Chrome
Starten Sie Google Chrome. Dieses Symbol sieht aus wie eine grüne, rote, blaue und gelbe Kugel.
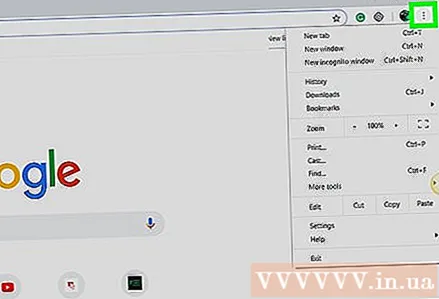
Klicken ⋮. Dieses Symbol befindet sich in der oberen rechten Ecke des Chrome-Fensters.
Klicken Sie auf die Aktion die Einstellungen (Einstellungen) befindet sich unten im Dropdown-Menü.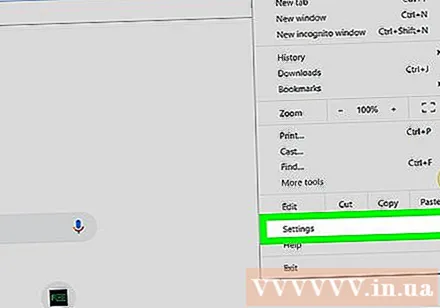
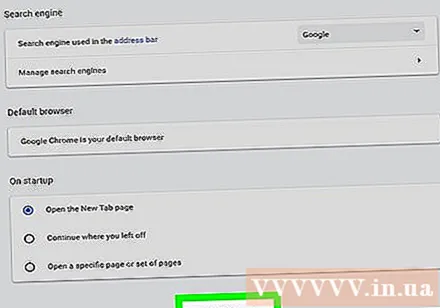
Scrollen Sie nach unten und klicken Sie auf Fortgeschrittene (Fortgeschrittene). Sie finden diese Option am Ende der Seite.
Klicken Inhaltseinstellungen (Inhaltseinstellungen). Dies befindet sich am Ende der Optionsgruppe "Datenschutz".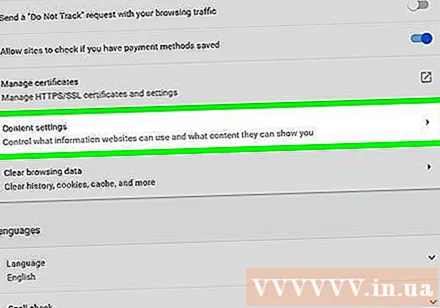
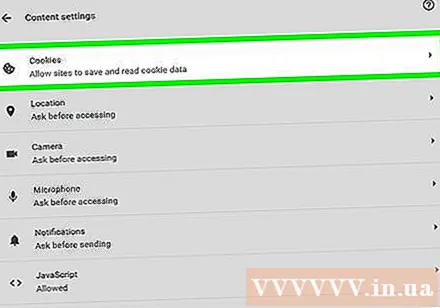
Klicken Sie auf eine Option Kekse befindet sich oben auf der Seite. Eine Liste mit Cookies und anderen temporären Browserdateien wird angezeigt.
Browser-Cookies anzeigen. Der gesamte Inhalt befindet sich unter der Überschrift "Alle Cookies und Site-Daten" am Ende der Seite. Cookies sind Dateien mit "Cookies" daneben.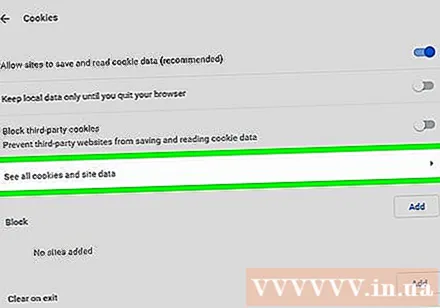
- Sie können auf ein Element klicken und eine Liste mit Cookie-Namen anzeigen. Klicken Sie dann auf jedes Cookie in der Liste des Elements, um die Eigenschaften anzuzeigen.
Methode 2 von 5: Firefox
Starten Sie Firefox. Die Anwendung sieht aus wie ein blauer Globus, umgeben von einem orangefarbenen Fuchs.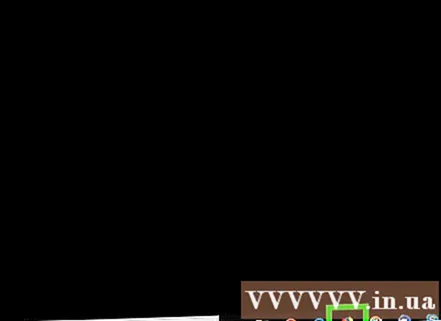
Klicken Sie auf das Symbol ☰ befindet sich in der oberen rechten Ecke des Browserfensters.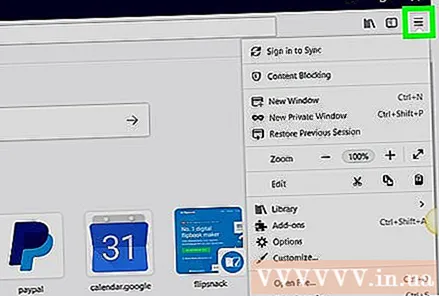
Klicken Sie auf das Symbol Optionen (Optional) ist eine Zahnradform im Dropdown-Menü.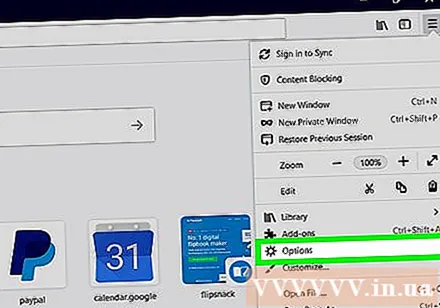
Klicken Sie auf die Karte Privatsphäre auf der linken Seite.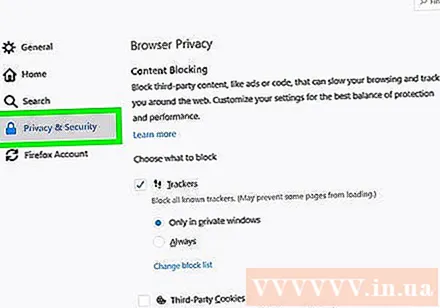
Klicken Entfernen Sie einzelne Cookies (Cookies separat löschen). Diese Option ist ein Link in der Mitte der Seite. Anschließend wird die Cookie-Liste des Firefox-Browsers angezeigt.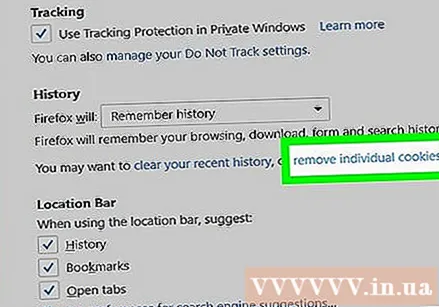
- Wenn Sie eine benutzerdefinierte Einstellung für Ihren Firefox-Verlauf verwenden, ist diese optional Entfernen Sie einzelne Cookies Kann nicht angezeigt werden; Klicken Sie stattdessen auf die Schaltfläche Cookies anzeigen (Cookies anzeigen) befindet sich auf der rechten Seite.
Browser-Cookies anzeigen. Firefox-Cookies sind nach Seiten geordnet. Wenn Sie auf einen Site-Ordner doppelklicken, werden die Cookies der Site angezeigt. Wenn Sie weiterhin auf einen dieser Cookies klicken, wird die Cookie-spezifische Eigenschaft angezeigt. Werbung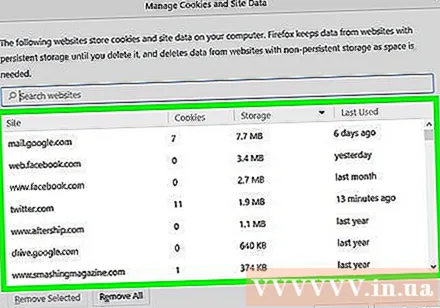
Methode 3 von 5: Microsoft Edge
Starten Sie Microsoft Edge. Diese App ist eine dunkelblaue Farbe mit einem weißen "e".
Navigieren Sie zu der Seite, auf der Sie das Cookie sehen möchten. Da der Edge-Browser keine Cookies in einem bestimmten Einstellungsordner speichert, müssen Sie die Website besuchen, an die diese Cookies angehängt sind.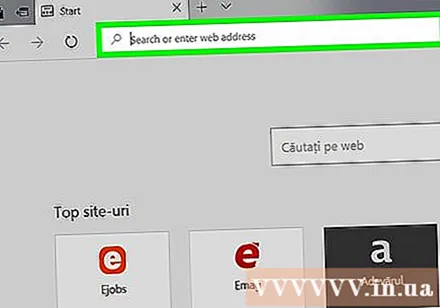
Drück den Knopf … befindet sich oben rechts im Edge-Fenster.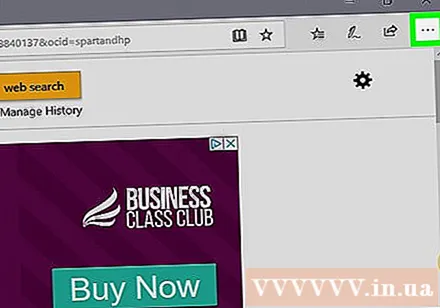
Klicken F12 Entwicklertools (F12 Entwicklertools). Diese Option befindet sich in der Mitte des Dropdown-Menüs. Wenn Sie auf diese Option klicken, wird unten im Microsoft Edge-Fenster ein Popup angezeigt.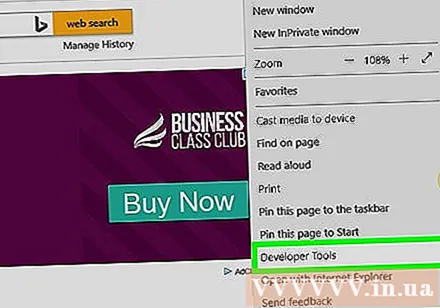
- Sie können auch die Taste drücken F12 um dieses Fenster zu öffnen.
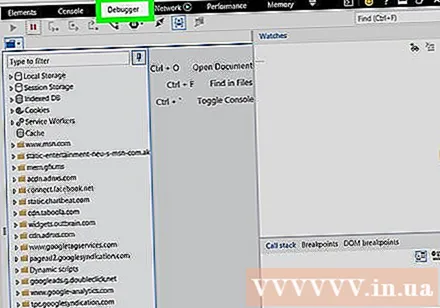
Klicken Debugger (Debugger). Diese Registerkarte befindet sich oben im Popup-Fenster unten auf der Edge-Seite.
Doppelklicken Sie auf die Aufgabe Kekse befindet sich auf der linken Seite des Popups.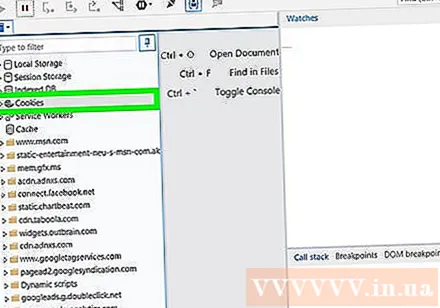
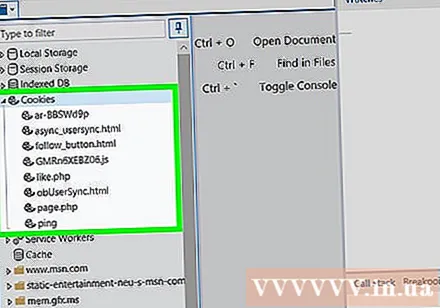
Zeigen Sie die Cookies der Site an. Unter den Optionen wird eine Liste mit Cookies angezeigt Kekse. Wenn Sie auf eine der Listen klicken, werden die Eigenschaften des Cookies angezeigt. Werbung
Methode 4 von 5: Internet Explorer
Starten Sie den Internet Explorer. Dieses Symbol hat ein hellblaues "e" mit einem gelben Streifen.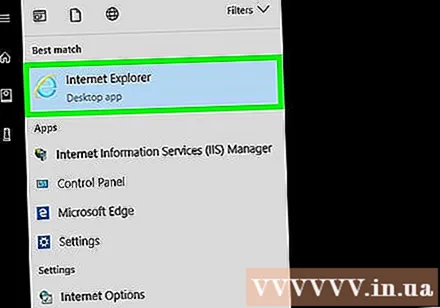
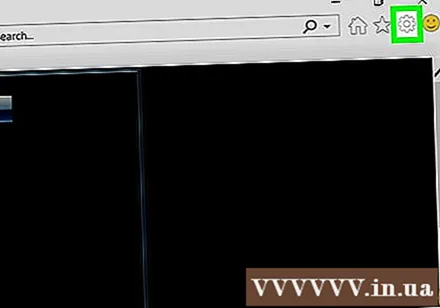
Klicken Sie auf die Schaltfläche ⚙️ in der oberen rechten Ecke des Internet Explorer-Fensters.
Klicken Internet Optionen (Internet Optionen). Diese Aktion befindet sich am unteren Bildschirmrand.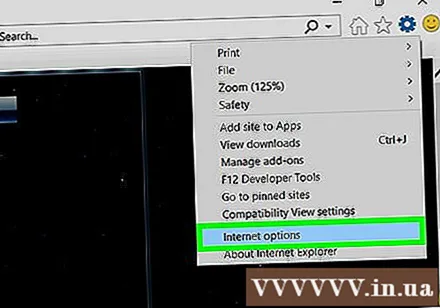
Klicken die Einstellungen. Diese Option befindet sich unten rechts im Abschnitt "Browserverlauf".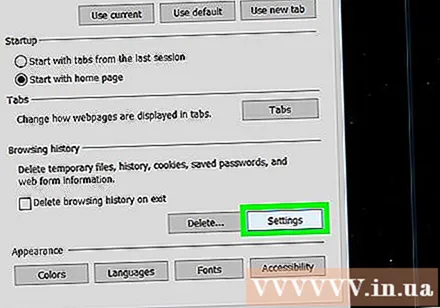
- Wenn nicht die EinstellungenSie klicken auf die Karte Allgemeines (Allgemein) oben im vorherigen Fenster "Internetoptionen".
Klicken Dateien anzeigen (Datei ansehen). Diese Option befindet sich unten im Popup-Fenster "Einstellungen".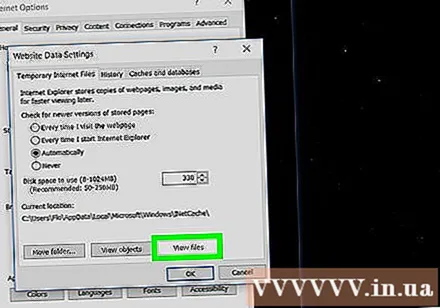
Anzeigen von Internet Explorer-Cookies. Die Dateien in diesem Verzeichnis sind alle temporären Dateien des Browsers, aber unter diesen sind Cookies Dateien mit den Worten "cookie:" im Namen.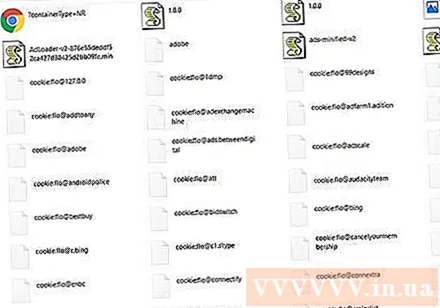
- Im Gegensatz zu den meisten Browsern können Sie die spezifischen Eigenschaften eines Cookies in Internet Explorer nicht anzeigen.
Methode 5 von 5: Safari
Starten Sie Safari. Die Anwendung hat die Form eines blauen Kompasses.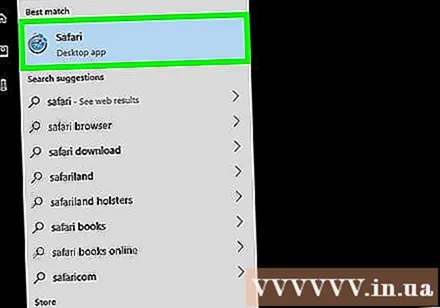
Klicken Safari. Dies ist ein Menüpunkt oben links auf dem Bildschirm.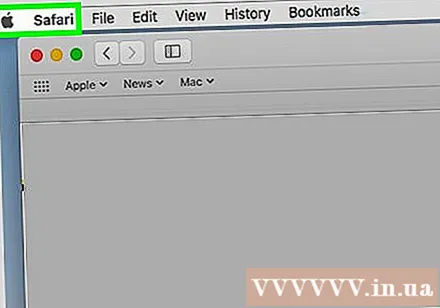
Klicken Einstellungen (Benutzerdefiniert) befindet sich oben im Dropdown-Menü.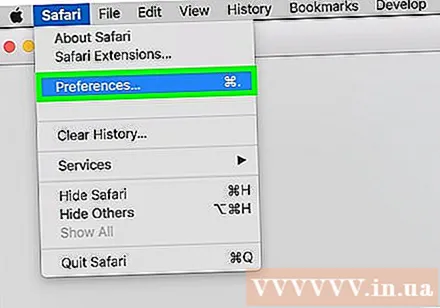
Klicken Sie auf die Karte Privatsphäre befindet sich in der Mitte der oberen Optionsreihe im Fenster "Einstellungen".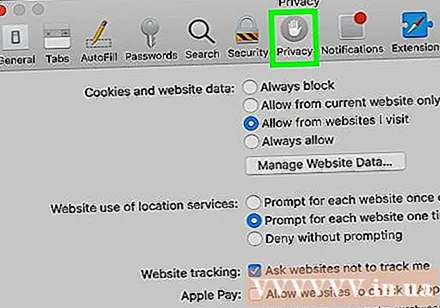
Klicken Sie auf die Aktion Website-Daten verwalten (Website Data Management) befindet sich in der Mitte des Fensters.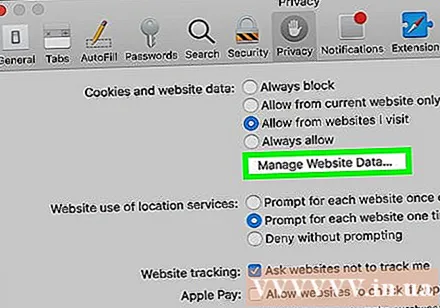
Browser-Cookies anzeigen. Alle hier gezeigten Dateien sind temporäre Website-Dateien, aber unter ihnen sind nur diejenigen Cookies mit dem Wort "Cookies" unter dem Dateinamen. Werbung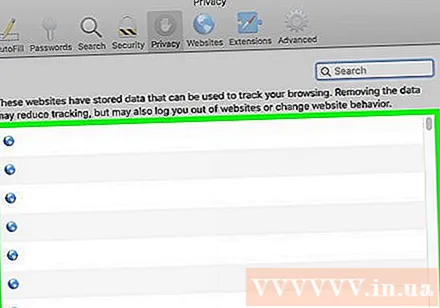
Rat
- Wenn Sie die Cookies Ihres Browsers alle paar Wochen löschen, bleibt die Leistung Ihres Computers erhalten.
Warnung
- Cookies helfen Ihrem Computer, häufig besuchte Websites schneller zu laden. Wenn Sie also die Website-Cookies beim nächsten Besuch löschen, wird die Geschwindigkeit beim Laden der Seite langsamer als normal.