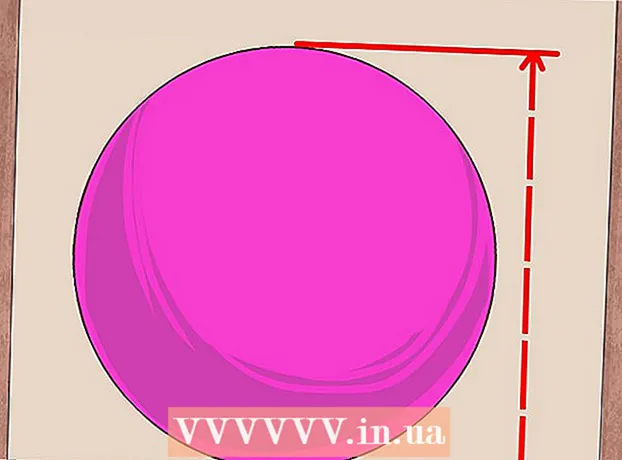Autor:
Lewis Jackson
Erstelldatum:
14 Kann 2021
Aktualisierungsdatum:
1 Juli 2024

Inhalt
Die Verwendung von Lesezeichen ist eine hervorragende Möglichkeit, die Seite, die Sie bei Bedarf überprüfen möchten, mit einem Lesezeichen zu versehen. Da Lesezeichen jedoch einfach erstellt werden können, erhöht sich die Anzahl der Lesezeichen blitzschnell, und nach einer Weile müssen Sie das Lesezeichenarchiv bereinigen. Das Löschen von Lesezeichen kann mit wenigen Klicks oder ein paar Fingertipps in einem beliebigen Browser erfolgen.
Schritte
Methode 1 von 8: Auf Chrome
Klicken Sie mit der rechten Maustaste auf ein Lesezeichen und wählen Sie "Löschen" (Löschen). Wenn Sie Chrome verwenden, können Sie mit der rechten Maustaste auf das Lesezeichen klicken und "Löschen" auswählen, um diese Daten dauerhaft zu löschen. Sie können dies für Lesezeichen in der Lesezeichenleiste, im Lesezeichen-Manager oder in der Liste im Abschnitt "Lesezeichen" des Chrome-Menüs tun. Sie müssen nicht bestätigen, wann Sie ein Lesezeichen löschen möchten.

Öffnen Sie den Lesezeichen-Manager. Sie können den Lesezeichen-Manager in Chrome verwenden, um alle Ihre Lesezeichen gleichzeitig anzuzeigen. Es gibt folgende Möglichkeiten, dieses Tool in einer neuen Registerkarte zu öffnen:- Klicken Sie auf die Chrome-Menüschaltfläche und wählen Sie "Lesezeichen" → "Lesezeichen-Manager", um die Seite in einer neuen Registerkarte zu öffnen.
- Drücken Sie die Tastenkombination ⌘ Befehl/Strg+⇧ Schicht+Ö um den Lesezeichen-Manager in einer anderen Registerkarte zu öffnen.
- Art Chrom: // Lesezeichen Gehen Sie zur Adressleiste, um den Lesezeichen-Manager auf der aktuellen Registerkarte zu laden.

Lesezeichen anzeigen. Alle Ihre Lesezeichen werden im Lesezeichen-Manager angezeigt. Sie können Ordner erweitern, um die Lesezeichen dort anzuzeigen.- Wenn Sie mit einem Google-Konto bei Chrome angemeldet sind, werden auf allen synchronisierten Geräten dieselben Lesezeichen angezeigt.
- Durch Löschen des Ordners werden alle dort gespeicherten Lesezeichen gelöscht.
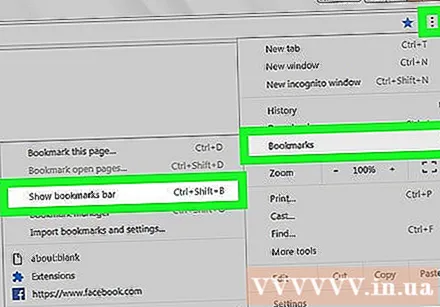
Öffnen Sie die Lesezeichenleiste. Diese Leiste wird unter der Adressleiste mit Ihren Lesezeichen angezeigt. Hier können Sie Lesezeichen schnell löschen.- Klicken Sie auf die Chrome-Menüschaltfläche und wählen Sie "Lesezeichen" → "Lesezeichenleiste anzeigen".
- Drücken Sie die Tastenkombination ⌘ Befehl/Strg+⇧ Schicht+B.
Methode 2 von 8: Im Internet Explorer
Klicken Sie auf ein Lesezeichen (auch als "Favorit" bezeichnet) und wählen Sie "Löschen". Internet Explorer nennt Lesezeichen "Favoriten" und Sie können sie überall löschen, indem Sie mit der rechten Maustaste auf jedes Element klicken und "Löschen" auswählen. Sie können die Informationen in der Favoriten-Seitenleiste oder in der Favoriten-Menüleiste löschen.
Öffnen Sie die Seitenleiste Favoriten, um Ihre Lesezeichen anzuzeigen. In der Seitenleiste werden alle von Ihnen gespeicherten Lesezeichen angezeigt. Es gibt folgende Möglichkeiten, die Seitenleiste zu öffnen:
- Klicken Sie auf die Sternschaltfläche (☆) und dann auf die Registerkarte "Favoriten".
- Drücken Sie die Tastenkombination Alt+C. und wählen Sie die Registerkarte "Favoriten".
Öffnen Sie das Verwaltungstool "Favoriten", um Ihre Lesezeichen anzuzeigen. Sie können Ihre Lesezeichen auch mit dem Favoritenverwaltungstool anzeigen. Auf diese Weise können Sie die Lesezeichenordner einfach öffnen und schließen: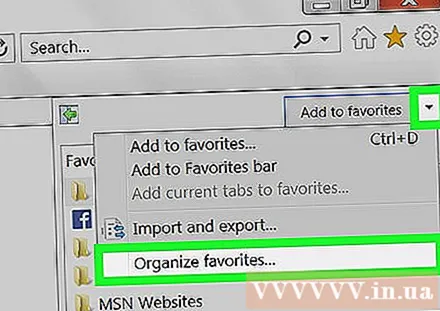
- Klicken Sie auf das Menü "Favoriten" und wählen Sie "Favoriten organisieren". Wenn das Menü "Favoriten" nicht angezeigt wird, drücken Sie Alt.
- Klicken Sie mit der linken Maustaste, um den Ordner zu öffnen oder zu schließen.
- Durch Löschen des Ordners werden alle dort gespeicherten Lesezeichen gelöscht.
Suchen Sie Ihre Lesezeichen im Windows Explorer. Internet Explorer speichert Ihre Lieblingsordner als Dateien, die Sie im Windows Explorer finden. Auf diese Weise ist es einfacher, mehrere Lesezeichen zu löschen.
- Öffnen Sie ein Windows Explorer-Fenster (⊞ Gewinnen+E.) und Zugang. Alle Lesezeichen von Internet Explorer werden als Dateien und Ordner angezeigt.
- Sie können die Lesezeichendatei in den Papierkorb ziehen oder mit der rechten Maustaste darauf klicken und "Löschen" auswählen.
Methode 3 von 8: Am Rande
Tippen oder klicken Sie auf die Hub-Schaltfläche mit drei Strichen als Absatzsymbol.
Tippen oder klicken Sie auf die Favoriten-Karte mit dem Sternsymbol (☆). Im Edge-Browser werden Lesezeichen als "Favoriten" bezeichnet.
Klicken Sie mit der rechten Maustaste oder berühren Sie ein Lesezeichen und halten Sie es gedrückt. Wählen Sie dann aus "Löschen". Dadurch wird das Lesezeichen sofort gelöscht. Wenn Sie einen Ordner löschen, werden auch alle dort gespeicherten Lesezeichen gelöscht.
- Sie können den Ordner "Favoritenleiste" nicht löschen.
Methode 4 von 8: Auf Firefox
Öffnen Sie die Lesezeichen-Seitenleiste. Der einfachste Weg, alle Lesezeichen von Firefox schnell anzuzeigen, ist die Verwendung der Seitenleiste "Lesezeichen". Klicken Sie auf die Schaltfläche in der Zwischenablage neben der Schaltfläche "Lesezeichen" und wählen Sie "Lesezeichen-Seitenleiste anzeigen".
Erweitern Sie die Kategorien, um Ihre Lesezeichen anzuzeigen. Die von Ihnen hinzugefügten Lesezeichen werden nach verschiedenen Kategorien sortiert. Öffnen Sie Ordner, um die bereits vorhandenen Lesezeichen anzuzeigen, oder verwenden Sie das Suchfeld, um ein Lesezeichen zu finden.
Klicken Sie mit der rechten Maustaste auf das Lesezeichen und wählen Sie "Löschen", um es zu löschen. Daher wird das Lesezeichen sofort gelöscht.
- Sie können mit der rechten Maustaste auf das Lesezeichen klicken, das an einer beliebigen Stelle angezeigt wird, einschließlich des Lesezeichenmenüs, der Lesezeichenleiste oder überall dort, wo Sie Ihr Lesezeichen finden.
Öffnen Sie die Bibliothek, um Lesezeichen zu verwalten. Wenn Sie viele Lesezeichen löschen müssen, können Sie sie mit Gallery leicht finden und löschen.
- Klicken Sie auf die Hardcover-Schaltfläche und wählen Sie "Alle Lesezeichen anzeigen" oder drücken Sie eine Tastenkombination ⌘ Befehl/Strg+⇧ Schicht+B..
- Wählen Sie mehrere Lesezeichen gleichzeitig aus, indem Sie die Taste drücken Strg/⌘ Befehl und klicken Sie auf jedes Lesezeichen.
Methode 5 von 8: Auf Safari
Klicken Sie auf das Menü "Lesezeichen" und wählen Sie "Lesezeichen bearbeiten" (Lesezeichen bearbeiten), um den Lesezeichen-Manager zu öffnen.
- Sie können auch drücken ⌘ Befehl+⌥ Option+B..
Drücken Sie die Strg-Taste und klicken Sie auf ein Lesezeichen, das Sie löschen und auswählen möchten "Löschen" (Löschen). Dadurch wird das Lesezeichen sofort gelöscht.
Drücken Sie auf den Kontrollfilm und klicken Sie auf die Lesezeichen in der Favoritenleiste, um sie zu löschen. Sie können Lesezeichen in der Favoritenleiste von Safari schnell löschen, indem Sie mit der rechten Maustaste auf das Lesezeichen klicken und "Löschen" auswählen. Werbung
Methode 6 von 8: Auf Chrome (tragbare Version)
Tippen Sie auf die Chrome-Menüschaltfläche (⋮) und wählen Sie "Lesezeichen" um eine Liste der gespeicherten Lesezeichen zu öffnen. Wenn Sie die Schaltfläche ⋮ nicht sehen, bewegen Sie sich auf dem Bildschirm nach oben.
- Wenn Sie mit einem Google-Konto angemeldet sind, werden alle synchronisierten Lesezeichen angezeigt.
- Das Verfahren ähnelt Android und iOS.
Tippen Sie auf die Menüschaltfläche (⋮) neben dem Lesezeichen, das Sie löschen möchten, um ein kleines Menü zu öffnen.
Tippen Sie auf "Löschen", um das Lesezeichen sofort zu löschen.
- Wenn Sie versehentlich ein Lesezeichen löschen, können Sie auf Rückgängig tippen, um Daten wiederherzustellen. Diese Option wird nur für einige Sekunden angezeigt.
- Wenn Sie einen Ordner löschen, werden auch alle dortigen Lesezeichen gelöscht.
Halten Sie ein Lesezeichen gedrückt, um weitere Lesezeichen auszuwählen. Wenn Sie ein Lesezeichen gedrückt halten, befinden Sie sich im Auswahlmodus. Daher können Sie andere Lesezeichen berühren, um sie Ihrer Auswahl hinzuzufügen.
Löschen Sie ausgewählte Lesezeichen, indem Sie das Papierkorbsymbol berühren. Dadurch werden alle von Ihnen ausgewählten Lesezeichen gelöscht. Werbung
Methode 7 von 8: auf Safari (iOS)
Tippen Sie unten auf dem iPhone-Bildschirm oder oben auf dem iPad-Bildschirm auf die Schaltfläche Lesezeichen.
Tippen Sie auf die Registerkarte Lesezeichen, um alle Ihre gespeicherten Lesezeichen anzuzeigen.
Berühren Sie die Schaltfläche "Bearbeiten", um die Informationen in der Liste zu löschen.
- Wenn das zu löschende Lesezeichen in einem Ordner gespeichert ist, öffnen Sie zuerst den Ordner und wählen Sie "Bearbeiten".
Tippen Sie neben dem zu löschenden Lesezeichen oder Ordner auf "-" und wählen Sie zur Bestätigung "Löschen".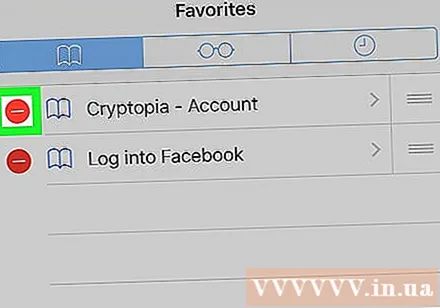
- Sie können die Ordner Favoriten oder Verlauf nicht löschen, aber Sie können die darin enthaltenen Daten löschen.
Methode 8 von 8: Browser unter Android
Tippen Sie auf die Schaltfläche Lesezeichen am unteren Bildschirmrand mit dem Lesezeichensymbol. Dadurch wird der Lesezeichen-Manager Ihres Browsers geöffnet.
Berühren und halten Sie das Lesezeichen, das Sie löschen möchten, um ein neues Menü zu öffnen.
Tippen Sie auf "Lesezeichen löschen", um das Lesezeichen zu löschen. Nach Bestätigung des Löschvorgangs können Sie die Daten nicht wiederherstellen.
- Durch das Löschen eines Ordners werden alle darin enthaltenen Lesezeichen gelöscht. Sie werden jedoch aufgefordert, dies zu bestätigen, bevor jedes Lesezeichen entfernt wird.