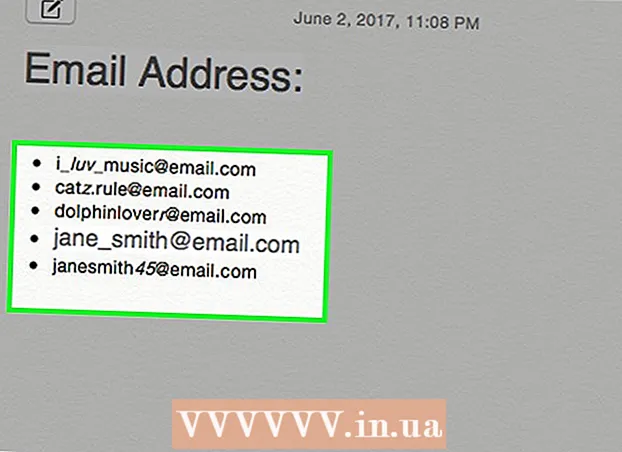Autor:
Monica Porter
Erstelldatum:
19 Marsch 2021
Aktualisierungsdatum:
27 Juni 2024
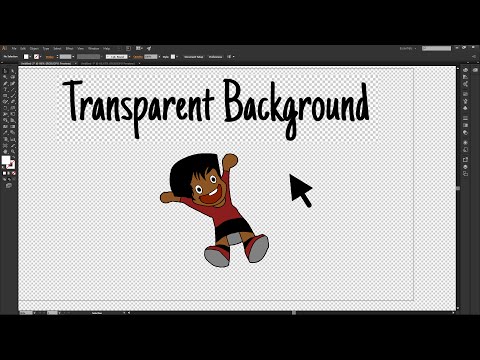
Inhalt
Um den Hintergrund für ein Bild in Adobe Illustrator zu entfernen, können Sie das Vordergrundobjekt mit dem Stift- oder Zauberstab-Werkzeug umreißen. Klicken Sie dann mit der rechten Maustaste auf das Bild und wählen Sie "Schnittmaske erstellen". Masken). Von hier aus können Sie den Hintergrund einfach "löschen" und Ihre Bilder in Webseiten oder andere kreative Projekte integrieren. Erfahren Sie, wie Sie mit den Illustrator-Tools Hintergründe von Fotos und Logos entfernen, transparent machen und Ihre neu erstellten Bilder speichern.
Schritte
Methode 1 von 2: Stiftwerkzeug
Öffnen Sie das Bild in Adobe Illustrator.

Drücken Sie Z. um das Zoom-Werkzeug zu starten. Um den Hintergrund eines Bildes von einem Foto zu entfernen, müssen Sie einen genauen Umriss um den Teil des Fotos erstellen, den Sie behalten möchten. Die Verwendung des Zoom-Werkzeugs ist der beste Weg für eine hohe Genauigkeit.- Wenn das gesuchte Bild recht einfach ist, z. B. eine normale Geometrie oder Skizze, können Sie es mit dem Zauberstab-Werkzeug löschen.

Drücken Sie ⌘ Cmd+Platz (für Mac) oder Tastenkombinationen Strg+Platz (für PC) zum Vergrößern.
Drücken Sie P. um das Stiftwerkzeug auszuwählen. Mit diesem Werkzeug können Sie ein Objekt auswählen, indem Sie eine Skizze mit mehreren Klicks erstellen. Jeder Klick gibt einen Ankerpunkt frei. Wenn zusätzliche Ankerpunkte entfernt werden, wird eine Linie angezeigt, die den neuen Ankerpunkt mit dem alten Ankerpunkt verbindet.- Sie können dieses Werkzeug auch auswählen, indem Sie auf das Füllfederhaltersymbol in der Symbolleiste klicken.
Klicken Sie auf die Kante des vorderen Objekts, um den ersten Ankerpunkt abzulegen. Das ultimative Ziel dieser Aktion besteht darin, das Vordergrundobjekt (von dem Sie den Hintergrund entfernen) mit dem aus diesen Ankerpunkten erstellten Umriss zu umgeben.
Klicken Sie auf die Kante des Objekts, um es zu skizzieren, bis Sie wieder den ersten Ankerpunkt erreichen. Klicken Sie entlang des gesamten Umrisses des Vordergrundobjekts, bis Sie zum ersten Punkt zurückkehren. Lassen Sie die Maus so nah wie möglich am Rand des Objekts los - Illustrator bemüht sich, Ihre Klicks so genau wie möglich zu korrigieren.
- Sie können die Taste drücken Platz um das Bild so zu verschieben, dass die unsichtbaren Bereiche auf dem Bildschirm sichtbar sind. Es ist hilfreich, wenn Sie auf dem Bildschirm so weit vergrößert sind, dass nicht das gesamte Bild sichtbar ist. Der Zeiger verwandelt sich in eine kleine Hand. Ziehen Sie das Bild mit dem Zeiger in eine beliebige Richtung und bringen Sie andere unsichtbare Bereiche ein, ohne die Kontur mit dem Stiftwerkzeug zu unterbrechen.
Klicken Sie (erneut) auf den ersten Ankerpunkt, um die Gliederung zu vervollständigen. Zu diesem Zeitpunkt ist das Objekt vollständig von einem Punktrand umgeben.
Klicken Sie auf das Auswahlwerkzeug, um alle Objekte anzuzeigen. Der Teil des Bildes, den Sie skizzieren, wird jetzt als eigenes Objekt betrachtet. Jetzt sind sowohl das neu ausgewählte Objekt als auch sein Hintergrund von Umrissen (normalerweise blauen Linien) umgeben.
Klicken Sie auf das Vordergrundobjekt und halten Sie die Taste gedrückt ⇧ Schicht wenn Sie auf den Hintergrund klicken. Auf diese Weise können Sie beide Objekte gleichzeitig auswählen.
Rechtsklick (oder Taste) Strg+ Klicken) auf das vordere Objekt und wählen Sie dann "Schnittmaske erstellen". Dadurch wird der Hintergrund weiß. Nun wird das Objekt vor Ihnen, das Sie mit dem Stiftwerkzeug umrissen haben, herausspringen.
- Wenn der Hintergrund rein weiß wird, kann die Hintergrundfarbe leicht geändert werden.
Entfernen Sie den weißen Hintergrund, um ihn transparent zu machen. Wenn Sie nur das Vordergrundbild ohne Hintergrund speichern möchten, drücken Sie die Taste Y. Wechseln Sie zum Zauberstab und klicken Sie dann auf den weißen Hintergrund. Drücken Sie anschließend die Taste Del.
Speichern Sie Ihre Bilder als .PS zur Verwendung in Seitenlayout- oder Design-Software..EPS wird häufig in den meisten Grafikanwendungen und Textverarbeitungsprogrammen verwendet. Klicken Sie auf "Datei", gehen Sie zu "Speichern unter" und wählen Sie dann "Illustrator EPS ( *. EPS)" aus dem Dropdown-Menü "Dateiformat". Geben Sie Ihren Dateinamen ein und klicken Sie auf "Speichern".
- Wenn Sie einen Hintergrund transparent gemacht haben, bleibt der Hintergrund transparent, wenn er in diesem Format gespeichert wird.
Speichern Sie Ihre Bilder als .PNG für die Webnutzung. PNG-Dateien sind hochwertige Webgrafiken, die transparente Hintergründe unterstützen. Dieser Dateityp wird am besten für Bilder verwendet, da sie bis zu 16 Millionen Farben unterstützen können.
- Klicken Sie auf "Datei" und wählen Sie "Für Web speichern". Wählen Sie im angezeigten Dialogfeld "PNG-24" aus dem Dropdown-Menü aus und aktivieren Sie das Kontrollkästchen neben "Transparenz", wenn Sie einen transparenten Hintergrund haben. Klicken Sie auf "Speichern", wählen Sie einen Speicherort und klicken Sie erneut auf "Speichern".
- Bei kleineren Dateien mit wenigen Farben können Sie anstelle von ".PNG-24" das Format ".GIF" aus dem Menü auswählen. In diesem Format gespeicherte Bilder werden schneller im Web geladen, aber viele erscheinen nicht so scharf.
Methode 2 von 2: Zauberstab
Stellen Sie fest, ob das Zauberstab-Werkzeug für Ihre Bilder verfügbar ist. Da das Zauberstab-Werkzeug Farb- oder Pinselstriche (Linienbreite) verwendet, um die Auswahl mit einem einzigen Klick "magisch" zu umreißen, eignet sich diese Methode am besten für Bilder mit klarem Kontrast mit dem Thema.
- Wenn das Bild beispielsweise ein schwarzer Stern auf einem Bretthintergrund ist, können Sie den Hintergrund mit dem Zauberstab-Werkzeug löschen.
- Wenn Ihr Bild viele Farben hat, z. B. ein Bild, verwenden Sie dazu das Stiftwerkzeug.
Doppelklicken Sie auf das Zauberstab-Werkzeug in der linken Symbolleiste, um das Zauberstab-Bedienfeld auszuführen. Dieses Werkzeug hat die Form eines Zauberstabs, wobei Lichtstrahlen von der Spitze des Zauberstabs ausgehen. In diesem Bereich definieren Sie den Bereich des Bildes, der ausgewählt wird, wenn Sie auf den Zauberstab des Objekts klicken.
Wählen Sie "Füllfarbe", wenn das Objekt, das Sie trennen möchten, eine reine Farbe ist. Wenn Sie mit dieser Option mit dem Zauberstab auf ein Objekt klicken, wird alles in Ihrem Bild in einer Farbe ausgewählt, die der Farbe entspricht, auf die Sie geklickt haben.
- Wenn Sie beispielsweise mit dem Zauberstab auf ein rosa Dreieck mit violettem Hintergrund klicken, wird nur das rosa Dreieck ausgewählt. Wenn sich auf einem lila Hintergrund mehrere rosa Formen befinden, werden alle rosa Objekte ausgewählt.
- Wenn mehr als ein Objekt im Bild mit dieser Farbe übereinstimmt, werden alle ausgewählt, wenn Sie auf die Farbe an einer beliebigen Stelle im Bild klicken.
Wählen Sie "Strichfarbe", wenn das Objekt, das Sie auswählen möchten, von einer bestimmten farbigen Linie umgeben ist. Die Strichfarbe gibt die Farbe der Linie an, die ein Objekt umgibt, während die Füllfarbe den inneren Bereich der Kontur auswählt. Wenn Sie die Strichfarbe als Parameter verwenden, müssen Sie auf die Linie um das Objekt klicken, um die Farbe zu bestimmen, nicht innerhalb des Objekts.
- Wenn Sie beispielsweise den Hintergrund aus dem roten Kreis mit einem blauen Umriss ausschneiden, verwenden Sie "Strichfarbe", sodass die blaue Linie in Ihrer Auswahl ist.
- Wenn Sie mit dem ausgewählten Parameter auf das Zauberstab-Werkzeug in einer Linie einer bestimmten Farbe klicken, werden alle Objekte mit diesem farbigen Rand ausgewählt.
Geben Sie die Anzahl der Pixel in Pixel (0-255 für RGB-Farbe, 0-100 für CMYK) in das Feld "Toleranz" ein, wenn Sie als Parameter "Füllfarbe" oder "Strichfarbe" auswählen. Die Toleranzzahl wirkt sich auf die Flexibilität (oder Toleranz) des Werkzeugs aus, wenn alle Farben in dem Bereich kombiniert werden, in dem Sie auf das Zauberstab-Werkzeug klicken.
- Standardmäßig ist diese Zahl auf 32 Pixel eingestellt. Wenn Sie also auf eine einzelne Farbe klicken, wählen Sie alles aus, was dieser Farbe entspricht, sowie winzige Variationen dieser Farbe (innerhalb von 32 Pixel). .
- Wenn das Objekt über ein Verlaufsfarbsystem verfügt, können Sie die Toleranz für die ausgewählten zusätzlichen Farben erhöhen.
- Für die meisten Objekte können Sie dies als Standard verwenden.
Wählen Sie "Strichgewicht", um Linien mit der gleichen Dicke wie jede Farbe auszuwählen. Auf diese Weise können Sie alle Linien mit der gleichen Dicke wie die von Ihnen ausgewählte auswählen.
Geben Sie im Feld "Toleranz" eine Zahl zwischen 0 und 1000 (Pixel) ein, wenn Sie als Parameter "Strichgewicht" auswählen. Je niedriger die Toleranzzahl ist, desto höher ist die Genauigkeit. Wenn Sie beispielsweise auf eine 10 px dicke Linie mit einer Toleranz von 0 klicken, wählt das Werkzeug nur Linien aus, die genau 10 px dick sind.
- Standardmäßig ist die Toleranz auf 5 Pixel eingestellt. Dieser Schwellenwert ist möglicherweise für Linien mit geringer Dicke nicht detailliert genug. Wenn Sie der Meinung sind, dass standardmäßig mehr Zeilen als gewünscht ausgewählt werden, können Sie die Toleranz auf 0 ändern.
Klicken Sie auf das Objekt auf dem Bild, das Sie behalten möchten. Klicken Sie einmal auf das vordere Objekt, um es anhand der in den Zauberstabeinstellungen angegebenen Kriterien auszuwählen. Nach dem Klicken auf das Objekt wird um den ausgewählten Bereich ein Punktumriss angezeigt.
- Wenn der ausgewählte Bereich nicht der erwartete ist, drücken Sie die Taste ⌘ Cmd+⇧ Schicht+EIN (für Mac) oder Strg+⇧ Schicht+EIN (für Windows) abwählen. Kehren Sie dann zum Zauberstab zurück, um die Einstellungen anzupassen, und versuchen Sie es erneut.
Drücken Sie ⇧ Schicht und klicken Sie auf den Hintergrund. Auf diese Weise können Sie gleichzeitig das Vordergrundmotiv und den Hintergrund auswählen.
Rechtsklick (oder Strg + Klicken) auf das vordere Bild und wählen Sie dann "Schnittmaske erstellen". Dadurch wird der Hintergrund sofort gelöscht, sodass nur das Vordergrundbild und ein weißer Hintergrund übrig bleiben.
Entfernen Sie den Hintergrund, indem Sie ihn transparent machen. Drücken Sie Y. Klicken Sie auf den weißen Hintergrund und drücken Sie die Taste, um das Zauberstab-Werkzeug auszuwählen (diesmal muss das Bedienfeld nicht erneut ausgeführt werden) Del.
Speichern Sie Ihre Bilder als .PSPS zur Verwendung in Layout- oder Design-Software. Das EPS-Format unterstützt einen transparenten Hintergrund und wird häufig in den meisten Grafikanwendungen und Textverarbeitungsprogrammen verwendet. Klicken Sie auf "Datei", dann auf "Speichern unter" und wählen Sie "Illustrator EPS ( *. EPS)" aus dem Dropdown-Menü "Dateiformat". Geben Sie einen Namen für Ihre Datei ein und klicken Sie auf "Speichern".
Speichern Sie Bilder als.GIF für die Website. GIF-Dateien sind allgemein für ihre schnellen Ladezeiten und die transparente Hintergrundunterstützung bekannt. Sofern Sie kein Live-Foto verwenden, ist das Speichern im GIF-Format die beste Option.
- Klicken Sie auf "Datei" und dann auf "Speichern unter". Wählen Sie "GIF" als Voreinstellung und aktivieren Sie das Kontrollkästchen "Transparenz", wenn Ihr Hintergrund transparent ist. Klicken Sie auf "Speichern", geben Sie den Dateinamen und den Speicherort ein, um das Bild zu speichern, und klicken Sie dann erneut auf "Speichern".
- Wenn Ihr Bild mehr Farben als das Maximum des GIF-Formats hat - 256 Farben (Beispiel: Foto), wählen Sie "PNG-24" anstelle von GIF. Dadurch wird Ihre Datei als PNG-Datei gespeichert, die mit den meisten Internetanwendungen weitgehend kompatibel ist. Aktivieren Sie das Kontrollkästchen neben "Transparenz", wenn ein transparenter Hintergrund vorhanden ist. Klicken Sie auf "Speichern", wählen Sie einen Speicherort und klicken Sie erneut auf "Speichern".