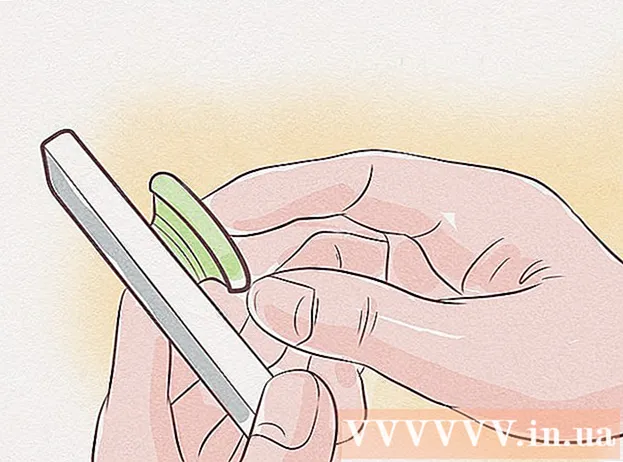Autor:
Monica Porter
Erstelldatum:
20 Marsch 2021
Aktualisierungsdatum:
2 Juli 2024

Inhalt
In diesem Artikel erfahren Sie, wie Sie von Ihrem Windows-Computer aus auf Android-Dateien zugreifen und mit diesen interagieren. Der einfachste Weg, dies zu tun, besteht darin, Ihr Android-Gerät über ein USB-Ladekabel mit Ihrem Computer zu verbinden. Sie können jedoch auch Bluetooth verwenden, um Dateien zwischen Ihrem Android-Gerät und dem Computer zu senden und zu empfangen. Wenn Sie Ihr Android-Gerät unterwegs optimieren möchten, können Sie eine kostenlose App und ein Taschenrechnerprogramm namens AirDroid verwenden.
Schritte
Methode 1 von 3: Verwenden Sie ein USB-Kabel
. Klicken Sie auf das Windows-Logo in der unteren linken Ecke des Bildschirms.
in der Auswahlliste.
- Wenn das Bluetooth-Symbol blau oder hervorgehoben ist, ist auf dem Android-Gerät Bluetooth aktiviert.

auf dem Computer. Klicken Sie auf das Windows-Logo in der unteren linken Ecke des Bildschirms, um das Startmenü zu öffnen.
(Einstellungen) mit dem Zahnradsymbol in der unteren linken Ecke des Startmenüs, um dieses Fenster zu öffnen.
.
- Berühren Bluetooth im Menü.
- Wählen Sie den Namen des Computers aus und bestätigen Sie ihn durch Berühren in Ordnung oder SENDEN (Senden) wenn gefragt. Werbung
Methode 3 von 3: Verwenden Sie AirDroid

Spielladen des Android-Geräts.- Berühren Sie die Suchleiste.
- Art Airdroid, dann wählen Sie AirDroid: Fernzugriff & Datei in der Auswahlliste.
- Berühren INSTALLIEREN (Einstellungen), dann wählen Sie AKZEPTIEREN (Akzeptieren).
Öffnen Sie AirDroid auf Ihrem Android-Gerät. Berühren ÖFFNEN (Öffnen) im Play Store oder tippen Sie in der Android App Drawer auf die grün-weiße AirDroid-App.

Melden Sie sich bei Ihrem AirDroid-Konto an. Berühren ANMELDEN ODER ANMELDEN (Anmelden oder Registrieren) Geben Sie am unteren Bildschirmrand Ihre E-Mail-Adresse oder Ihr Passwort in die Felder "E-Mail" und "Passwort" ein und wählen Sie dann EINLOGGEN.
Klicken Sie auf die Registerkarte "Ordner" mit dem Ordnersymbol auf der linken Seite des AirDroid-Fensters auf Ihrem Computer. Dadurch wird eine Liste der Android-Ordner geöffnet.
Siehe Verzeichnisliste von Android. Sie können die Liste der Android-Dateien und -Ordner im AirDroid-Fenster anzeigen, auch wenn der Android-Bildschirm gesperrt ist.
- AirDroid muss auf Android aktiv sein, damit Sie die neuesten Versionen der Dateien auf Android anzeigen können, und das Android-Gerät muss mit Wi-Fi oder Telefondaten verbunden sein.
Aktivieren Sie die Bildschirmansicht des Telefons auf dem Computer. Wenn Sie Benachrichtigungen von Ihrem Android-Gerät auf Ihrem Computer erhalten möchten, gehen Sie wie folgt vor:
- Berühren Sie die Karte Werkzeuge (Werkzeuge) am unteren Bildschirmrand.
- Berühren Desktop Notif (Computeransage).
- Berühren Aktivieren (Auf)
- Tippen Sie auf den grauen Schieberegler rechts neben dem Titel "AirDroid".
- Berühren ERMÖGLICHEN (Erlauben) oder in Ordnung wenn gefragt.
Senden Sie Nachrichten von AirDroid auf Ihrem Computer. Sie können AirDroid verwenden, um Nachrichten von Android zu senden, auch wenn Sie das Gerät nicht direkt verwenden:
- Klicken Sie auf die Registerkarte "Nachrichten" mit dem Chatbox-Symbol auf der linken Seite des AirDroid-Fensters.
- Wählen Sie im Eingabefeld oben im Fenster einen Empfänger aus.
- SMS.
- Klicken Senden (Senden) in der unteren rechten Ecke.
Rat
- TeamViewer ist eine weitere Möglichkeit, einen Computer mit einem Android-Gerät zu verbinden.
Warnung
- Sie können Bluetooth jedoch nicht verwenden, um Dateien und Ordner auf Android auf dieselbe Weise wie mit einem USB-Kabel anzuzeigen.