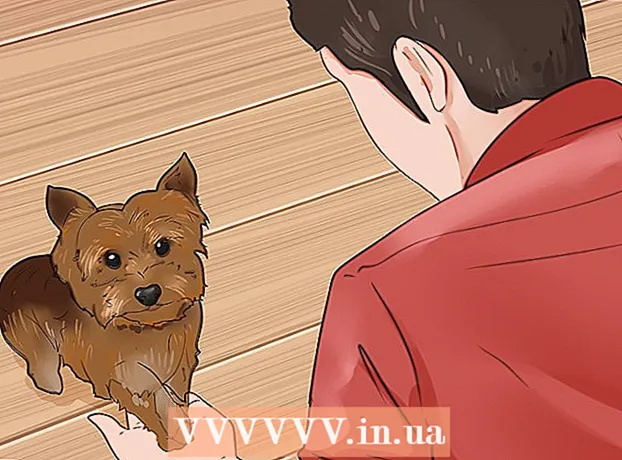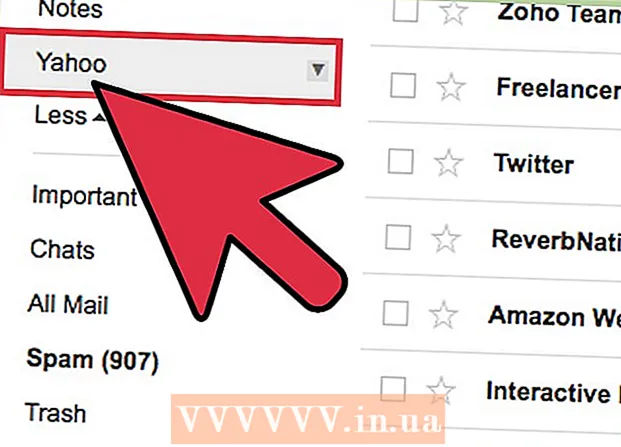Autor:
Lewis Jackson
Erstelldatum:
7 Kann 2021
Aktualisierungsdatum:
1 Juli 2024

Inhalt
Mit einem iCloud-Konto können wir verbundene und synchronisierte Apple-Geräte verwalten. Sie können jedoch auch von einem Windows-Computer aus auf iCloud-Inhalte zugreifen. Mithilfe der iCloud-Website oder des iCloud-Dienstprogramms für Windows können Sie von jedem Computer aus auf Fotos in iCloud-Fotos und andere iCloud-Daten zugreifen.
Schritte
Methode 1 von 2: Verwenden Sie die iCloud-Website
Einloggen in . mit Ihrer Apple ID. Sie können von jedem Computer über die iCloud-Website auf die iCloud-Fotobibliothek zugreifen. Stellen Sie sicher, dass Sie sich mit demselben Apple ID-Konto anmelden, das Sie in der iCloud Photo Library verwenden.

Klicken Sie auf die Option "Fotos". iCloud Photo Library wird geladen. Zum ersten Mal müssen Sie möglicherweise eine Weile warten.
Durchsuchen Sie Fotos in der iCloud Photo Library. Sobald der Download der Fotos abgeschlossen ist, können Sie Fotos von allen iCloud-fähigen Geräten finden. Ein Foto, das Sie gerade auf Ihrem Gerät aufgenommen haben, wird möglicherweise erst angezeigt, wenn das Gerät es hochlädt. Dies dauert normalerweise einige Minuten.
- Auf der Registerkarte Momente werden Ihre letzten Fotos nach Datum sortiert angezeigt.
- Auf der Registerkarte Alben können Sie verschiedene Fotosätze anzeigen.

Klicken Sie auf ein Bild, um es in voller Größe anzuzeigen. Der Browser öffnet das Foto und Sie können das Bild in Originalgröße sehen.- Klicken Sie auf die Schaltflächen "<" und ">", um das vorherige oder nächste Foto im Album zu löschen.

Löschen Sie Fotos, indem Sie auf die Schaltfläche "Papierkorb" klicken. Die Option befindet sich in der oberen rechten Ecke, nachdem das Foto geöffnet wurde. Sobald Sie das Foto gelöscht haben, wird es auch von allen synchronisierten Geräten gelöscht.
Klicken Sie auf die Schaltfläche "Fotos auswählen", um mehrere Fotos auszuwählen. Diese Schaltfläche befindet sich in der oberen linken Ecke, wenn Sie das Album anzeigen. Nachdem Sie auf "Fotos auswählen" geklickt haben, klicken Sie auf jedes Foto, das Sie auswählen möchten. Auf diese Weise können Sie mehrere Fotos gleichzeitig herunterladen oder löschen.
Klicken Sie auf "Download", um das ausgewählte Foto herunterzuladen. Das Bild wird in das Standard-Download-Verzeichnis Ihres Browsers heruntergeladen, normalerweise "Downloads".
Klicken Sie auf die Schaltfläche "Löschen", um das ausgewählte Foto zu löschen. Das von Ihnen ausgewählte Foto wird von allen synchronisierten Geräten gelöscht.
Klicken Sie auf die Schaltfläche "Hinzufügen zu", um das ausgewählte Foto zum Album hinzuzufügen. Sie können aus einem der vorhandenen Alben auswählen oder im Popup-Menü ein neues erstellen.Werbung
Methode 2 von 2: Verwenden Sie iCloud unter Windows
Laden Sie das iCloud-Setup-Programm für Windows herunter. Durch die Installation von iCloud für Windows werden Ihre iCloud-Fotos mit einem separaten Ordner auf Ihrem Computer synchronisiert. Auf diese Weise können Sie wie auf jede Datei auf Ihrem Computer problemlos auf diese Bilder zugreifen.
- Sie können das Installationsprogramm unter herunterladen
Führen Sie das Installationsprogramm aus und akzeptieren Sie das Zertifikat. Nachdem Sie das Zertifikat gelesen und akzeptiert haben, beginnt die Installation von iCloud für Windows.
- Das Installationsprogramm befindet sich im Standard-Download-Ordner Ihres Browsers, normalerweise "Downloads".
Warten Sie, bis iCloud für Windows die Installation abgeschlossen hat. Dieser Vorgang erfolgt normalerweise recht schnell.
Führen Sie iCloud für Windows aus und melden Sie sich bei Ihrer Apple ID an. Sie werden aufgefordert, sich beim ersten Ausführen des Programms anzumelden.
- Sie können iCloud für Windows schnell starten, indem Sie die Taste drücken ⊞ Gewinnen und geben Sie "iCloud" ein.
Aktivieren Sie das Kontrollkästchen "Fotos". iCloud synchronisiert Ihre iCloud-Fotobibliothek mit Ihrem Windows-Computer, indem ein separater Ordner für iCloud-Fotos erstellt wird. Mit Windows Explorer können Sie problemlos auf Bilder in iCoud zugreifen.
- Sie können die Kontrollkästchen für andere iCloud-Inhalte aktivieren, die Sie auch mit Ihrem Windows-Computer synchronisieren möchten.
Klicken Sie auf "Übernehmen", um Ihre Änderungen zu speichern. iCloud erstellt einen iCloud-Fotoordner auf Ihrem Computer und lädt dort die iCloud-Fotobibliothek herunter. Dieser Vorgang dauert normalerweise lange, wenn Ihre Bibliothek viele Daten enthält.
Suchen Sie den Ordner "iCloud Photos". Mit dem Windows Explorer (Tastenkombination) können Sie schnell auf den Ordner iCloud Photos zugreifen ⊞ Gewinnen+E.). Suchen Sie im Abschnitt "Favoriten" der Seitenleiste oder im Fenster "Computer" / "Dieser PC" nach "iCloud-Fotos".
Fügen Sie der iCloud Photo Library Fotos hinzu, um sie auf anderen Geräten anzuzeigen. Alle Fotos, die Sie dem Ordner iCloud Photos auf Ihrem Windows-Computer hinzufügen, werden in die iCloud Photo Library hochgeladen und können von allen mit iCloud verbundenen Geräten aus aufgerufen werden. Es dauert einige Minuten, bis das Bild auf einem anderen Gerät angezeigt wird.
Löschen Sie Fotos im Ordner iCloud Photos, um sie auf anderen Geräten zu löschen. Alle im Ordner "iCloud-Fotos" gelöschten Fotos werden auch auf anderen Geräten dauerhaft aus der iCloud-Fotobibliothek gelöscht. Werbung