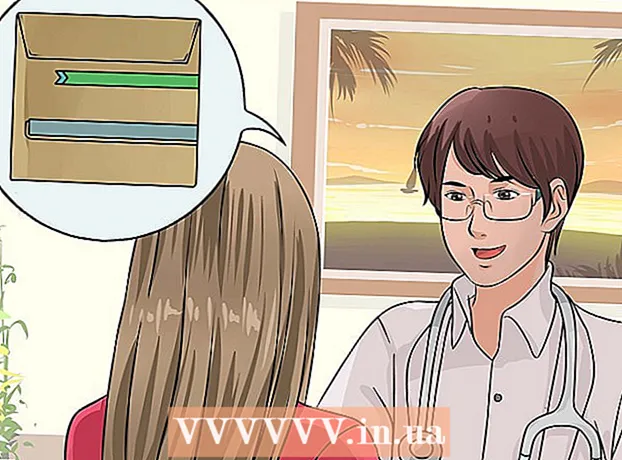Autor:
Lewis Jackson
Erstelldatum:
13 Kann 2021
Aktualisierungsdatum:
1 Juli 2024
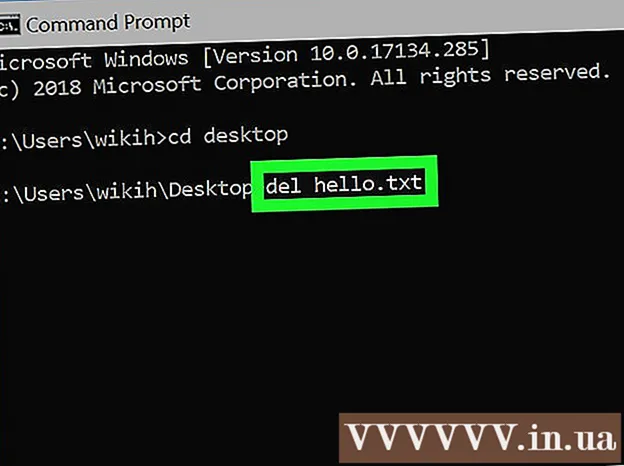
Inhalt
In diesem Artikel erfahren Sie, wie Sie mithilfe der Eingabeaufforderung unter Windows Dateien und Ordner (auch als Verzeichnisse bezeichnet) erstellen und löschen. Dateien, die Sie über die Eingabeaufforderung erstellen, können mit Apps unter Windows, einschließlich Dateimanager und Texteditor, bearbeitet und verwaltet werden.
Schritte
Methode 1 von 4: Erstellen Sie ein Verzeichnis
Öffnen Sie die Eingabeaufforderung auf zwei schnelle Arten:
- Klicken Sie mit der rechten Maustaste auf das Startmenü und wählen Sie Eingabeaufforderung.
- Drücken Sie ⊞ Gewinnen+S. Geben Sie ein, um die Suchleiste zu öffnen cmd, dann klick Eingabeaufforderung in den Suchergebnissen.

Greifen Sie auf das gewünschte Verzeichnis zu. Das Eingabeaufforderungsfenster zeigt den Befehl C: Users anDein Name standardmäßig. Wenn Sie hier keinen neuen Ordner erstellen möchten, geben Sie ein CD path_to_folder und drücke ↵ Enter. Stattdessen path_to_folder durch den Pfad des Verzeichnisses.- Wenn Sie beispielsweise einen Ordner auf dem Desktop erstellen möchten, importieren Sie ihn CD-Desktop und drücke ↵ Enter.
- Wenn sich der Ordner nicht im Benutzerverzeichnis befindet (z. B. C: Benutzer Dein Name) müssen Sie den Pfad eingeben (zum Beispiel: C: Benutzer Name Desktop Dateien).

Importieren mkdir NamOfFolder in die Eingabeaufforderung. Stattdessen NameOfFolder entspricht dem Namen des Ordners, den Sie erstellen möchten.- Um beispielsweise einen Ordner mit dem Namen "Hausaufgaben" zu erstellen, geben Sie Folgendes ein mkdir Hausaufgaben.

Drücken Sie ↵ Enter. Dadurch wird die Eingabeaufforderung aufgefordert, einen Ordner mit dem gewünschten Namen zu erstellen. Werbung
Methode 2 von 4: Verzeichnis löschen
Öffnen Sie die Eingabeaufforderung auf zwei schnelle Arten:
- Klicken Sie mit der rechten Maustaste auf das Startmenü und wählen Sie Eingabeaufforderung.
- Drücken Sie ⊞ Gewinnen+S. Geben Sie ein, um die Suchleiste zu öffnen cmd und klicken Sie auf Eingabeaufforderung in den Suchergebnissen.
Wechseln Sie zu dem Ordner mit dem Ordner, den Sie löschen möchten. Das Eingabeaufforderungsfenster zeigt den Befehl C: Users anDein Name standardmäßig. Wenn Sie einen anderen Ordner löschen möchten, importieren Sie CD path_to_folder und drücke ↵ Enter. Stattdessen path_to_folder durch den Pfad des Verzeichnisses.
- Wenn Sie beispielsweise einen Ordner vom Desktop löschen möchten, geben Sie Folgendes ein CD-Desktop.
- Wenn sich der Ordner nicht im Benutzerverzeichnis befindet (z. B. C: Benutzer Dein Name) müssen Sie den gesamten Pfad eingeben (zum Beispiel: C: Benutzer Name Desktop Dateien).
Importieren rmdir / s Ordnernamen. Stattdessen Ordnernamen mit dem Namen des Ordners, den Sie löschen möchten.
- Wenn Sie beispielsweise den Ordner "Hausaufgaben" löschen möchten, geben Sie Folgendes ein rmdir / s Hausaufgaben Hier.
- Wenn der Ordnername ein Leerzeichen enthält (z. B. "Hausaufgaben"), setzen Sie den Namen in Anführungszeichen (zum Beispiel: rmdir / s "Hausaufgaben").
Drücken Sie ↵ Enter um den Befehl auszuführen.
- Wenn Sie ein Verzeichnis löschen möchten, das eine versteckte Datei oder ein verstecktes Verzeichnis enthält, wird die Fehlermeldung "Das Verzeichnis ist nicht leer" angezeigt. In diesem Fall müssen Sie die Eigenschaften "versteckt" und "system" der Dateien im Verzeichnis entfernen. Bitte gehen Sie wie folgt vor:
- Verwenden CD um den Ordner zu ändern, den Sie löschen möchten.
- Auftragsausführung geh raus um eine Liste aller Dateien im Verzeichnis und ihrer Eigenschaften anzuzeigen.
- Wenn Sie immer noch nicht alle Dateien im Verzeichnis löschen können, führen Sie den Befehl aus attrib -hs *. Dadurch werden spezielle Berechtigungen aus Dateien entfernt, die nicht gelöscht werden können.
- Importieren CD.. und drücke ↵ Enter um zum vorherigen Ordner zurückzukehren.
- Auftragsausführung rmdir / s erneut, um das Verzeichnis zu löschen.
- Wenn Sie ein Verzeichnis löschen möchten, das eine versteckte Datei oder ein verstecktes Verzeichnis enthält, wird die Fehlermeldung "Das Verzeichnis ist nicht leer" angezeigt. In diesem Fall müssen Sie die Eigenschaften "versteckt" und "system" der Dateien im Verzeichnis entfernen. Bitte gehen Sie wie folgt vor:
Drücken Sie y Bestätigen. Dadurch wird der Ordner dauerhaft gelöscht. Werbung
Methode 3 von 4: Erstellen Sie die Datei
Öffnen Sie die Eingabeaufforderung auf zwei schnelle Arten:
- Klicken Sie mit der rechten Maustaste auf das Startmenü und wählen Sie Eingabeaufforderung.
- Drücken Sie ⊞ Gewinnen+S. Geben Sie ein, um die Suchleiste zu öffnen cmd dann klick Eingabeaufforderung in den Suchergebnissen.
Wechseln Sie in das Verzeichnis, in dem Sie die Datei erstellen möchten. Das Eingabeaufforderungsfenster zeigt den Befehl C: Users anDein Name standardmäßig. Wenn Sie einen anderen Ordner verwenden möchten, werden Sie importieren CD path_to_folder und drücke ↵ Enter. Stattdessen path_to_folder durch den Pfad des Verzeichnisses.
- Wenn Sie beispielsweise eine Datei auf dem Desktop erstellen möchten, geben Sie Folgendes ein CD-Desktop und drücke ↵ Enter.
- Wenn sich der Ordner nicht im Benutzerverzeichnis befindet (z. B. C: Benutzer Dein Name) müssen Sie den gesamten Pfad eingeben (zum Beispiel: C: Benutzer Name Desktop Dateien).
Erstellen Sie eine leere Datei in einem beliebigen Format. Wenn Sie keine leere Datei erstellen möchten, fahren Sie mit dem nächsten Schritt fort. Eine leere Datei wird folgendermaßen erstellt:
- Geben Sie nul> type ein Dateiname.txt.
- Stattdessen Dateiname.txt mit dem Dateinamen und der Erweiterung, die Sie mögen. Andere beliebte Erweiterungen sind ".docx" (Word-Dokumente), ".png" (leere Bilddateien), ".xlsx" (Excel-Dokumente) und ".rtf" (für Dokumente). hat ein Grundformat).
- Drücken Sie ↵ Enter.
- Erstellen Sie Textdateien. Wenn Sie keine Textdatei erstellen möchten, fahren Sie mit dem nächsten Schritt fort. Führen Sie die folgenden Schritte aus, um eine Nur-Text-Datei zu erstellen, in die Sie Inhalte importieren können:
- Art Kind kopieren Testdatei.TXT, aber stattdessen Testdatei mit dem Dateinamen, den Sie mögen.
- Drücken Sie ↵ Enter.
- Geben Sie den Inhalt nach Ihren Wünschen ein. Dies ist ein rudimentärer Texteditor, der jedoch weiterhin zum Codieren oder Erstellen schneller Notizen geeignet ist. Sie können den Schlüssel verwenden Eingeben während der Bearbeitung, um bei Bedarf Text in die nächste Zeile einzugeben.
- Drücken Sie Strg+Z. Wenn Sie mit dem Bearbeiten der Datei fertig sind. Dies ist die Aktion zum Speichern aller importierten Inhalte in der Datei.
- Eine andere Möglichkeit, dies zu tun, ist die Eingabe von Befehlen Echo Geben Sie hier Inhalte ein > Dateiname.TXT.
- Erstellen Sie Dateien einer bestimmten Größe. Wenn Sie die Größe der Datei nicht ändern möchten, überspringen Sie diesen Schritt. Um eine leere Datei nach Bytegröße zu erstellen, führen Sie den folgenden Befehl aus:
- fsutil file createnew Dateiname.TXT 1000.
- Stattdessen Dateiname mit dem gewünschten Namen und ersetzen 1000 entspricht der Anzahl der Bytes, die für die Datei erstellt werden sollen.
Methode 4 von 4: Dateien löschen
Öffnen Sie die Eingabeaufforderung auf zwei schnelle Arten:
- Klicken Sie mit der rechten Maustaste auf das Startmenü und wählen Sie Eingabeaufforderung.
- Drücken Sie ⊞ Gewinnen+S. Geben Sie ein, um die Suchleiste zu öffnen cmd dann klick Eingabeaufforderung in den Suchergebnissen.
Wechseln Sie zu dem Ordner mit der Datei, die Sie löschen möchten. Das Eingabeaufforderungsfenster zeigt den Befehl C: Users anDein Name standardmäßig. Wenn Sie einen anderen Ordner verwenden möchten, werden Sie importieren CD path_to_folder und drücke ↵ Enter. Stattdessen path_to_folder durch den Pfad des Verzeichnisses.
- Wenn Sie beispielsweise eine Datei auf dem Desktop erstellen möchten, geben Sie Folgendes ein CD-Desktop und drücke ↵ Enter.
- Wenn sich der Ordner nicht im Benutzerverzeichnis befindet (z. B. C: Benutzer Dein Name) müssen Sie den gesamten Pfad eingeben (zum Beispiel: C: Benutzer Name Desktop Dateien).
- Importieren dir und drücke ↵ Enter um eine Liste aller Dateien im aktuellen Verzeichnis zu öffnen. In dieser Liste sehen Sie die Datei, die Sie löschen möchten.
- Mit der Eingabeaufforderung gelöschte Dateien werden dauerhaft gelöscht, anstatt in den Papierkorb verschoben zu werden. Daher sollten Sie beim Löschen von Dateien mithilfe der Eingabeaufforderung sehr vorsichtig vorgehen.
Importieren del Dateiname und drücke ↵ Enter. Stattdessen Dateiname mit dem vollständigen Namen und der Erweiterung der Datei, die Sie löschen möchten. Der Dateiname enthält die Dateierweiterung (z. B. *. Txt, *. Jpg). Dadurch wird die Datei von Ihrem Computer gelöscht.
- Um beispielsweise eine Textdatei mit dem Namen "Hallo" zu löschen, geben Sie Folgendes ein del hello.txt in die Eingabeaufforderung.
- Wenn der Dateiname Leerzeichen enthält (z. B. "hi there"), setzen Sie den Dateinamen in Anführungszeichen (z del "hi there").
- Wenn Sie die Meldung erhalten, dass die Datei nicht gelöscht werden kann, verwenden Sie den Befehl del / f Dateiname stattdessen, da dieser Befehl zum Löschen schreibgeschützter Dateien verwendet wird.
Warnung
- Mit der Eingabeaufforderung gelöschte Dateien werden dauerhaft gelöscht, anstatt in den Papierkorb verschoben zu werden. Daher sollten Sie beim Löschen von Dateien mithilfe der Eingabeaufforderung sehr vorsichtig vorgehen.